Ak napájací adaptér USB-C nenabíja notebook Mac
Prečítajte si, ako postupovať, ak napájací adaptér USB-C dodaný spolu s notebookom Mac prestane nabíjať, zahrieva sa alebo iskrí.
Notebooky Mac sa dodávajú s napájacím adaptérom USB-C a nabíjacím káblom. Ak sa vyskytne problém s napájacím adaptérom od iného výrobcu ako Apple, skúste namiesto neho použiť napájací adaptér a kábel Apple dodaný spolu s notebookom Mac.
Ak ste s Macom dostali aj kábel USB-C/MagSafe 3, prečítajte si, ako postupovať, ak kábel alebo napájací adaptér MagSafe nefunguje.

Napájací adaptér USB-C

Zástrčka na napájanie (duckhead adaptér)
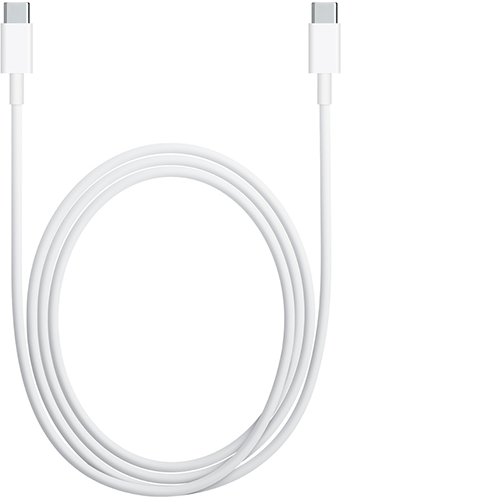
Nabíjací kábel USB-C
Ak sa notebook Mac nenabíja
Ak sa notebook Mac nenabíja pomocou napájacieho adaptéra, vyskúšajte tieto kroky.
1. Kontrola napájania
Odpojte napájací adaptér od elektrickej zásuvky, počkajte niekoľko sekúnd a potom ho znova pripojte.
2. Reštartovanie Macu
Vyberte menu Apple () > Reštartovať a potom kliknite na Reštartovať.
3. Kontrola elektrickej zásuvky
Uistite sa, že ste napájací adaptér USB-C pripojili k funkčnej elektrickej zásuvke.
Odpojte napájací adaptér USB-C od elektrickej zásuvky, potom do nej zapojte preverené zariadenie, napríklad lampu, a uistite sa, že zariadenie sa správne zapne.
Ak elektrická zásuvka funguje, pripojte napájací adaptér USB-C a skúste Mac nabiť.
Ak sa Mac stále nenabíja, vypnite ho, na 30 sekúnd zatvorte displej, potom ho otvorte a skúste Mac znova nabiť.
Ak používate Mac s procesorom Intel, resetujte radič SMC.
4. Kontrola kábla USB-C
Notebook Mac bol dodaný s káblom USB-C, ktorým sa počítač nabíja. Ak chcete zistiť, či je problém s nabíjaním spôsobený týmto káblom, skúste použiť iný kábel USB-C. Niektoré káble USB-C podporujú iba prenos dát a Mac nenabíjajú. Preto sa uistite, že kábel, ktorý skúšate, podporuje nabíjanie.
Ak sa notebook Mac nabíja pomocou iného kábla USB-C alebo sa nabíja len vtedy, keď káblom USB-C pohýbete, nefunkčný kábel prestaňte používať a dajte ho spolu so zdrojom napájania preskúšať.
5. Kontrola problémov so šumom vo vedení
Odpojte napájací adaptér od elektrickej zásuvky, počkajte 30 sekúnd a potom adaptér znova zapojte:
Ak sa notebook Mac začne po opätovnom pripojení napájacieho adaptéra nabíjať, môže to znamenať problém so šumom vo vedení (prerušenie spôsobené bludným elektromagnetickým signálom) z elektrickej zásuvky. Napájací adaptér sa automaticky vypne, keď vstavaná funkcia napäťovej ochrany zistí šum vo vedení zo zásuvky.
Medzi možné zdroje šumu vo vedení patria reflektory so stabilizátorom, chladničky alebo minichladničky na tom istom elektrickom okruhu ako zásuvka, ktorú používate. Pomôcť môže pripojenie napájacieho adaptéra k zdroju neprerušovaného napájania (UPS) alebo k zásuvke na inom okruhu.
Ak sa napájací adaptér aj naďalej vypína, hoci je pripojený k preverenej funkčnej zásuvke, odneste ho k autorizovanému poskytovateľovi servisných služieb pre produkty Apple alebo do obchodu Apple Store na ďalšie preskúšanie.
6. Vyskúšanie inej zástrčky
Napájací adaptér sa dodáva s odnímateľnou zástrčkou s vodičmi, ktoré sa zasúvajú do zásuvky elektrickej siete. Ak sa notebook Mac nenabíja zo zástrčky napájacieho adaptéra (duckhead), skúste použiť inú zástrčku Apple alebo predlžovací kábel k napájaciemu adaptéru Apple (predáva sa samostatne).
7. Kontrola, či porty USB-C neobsahujú nečistoty
Uistite sa, že porty USB-C Macu sú čisté a bez nečistôt. V prípade potreby vháňajte do portov USB-C stlačený vzduch.
8. Vyhľadajte aktualizácie
V niektorých prípadoch môžu byť pre počítač k dispozícii aktualizácie softvéru alebo firmvéru, ktoré zlepšujú komunikáciu s napájacím adaptérom. Ak sa Mac spustí, zistite, či pre Mac nie sú k dispozícii aktualizácie softvéru.
Ak sa adaptér zahrieva
Napájací adaptér USB-C sa môže pri normálnom používaní zahriať, preto ho používajte na dobre vetraných miestach. Napájací adaptér vždy pripájajte priamo do zásuvky elektrickej siete pomocou zástrčky, prípadne ho majte položený na stole alebo inom dobre vetranom mieste, ak používate predlžovací kábel k napájaciemu adaptéru (predáva sa samostatne).
Adaptér neumiestňujte na nedostatočne vetrané miesta, napríklad na pohovku, koberec s vysokým vlasom, lôžkoviny alebo vankúš. Adaptér taktiež nezakrývajte dekou ani iným izolujúcim predmetom.
Napájací adaptér sa môže vypnúť, ak sa príliš zahreje. Ak táto situácia nastane, odpojte kábel USB-C od notebooku Mac a nechajte napájací adaptér pred manipuláciou s ním vychladnúť.
Ak adaptér iskrí
Po zapojení napájacieho adaptéra do elektrickej zásuvky môžete niekedy zbadať iskru. Zvyčajne je to normálne a môže k tomu dôjsť pri zapájaní ľubovoľného elektrického spotrebiča do elektrickej zásuvky pod prúdom. Ak iskra nevznikne na kolíkoch zástrčky, ale na inom mieste, ak došlo k poškodeniu adaptéra či zmene jeho farby alebo ak máte v súvislosti s iskrením iné obavy, kontaktujte spoločnosť Apple.
Dohodnutie servisu alebo zakúpenie nového kábla či adaptéra
Ak sa notebook Mac stále nenabíja, môžete ho odniesť na preskúšanie do obchodu Apple Store alebo k autorizovanému poskytovateľovi servisných služieb pre produkty Apple. Vezmite so sebou Mac, napájací adaptér USB-C a všetky káble USB-C, ktoré používate na nabíjanie.
Ak chcete kúpiť náhradný produkt, vyberte svoj kábel alebo napájací adaptér nižšie:
140 W napájací adaptér Apple USB-C pre 16-palcový MacBook Pro (2021 alebo novší)
96 W napájací adaptér Apple USB-C pre 15-palcový MacBook Pro alebo 16-palcový MacBook Pro (2019)
70 W napájací adaptér Apple USB-C pre MacBook Air alebo 14-palcový MacBook Pro
35 W napájací adaptér Apple s dvomi portmi USB-C pre MacBook Air alebo MacBook
30 W napájací adaptér Apple USB-C pre MacBook Air alebo MacBook
Predlžovací kábel k napájaciemu adaptéru Apple určený na používanie s ľubovoľným napájacím adaptérom Apple
Súprava cestovných adaptérov Apple World Travel Adapter Kit určená na používanie s ľubovoľným napájacím adaptérom Apple
Nabíjací kábel Apple USB-C (1 m) určený na používanie s ľubovoľným notebookom Apple, podporuje výkon až 60 W
Nabíjací kábel Apple USB-C (2 m) určený na používanie s ľubovoľným notebookom Apple, podporuje výkon až 100 W
Hoci môžete s notebookom Mac používať ľubovoľný napájací adaptér USB-C, mali by ste používať napájací adaptér USB-C s rovnakým alebo vyšším výkonom (W), aký má napájací adaptér dodaný s Macom. Ak neviete, ktorý napájací adaptér bol s Macom dodaný, prečítajte si, ako identifikovať napájací adaptér Macu.
Informácie o produktoch, ktoré nevyrába spoločnosť Apple, alebo nezávislých webových stránkach, ktoré nekontroluje ani netestuje spoločnosť Apple, sa poskytujú bez akéhokoľvek odporúčania či podpory. Spoločnosť Apple nenesie žiadnu zodpovednosť v súvislosti s výberom, výkonom alebo používaním webových stránok alebo produktov tretích strán. Spoločnosť Apple neposkytuje žiadne vyhlásenia týkajúce sa presnosti či spoľahlivosti webových stránok tretích strán. Ak chcete získať ďalšie informácie, obráťte sa na dodávateľa.