Usporadúvanie apiek a okien na Macu pomocou Stage Managera
Stage Manager usporadúva apky a okná tak, aby na ploche nebol neporiadok a nič vás nerušilo.
Zapnutie alebo vypnutie Stage Managera
Vyžaduje sa systém macOS Ventura alebo novší
V lište kliknite na a potom kliknite na Stage Manager.
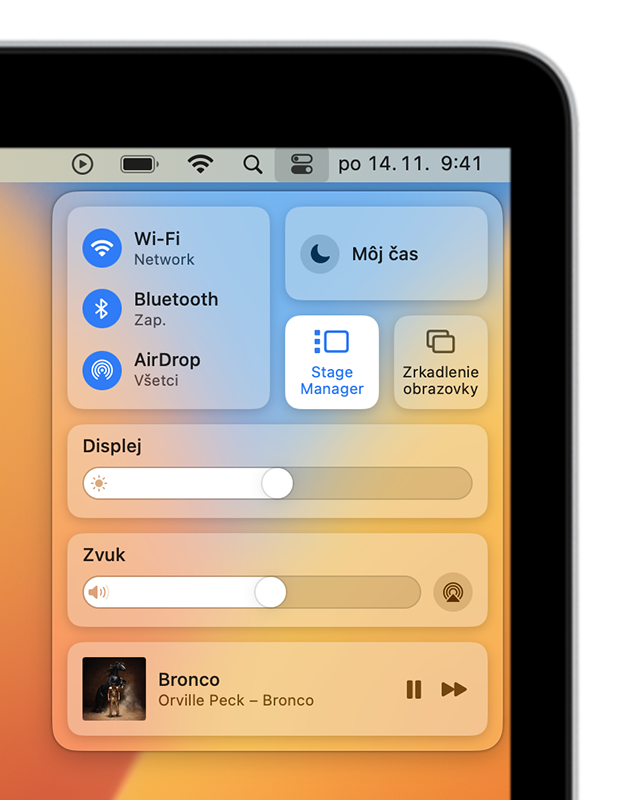
Usporadúvanie apiek a okien v Stage Manageri
Apku, ktorú práve používate, zobrazuje Stage Manager v strede obrazovky. Ostatné apky, ktoré používate, sa zobrazujú naboku ako miniatúry.
Ak chcete prepínať medzi oknami, kliknite na miniatúru.
Ak chcete pracovať so súbormi a priečinkami, kliknite na plochu.
Miniatúry sa usporadúvajú automaticky podľa času posledného použitia. V závislosti od veľkosti plochy sa zobrazuje až šesť miniatúr. Každá miniatúra je aktuálnym zobrazením príslušného okna, takže aktualizácie, ako sú prichádzajúce správy, vidíte bez toho, aby ste do daného okna museli prepnúť.
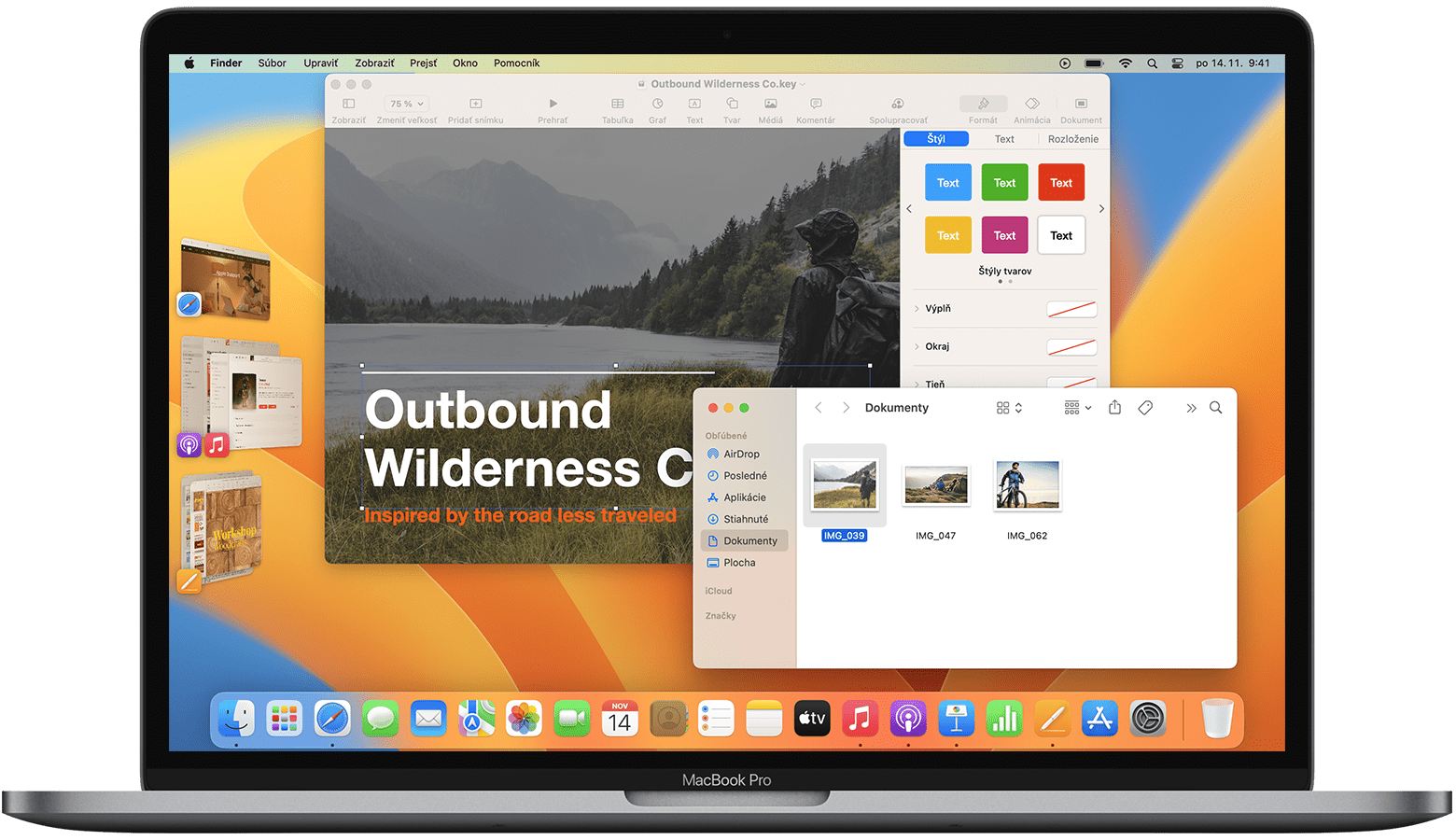
Ak chcete v strede vytvoriť skupinu okien, potiahnite miniatúru do stredového okna alebo stlačte kláves Shift a kliknite na miniatúru. Na uvedenom obrázku vidno dve skupiny: okná Findera a apky Keynote sú zoskupené uprostred, zatiaľ čo okná apiek News a Hudba sú zoskupené v miniatúre dolu.
Ak chcete okno z vytvorenej skupiny odstrániť, potiahnite ho späť do oblasti miniatúr.
Ak chcete stredové okno posunúť alebo zmeniť jeho veľkosť, potiahnite jeho záhlavie alebo potiahnutím okraja okno na príslušnej strane roztiahnite. Ak okno zakrýva miniatúry, zostanú skryté, až kým ich neodkryjete alebo nepresuniete kurzor na ľavý okraj obrazovky. Ak okno prepnete do zobrazenia na celej obrazovke, presunie sa do vlastného priestoru mimo Stage Managera.
Ak chcete položky presunúť do iného okna, držte presúvanú položku nad miniatúrou, až kým sa jej okno nepresunie do stredu, a potom položku pustite do okna. Ak je v strede viac okien, môžete položku držať nad zadným oknom, až kým sa nepresunie dopredu, a potom ju pustiť.
Ak chcete okno presunúť nabok ako miniatúru bez prepínania okien, kliknite na v rohu okna. Alebo stlačte kombináciu klávesov Command-M.
Ak chcete skryť miniatúru a okná apky, stlačte kombináciu klávesov Command-H. Ak apka nie je viditeľná, pretože je skrytá alebo preto, že sa v poslednom čase nepoužívala, môžete do nej prepnúť inými spôsobmi, napríklad z Docku alebo stlačením kombinácie klávesov Command-Tab.
Zmena nastavení Stage Managera
Vyberte menu Apple () > Systémové nastavenia, na postrannom paneli kliknite na Plocha a Dock a potom napravo vedľa položky Stage Manager kliknite na Prispôsobiť.
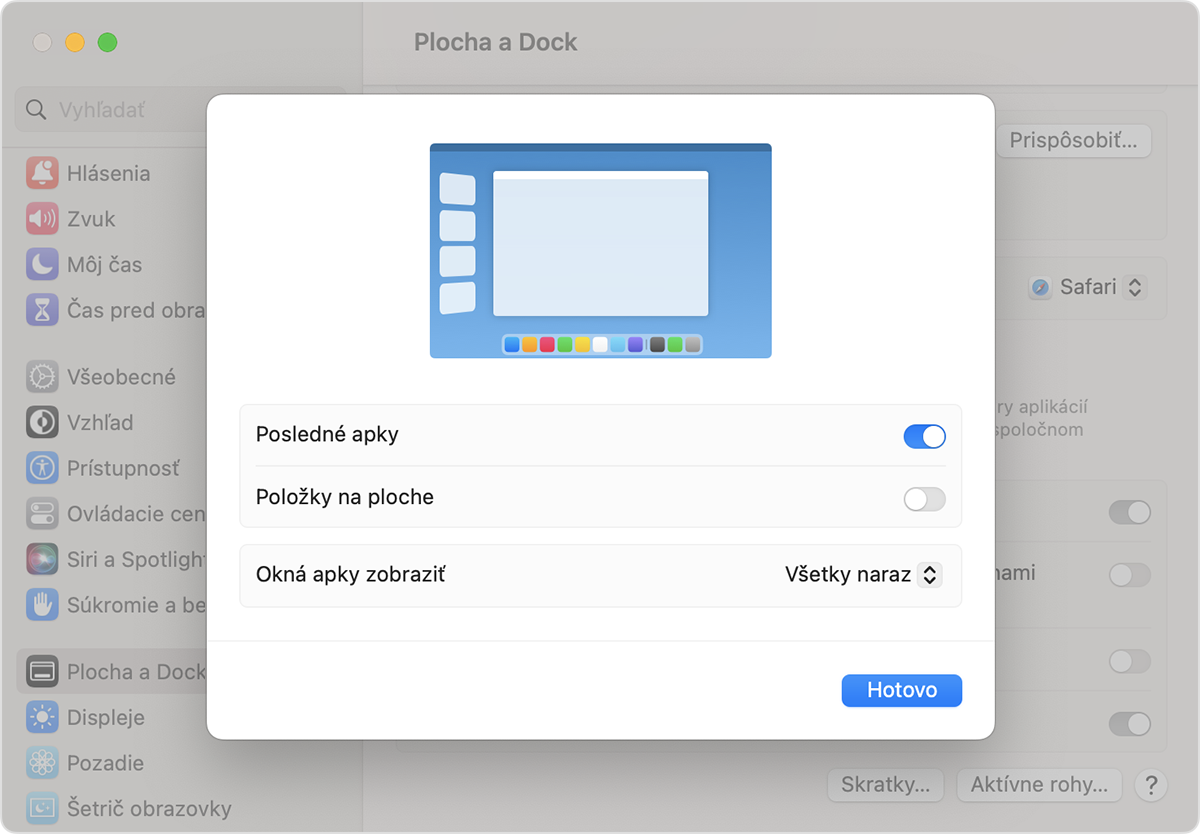
Posledné aplikácie
Keď je toto nastavenie zapnuté, miniatúry zostanú viditeľné, pokiaľ ich nezakryjete oknom.
Keď je toto nastavenie vypnuté, miniatúry budú skryté, kým nepresuniete kurzor na ľavý okraj obrazovky.
Položky na ploche
Keď je toto nastavenie zapnuté, položky na ploche zostanú viditeľné.
Keď je toto nastavenie vypnuté, položky na ploche budú skryté, kým nekliknete na plochu.
Okná aplikácie zobraziť
Všetky naraz: Všetky okná apky v strede obrazovky sú zobrazené naraz.
Po jednom: Zobrazuje sa vždy len okno apky v strede obrazovky. Ostatné okná sa nachádzajú v miniatúre apky. Prepínať medzi nimi môžete kliknutím na miniatúru. Okná je možné aj naďalej potiahnuť z miniatúry do stredu, aby sa vytvorila skupina.
Na väčšine klávesníc, ktoré majú naľavo od čísla 1 kláves so znakom, môžete stlačením tohto klávesu spolu s klávesom Command (⌘) rýchlo prepínať medzi oknami používanej apky.
Ak sa Stage Manager nezobrazuje v ovládacom centre
Vyberte menu Apple () > Systémové nastavenia, na postrannom paneli kliknite na Plocha a Dock, potom na pravej strane rolujte nadol a uistite sa, že možnosť Displeje majú vlastné Spaces je zapnutá. Stage Manager by sa mal zobraziť v ovládacom centre.
Viac informácií
Ak si chcete prístup k Stage Manageru ešte viac zjednodušiť, postupujte takto:
Pridajte Stage Manager do lišty jeho potiahnutím zo sekcie do lišty. Alebo vyberte menu Apple () > Systémové nastavenia, kliknite na ovládacie centrum na postrannom paneli a potom v lište v menu Stage Manager vpravo vyberte Zobraziť.
Vytvorte si klávesovú skratku pre Stage Manager. Vyberte menu Apple () > Systémové nastavenia, kliknite na Klávesnica na postrannom paneli, kliknite na tlačidlo Klávesové skratky a potom kliknite na Mission Control. Dvakrát kliknite na „žiadne“ vedľa nastavenia Stage Manager a potom stlačte klávesy, ktoré chcete použiť ako skratku.