Používanie značiek a dynamických priečinkov v Poznámkach na iPhone a iPade
Pomocou značiek môžete rýchlo kategorizovať poznámky, aby ste ich neskôr ľahko našli. Stačí, ak do ľubovoľnej poznámky kamkoľvek pridáte jednu alebo viac značiek, napríklad #work alebo #shopping. Značky môžete používať spolu s existujúcimi priečinkami na vyhľadávanie a filtrovanie poznámok vo viacerých priečinkoch.

Pridanie značky do poznámky
V systémoch iOS 15, iPadOS 15 a novších môžete pridať značku kamkoľvek do poznámky vrátane jej názvu. Ak chcete do poznámky pridať značku, zadajte znak # a za ním názov značky alebo vyberte značku v menu návrhov nad klávesnicou. Po pridaní značky sa farba textu zmení. Značky môžete pridávať aj do kresieb ceruzkou Apple Pencil na iPade – stačí nakresliť v poznámke znak # a napísať názov značky.
Názvy značiek musia obsahovať jedno súvislé slovo, no na predĺženie názvov značiek môžete použiť spojovníky, číslice a znaky podčiarknutia, napríklad #zahradne-potreby. Do poznámky môžete pridať viacero značiek a všetky vytvorené značky sa automaticky pridajú do prehliadača značiek v zozname priečinkov.
Pridanie značky do viacerých poznámok:
Prejdite do priečinka so zoznamom poznámok.
Klepnite na a potom klepnite na Vybrať poznámky.
Vyberte poznámky a potom klepnite na Značky v dolnej časti obrazovky.
Vyberte značky, ktoré chcete pridať do poznámok, a potom klepnite na Hotovo.
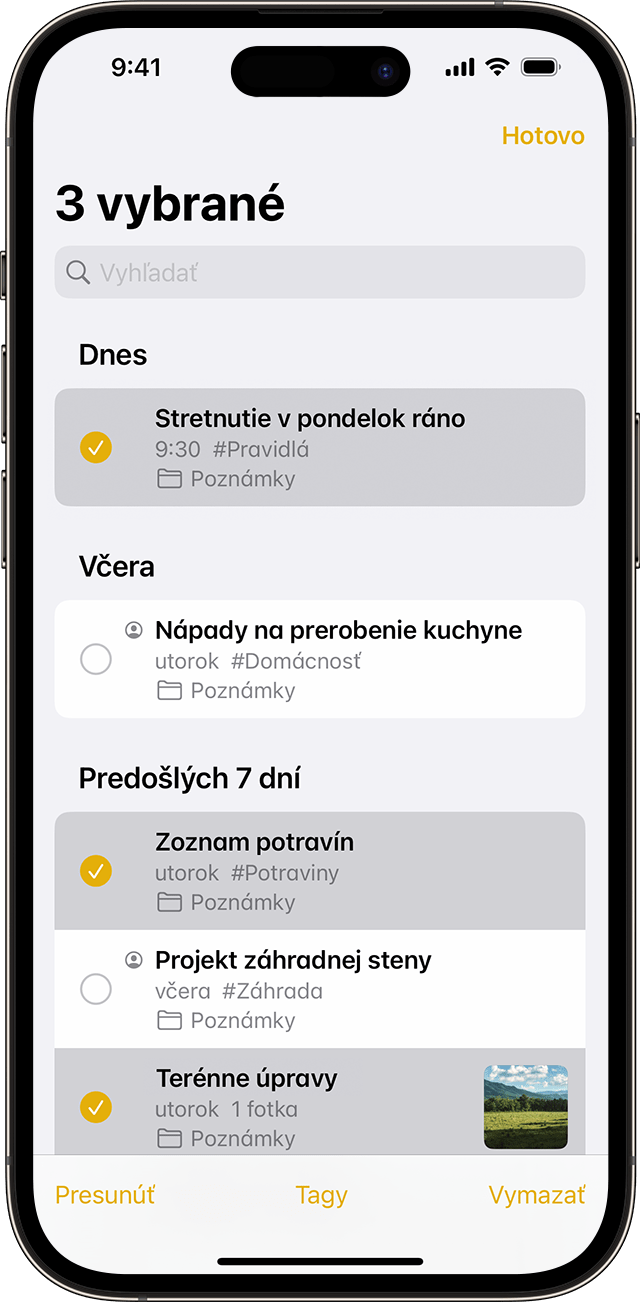
Ak vytvoríte tag na zariadení so systémom iOS 15 alebo iPadOS 15, zobrazí sa v Poznámkach na vašich ostatných zariadeniach Apple, ak používajú aspoň najnovšiu verziu systému iOS 14, iPadOS 14 alebo macOS Big Sur. Ak vaše ostatné zariadenia používajú staršiu verziu softvéru, poznámka so značkou bude skrytá.
Keď zdieľate poznámku označenú tagom s niekým, kto používa aspoň najnovšiu verziu systému iOS 14, iPadOS 14 alebo macOS Big Sur, zobrazí sa mu označené slovo, no nebude sa zobrazovať ako skutočný tag, kým ho dotyčný nepridá ako tag. Ak sa pokúsite zdieľať poznámku označenú tagom s niekým, kto používa staršiu verziu softvéru, poznámka sa mu vôbec nezobrazí.
Nemôžete zamknúť poznámku, ktorá obsahuje značku, a nemôžete pridať značku do zamknutej poznámky.
Zobrazenie poznámok so značkami
Keď vytvoríte tag, nájdete ho v samotnej poznámke a v prehliadači tago, ktorý sa nachádza pod zoznamom priečinkov.
Zobrazenie zoznamu poznámok s konkrétnou značkou alebo viacerými značkami:
Prejdite do prehliadača značiek.
Klepnite na značku alebo na Všetky tagy. Ak klepnete na jednu značku, zobrazí sa zoznam poznámok s danou značkou. Ak klepnete na Všetky tagy, zobrazí sa zoznam všetkých poznámok, ktoré obsahujú značky.

Ak chcete poznámky filtrovať ešte viac, napríklad ak chcete nájsť poznámky, ktoré obsahujú dve konkrétne značky:
Prejdite do prehliadača značiek.
Klepnite na značku a potom vyberte inú značku. Mali by sa zobraziť všetky poznámky s týmito dvoma značkami.
Vymazávanie alebo premenúvanie značiek z poznámok
V systémoch iOS 15 a iPadOS 15 môžete značky premenovať alebo ich vymazať, keď ich prestanete používať. Premenovanie alebo vymazanie značky:
Prejdite do prehliadača značiek v dolnej časti zobrazenia zoznamu Priečinky.
Dotknite sa tagu, ktorý chcete upraviť, a podržte ho.
Vo vyskakovacom menu klepnite na alebo .
Klepnutím na Vymazať potvrďte operáciu alebo zadajte nový názov a potvrďte ho klepnutím na Premenovať.

V prehliadači tagov sa zobrazujú len tie tagy, ktoré sa používajú v poznámkach. Ak značku odstránite, odstráni sa z prehliadača značiek.
Vytvorenie dynamického priečinka
Priečinky sú skvelým spôsobom, ako si poznámky usporadúvať do kategórií, ako napríklad pracovné alebo osobné projekty. Dynamické priečinky fungujú ako filtre na zhromažďovanie poznámok so značkami. Poznámky zostanú v pôvodnom priečinku, v ktorom ste ich vytvorili – dynamické priečinky predstavujú účinný spôsob, ako rýchlo získať prístup k poznámkam a usporadúvať ich. Dynamické priečinky môžete používať ako jednoduchý spôsob vyhľadávania poznámok, s ktorými chcete pravidelne pracovať, ako sú záznamy denníkov, recepty alebo pracovné dokumenty.
Vytvorenie dynamického priečinka:
Klepnite na .
Zadajte názov priečinka a klepnite na Konvertovať na dynamický priečinok.
Vyberte filtre, ktoré chcete používať na automatický výber poznámok pre dynamický priečinok, a klepnite na Hotovo. Môžete vybrať filtre na základe značiek, času vytvorenia alebo úpravy poznámky a podobne.
Opätovným klepnutím na Hotovo vytvorte dynamický priečinok.
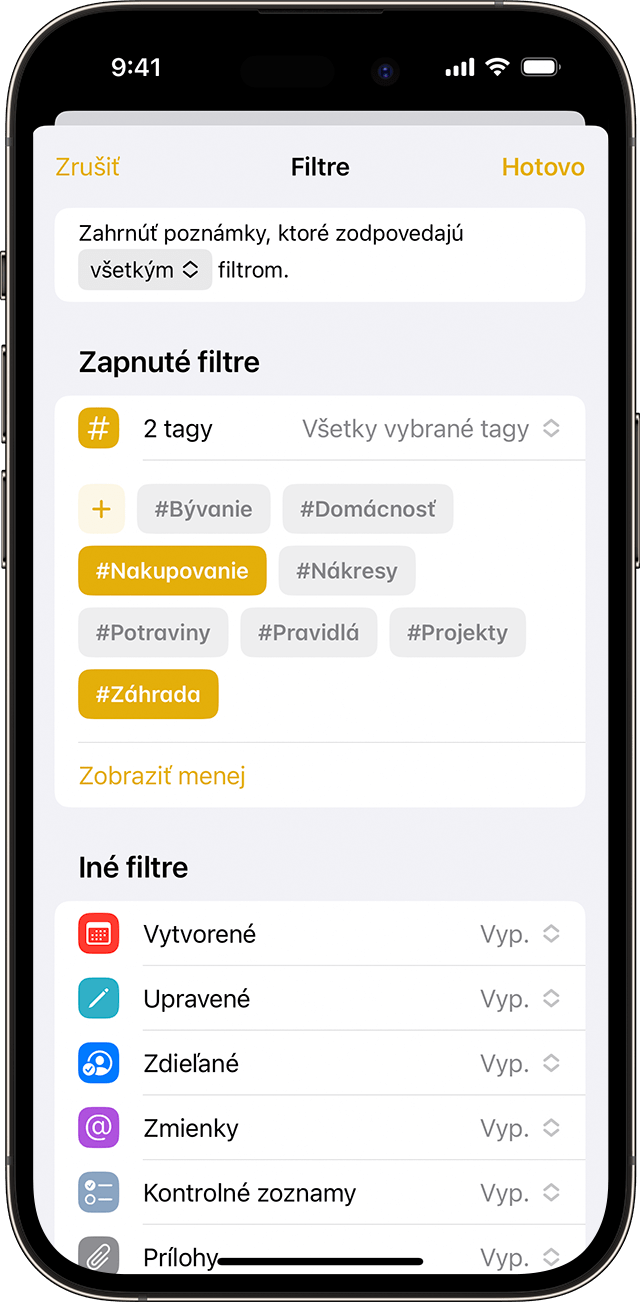
Dynamický priečinok môžete vytvoriť aj z prehliadača značiek. Stačí klepnúť na značku a potom klepnúť na , klepnúť na Vytvoriť dynamický priečinok, zadať názov a klepnúť na Hotovo.
Skonvertovanie priečinka na dynamický priečinok
Skonvertovanie existujúceho priečinka na dynamický priečinok:
Pri prezeraní priečinka, ktorý chcete skonvertovať, klepnite na .
Rolujte nadol a klepnite na Konvertovať na dynamický priečinok.
Keď priečinok skonvertujete, jeho poznámky sa presunú do priečinka Poznámky a označia sa názvom dynamického priečinka. Nezabúdajte, že nemôžete skonvertovať zdieľaný priečinok, priečinok s podpriečinkom ani priečinok, ktorý obsahuje zamknuté poznámky.
Keď priečinok skonvertujete na dynamický priečinok, túto operáciu nemožno vrátiť späť. Ak už dynamický priečinok nepotrebujete, musíte ho vymazať.
Úprava dynamického priečinka
Dotknite sa dynamického priečinka a podržte ho.
Klepnite na Upraviť dynamický priečinok.
Zmeňte názov alebo klepnite na Spravovať dynamický priečinok a zmeňte aktuálne filtre.
Klepnite na Hotovo.
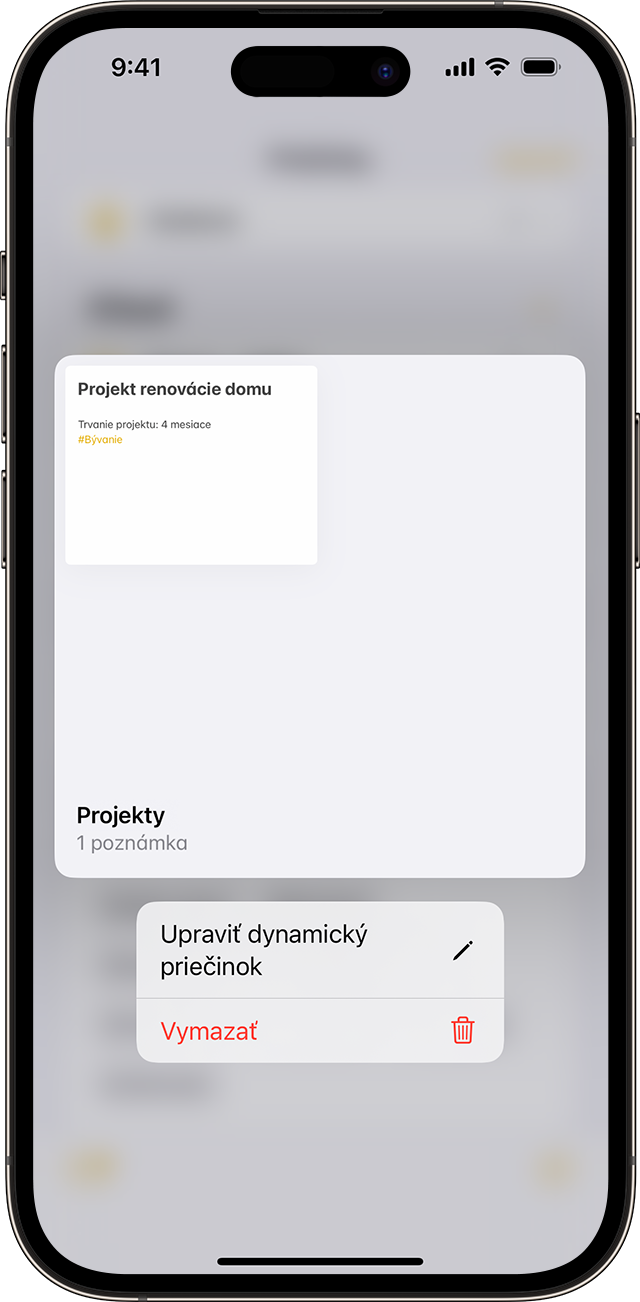
Ďalšie možnosti apky Poznámky
Prečítajte si viac o apke Poznámky na iPhone, iPade a iPode touch.
Potrebujete ďalšiu pomoc?
Povedzte nám viac o tom, čo sa deje, a my vám navrhneme, ako môžete postupovať ďalej.
