Úpravy vo Fotkách pomocou apiek a rozšírení od iných výrobcov
Na jednu fotku môžete použiť úpravy z viacerých apiek a rozšírení alebo môžete apky a rozšírenia ľubovoľne kombinovať so vstavanými nástrojmi na úpravy vo Fotkách.
Používanie rozšírení od iných výrobcov na iPhone, iPade alebo iPode touch
Prečítajte si, ako nájsť apky s rozšíreniami pre Fotky na zariadeniach so systémom iOS, používať ich na úpravy fotiek a nastaviť si svoje obľúbené rozšírenia.
Inštalácia apiek pre iOS obsahujúcich rozšírenia
V App Store v zariadení nájdite a nainštalujte apky, ktoré umožňujú plnú úpravy obrázkov z Fotiek alebo obsahujú rozšírenia pre Fotky. Apky, ktoré obsahujú rozšírenia pre Fotky, majú túto informáciu zvyčajne uvedenú v popise. Skúste ich vyhľadať napríklad zadaním výrazov „Photos extension“ (rozšírenia pre Fotky).
Môžete si vybrať aj zo zoznamu apiek uvedených v článku Upravujte obrázky rýchlejšie pomocou rozšírení pre Fotky v App Store.
Úprava fotiek pomocou rozšírení na zariadení so systémom iOS
Otvorte apku Fotky a klepnite na fotku.
.
V zobrazenom menu vyberte apku.
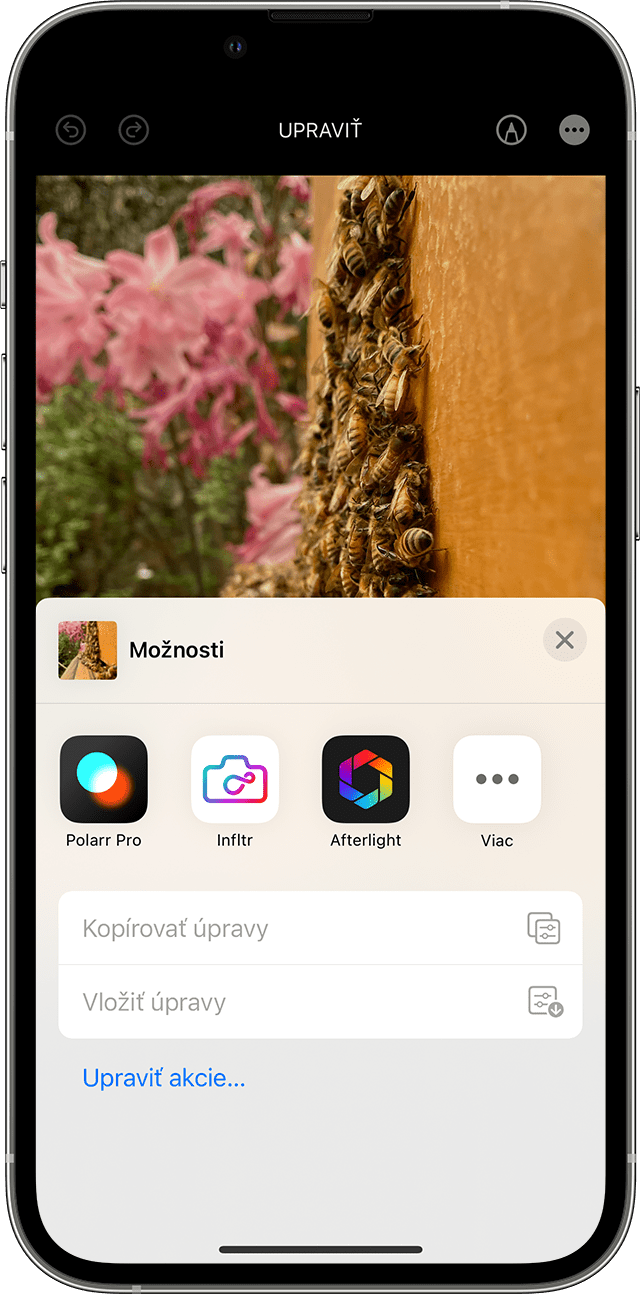
Upravte fotku pomocou nástrojov rozšírenia.
Keď sa vám budú úpravy pozdávať, kliknite na tlačidlo Hotovo. Môžete si vybrať aj iné rozšírenie a použiť na fotku ďalšie úpravy alebo môžete použiť vstavané nástroje na úpravy vo Fotkách.
Keď skončíte so všetkými úpravami, kliknite na tlačidlo Hotovo a ukončite režim úprav.
Nastavenie vašich obľúbených rozšírení a zmena ich poradia na zariadení so systémom iOS
Ak máte viacero apiek s rozšíreniami pre Fotky, môžete si nastaviť svoje obľúbené a meniť poradie, v ktorom sa vám zobrazujú na iPhone, iPade alebo iPode touch.
Otvorte apku Fotky a klepnite na fotku.
.
V zobrazenom menu ťahajte prstom doľava, až kým neuvidíte tlačidlo Viac, a potom naň klepnite.
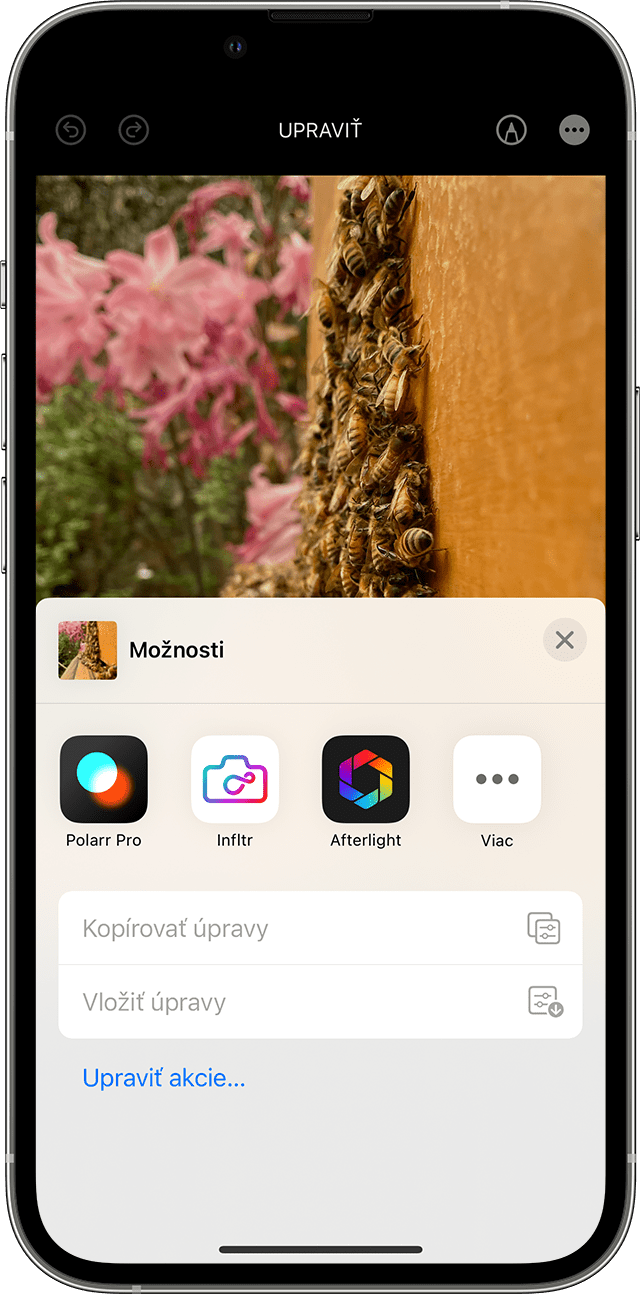
to add it to your favorites. To reorder your favorite extensions, tap and hold the , then drag up or down to change the order. When you’re finished, tap Done.
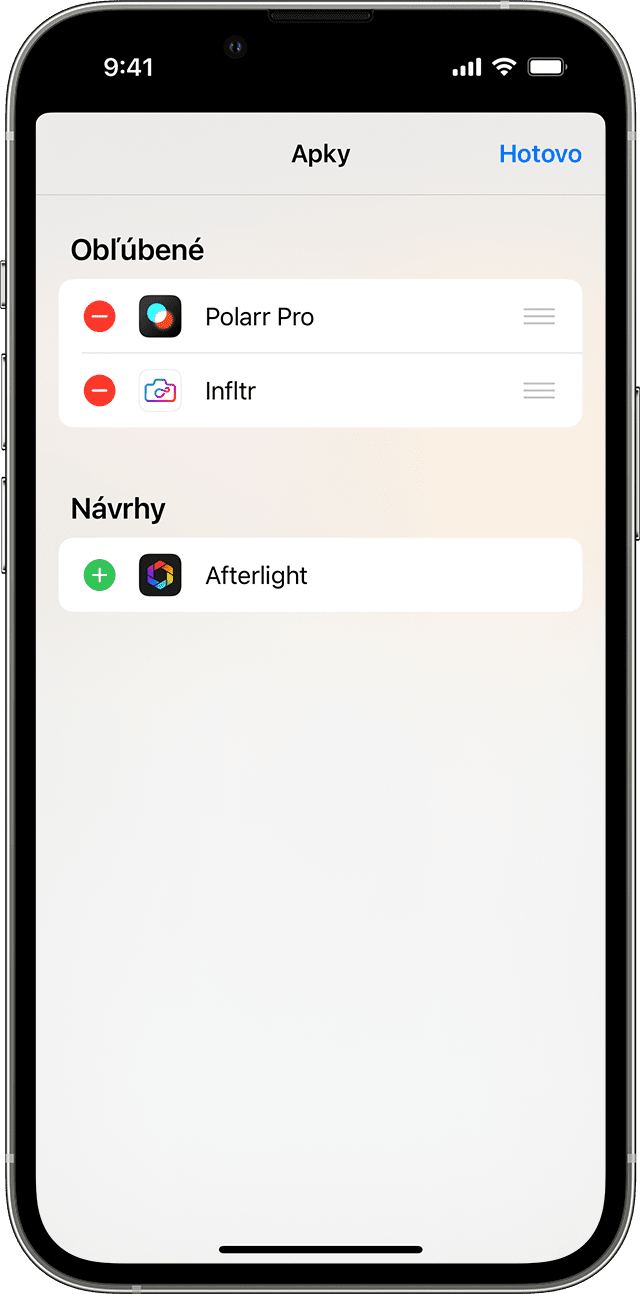
Používanie rozšírení od iných výrobcov na Macu
Prečítajte si, ako nájsť apky s rozšíreniami pre Fotky na Macu, používať ich na úpravy fotiek a zapínať alebo vypínať rozšírenia.
Inštalácia apiek pre Mac, ktoré umožňujú úpravy alebo ponúkajú rozšírenia
Vo Fotkách pre macOS môžete vyhľadávať apky od iných výrobcov jednoducho:
Dvojitým kliknutím na fotku v knižnici ju otvorte v samostatnom zobrazení a potom kliknite na Upraviť.
Kliknite na a potom vyberte App Store.
Otvorí sa Mac App Store s výberom apiek na úpravu fotiek od iných výrobcov, ktoré sú kompatibilné s Fotkami.
Môžete si vybrať aj zo zoznamu apiek uvedených v článku Rozšírenia na rýchle úpravy fotiek v App Store.
Úprava fotiek pomocou rozšírení na Macu
Dvojitým kliknutím na fotku v knižnici ju otvorte v samostatnom zobrazení a potom kliknite na Upraviť.
Kliknite na .
V zobrazenom menu vyberte apku.
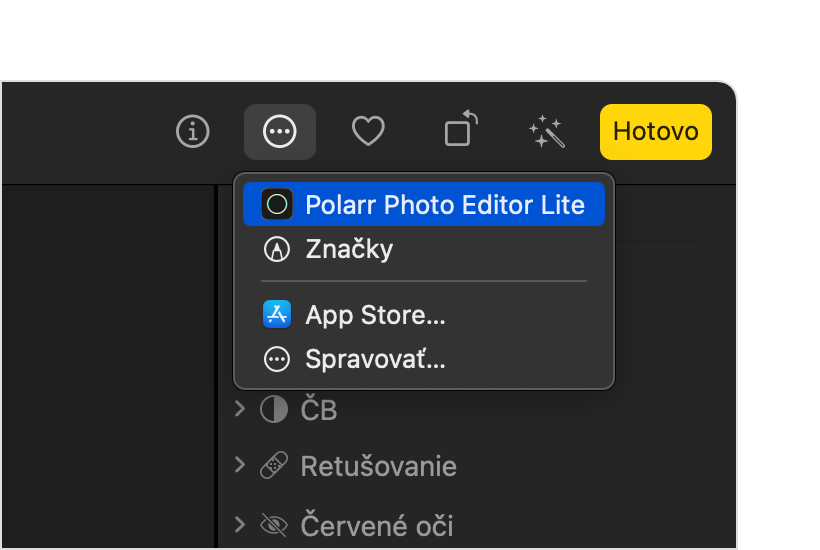
Upravte fotku pomocou nástrojov rozšírenia, ktoré sa zobrazia.
Keď sa vám budú úpravy pozdávať, kliknite na Uložiť zmeny. Môžete si vybrať aj iné rozšírenie a použiť na fotku ďalšie úpravy alebo môžete použiť vstavané nástroje na úpravy vo Fotkách.
Keď skončíte so všetkými úpravami, kliknite na tlačidlo Hotovo a ukončite režim úprav.
Zapnutie alebo vypnutie rozšírení na Macu
Ak chcete v systéme macOS Ventura alebo novšom zmeniť rozšírenia, ktoré sa zobrazujú vo Fotkách, môžete ich zapnúť alebo vypnúť:
Vyberte menu Apple > Systémové nastavenia a kliknite na Súkromie a bezpečnosť.
Kliknite na Rozšírenia.
Kliknite na Úprava fotiek. Zobrazia sa apky, ktoré obsahujú rozšírenia pre Fotky.
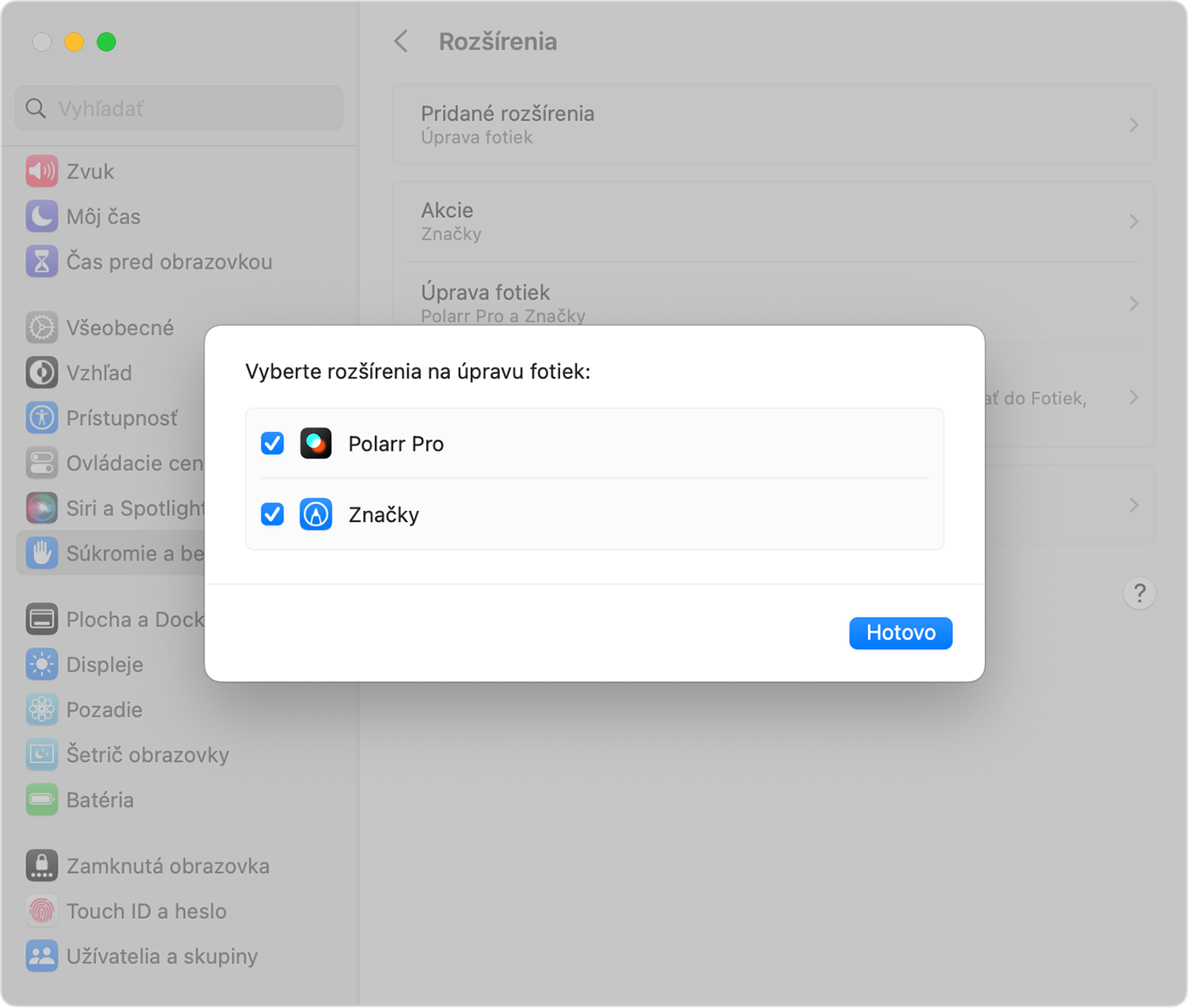
Zapnite rozšírenia, ktoré chcete používať vo Fotkách. Ak nechcete, aby sa niektoré rozšírenie zobrazovalo vo Fotkách, uistite sa, že políčko príslušnej apky nie je zaškrtnuté.
Úprava fotiek pomocou apiek od iných výrobcov na Macu
Vo Fotkách pre macOS High Sierra alebo novšej verzii môžete odoslať fotku do väčšiny apiek na úpravy fotiek od iných výrobcov, tam ich upraviť a zmeny uložiť späť do knižnice.
Kliknite na fotku so stlačeným klávesom Control a v kontextovom menu vyberte Upraviť v aplikácii. Potom v zozname vyberte niektorú z apiek na úpravy od iných výrobcov, ktorú máte v Macu. Môžete kliknúť aj na fotku a na lište vybrať Obrázok > Upraviť v aplikácii.
Fotka sa otvorí vo vybratej apke od iného výrobcu. Vykonajte úpravy a fotku uložte.
Ak apka ukladá fotky v neštandardnom formáte, vyhľadajte možnosť uloženia vo formáte JPEG alebo v inom formáte, ktorý Fotky podporujú.
Upravená fotka sa automaticky zobrazí vo Fotkách.
Viac informácií
Keď fotku upravíte pomocou rozšírení od iných výrobcov alebo vstavaných nástrojov, ktoré Fotky ponúkajú, kedykoľvek sa môžete vrátiť k pôvodnej fotke. Otvorte fotku v režime úprav, na Macu kliknite na Vrátiť na originál alebo na zariadení so systémom iOS klepnite na Vrátiť.
Ak používate iCloud Fotky, nezabudnite, že udržiava vaše fotky organizované a aktuálne vo všetkých zariadeniach, v ktorých používate rovnaké Apple ID. Všetky úpravy, ktoré vykonáte na jednom zariadení, sa zobrazia aj na ostatných.
Informácie o produktoch, ktoré nevyrába spoločnosť Apple, alebo nezávislých webových stránkach, ktoré nekontroluje ani netestuje spoločnosť Apple, sa poskytujú bez akéhokoľvek odporúčania či podpory. Spoločnosť Apple nenesie žiadnu zodpovednosť v súvislosti s výberom, výkonom alebo používaním webových stránok alebo produktov tretích strán. Spoločnosť Apple neposkytuje žiadne vyhlásenia týkajúce sa presnosti či spoľahlivosti webových stránok tretích strán. Ak chcete získať ďalšie informácie, obráťte sa na dodávateľa.