Ak sa v apke Fotky zobrazuje „Nie je možné odoslať“
Ak niektoré z vašich fotiek nemožno synchronizovať do iCloudu, prečítajte si, ako tieto fotky presunúť z albumu „Nie je možné odoslať“ do knižnice.
Keď na iPhone, iPade alebo Macu v dolnej časti apky Fotky skontrolujete stav svojej knižnice, môžete si všimnúť, že niektoré fotky alebo videá nemožno synchronizovať do iCloud Fotiek. V apke Fotky sa môže zobraziť aj stavová správa „[počet] položiek sa nepodarilo synchronizovať na iCloud“ a nový album Nie je možné odoslať.
Ak chcete tieto fotky alebo videá pridať do iCloud Fotiek, môžete ich skúsiť exportovať z apky Fotky a znova ich importovať. Všetky úpravy alebo kľúčové slová, ktoré ste predtým na tieto fotky alebo videá aplikovali, sa stratia.
Opätovné nahratie fotiek alebo videí do iCloudu na iPhone alebo iPade
V apke Fotky vyberte album Nie je možné odoslať.
Klepnutím na Vybrať > Označiť všetko vyberte všetky súbory.
Klepnite na > Uložiť do Súborov. Potom v časti Na mojom iPhone vyberte umiestnenie a klepnutím na Uložiť uložte súbory do zariadenia.
Otvorte apku Súbory a overte, či sa súbory exportovali.
Klepnutím na > Vymazať odstránite súbory z albumu Nie je možné odoslať. Potom vyberte album Nedávno vymazané, klepnite na Vybrať a klepnutím na Vymazať všetky > Vymazať operáciu potvrďte.
Ak chcete súbory znova importovať, vyberte v apke Súbory priečinok so súbormi. Potom klepnite na a klepnite na Uložiť.
Po opätovnom importovaní môžete súbory vymazať z miesta uloženia v zariadení, aby ste ušetrili úložisko v iPhone.
Opätovné nahratie fotiek alebo videí do iCloudu na Macu
Ak chcete zistiť, ktoré položky sa v apke Fotky nedali synchronizovať do iCloudu, kliknite na tlačidlo Zobraziť vedľa správy v dolnej časti okna Knižnica alebo kliknite na Nie je možné odoslať na postrannom paneli. Môžete skúsiť znova importovať položky z albumu Nie je možné odoslať do knižnice Fotiek, aby sa synchronizovali s iCloud Fotkami.
>Stlačením kombinácie klávesov Command-A vyberte všetky položky v albume Nie je možné odoslať, vyberte Súbor Exportovať a potom vyberte Exportovať neupravené originály pre [počet] fotiek.
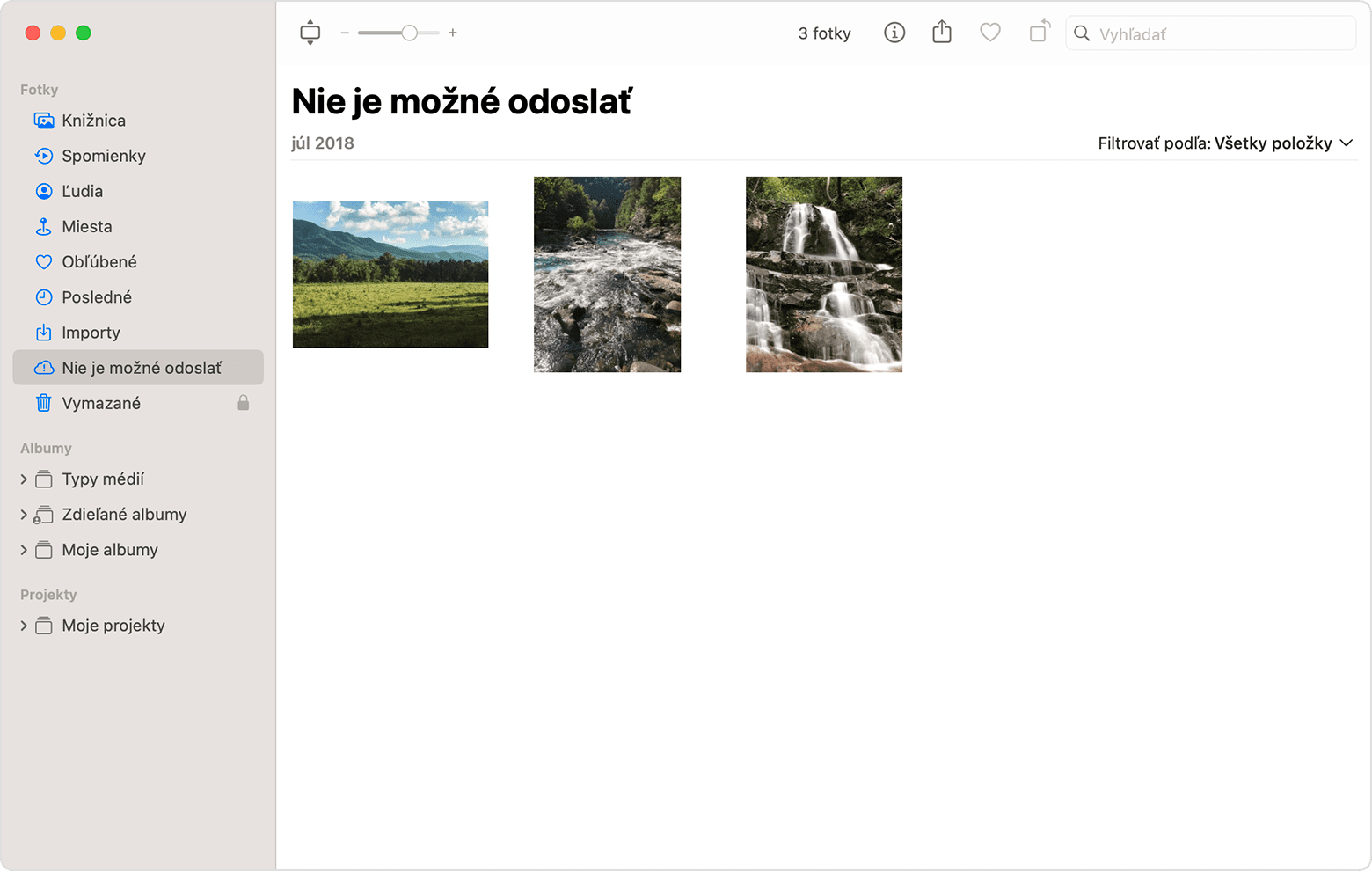
V nasledujúcich dialógových oknách kliknite na Exportovať, vyberte umiestnenie na uloženie a kliknite na Exportovať originály.
Po dokončení exportovania položiek sa uistite, že sú v albume stále vybraté, a potom vyberte Obrázok > Vymazať [počet] fotiek alebo videí.
Kliknite na Vymazať a potom na Potvrdiť.
Na postrannom paneli vyberte album Nedávno vymazané a potom vyberte Vymazať všetky. Alebo môžete vybrať len položky, ktoré ste práve vymazali.
Vyberte Súbor > Importovať a potom vyberte obrázky, ktoré ste predtým exportovali. V prípade položiek úspešne synchronizovaných do iCloud Fotiek sa môžu stratiť úpravy alebo kľúčové slová, ktoré ste k príslušným položkám pridali.
Potrebujete ďalšiu pomoc?
Povedzte nám viac o tom, čo sa deje, a my vám navrhneme, ako môžete postupovať ďalej.