Pridávanie soundtracku a zvukových efektov do projektu iMovie
iMovie obsahuje vstavanú hudbu, ktorú možno použiť na soundtracky, a zvukové efekty, ktoré môžete v projektoch iMovie bezplatne používať.
Pridanie soundtracku do projektu iMovie na iPhone alebo iPade
iMovie pre iOS a iPadOS obsahuje zbierku soundtrackov a zvukových efektov vytvorených známymi skladateľmi a umelcami, ktoré môžete v projekte bezplatne používať.
Pridanie soundtracku
Keď je projekt otvorený na časovej osi, klepnite na .
Klepnite na Audio, potom klepnite na Soundtracky a prechádzajte vstavané soundtracky.
Klepnutím na soundtrack prehráte jeho ukážku. Ak je soundtrack sivý, najskôr si ho klepnutím stiahnite a potom opätovným klepnutím prehrajte jeho ukážku.
Ak chcete do projektu pridať soundtrack, klepnite na next to a soundtrack. iMovie automatically places the song at the beginning of the project and automatically fits it to the length of the project.
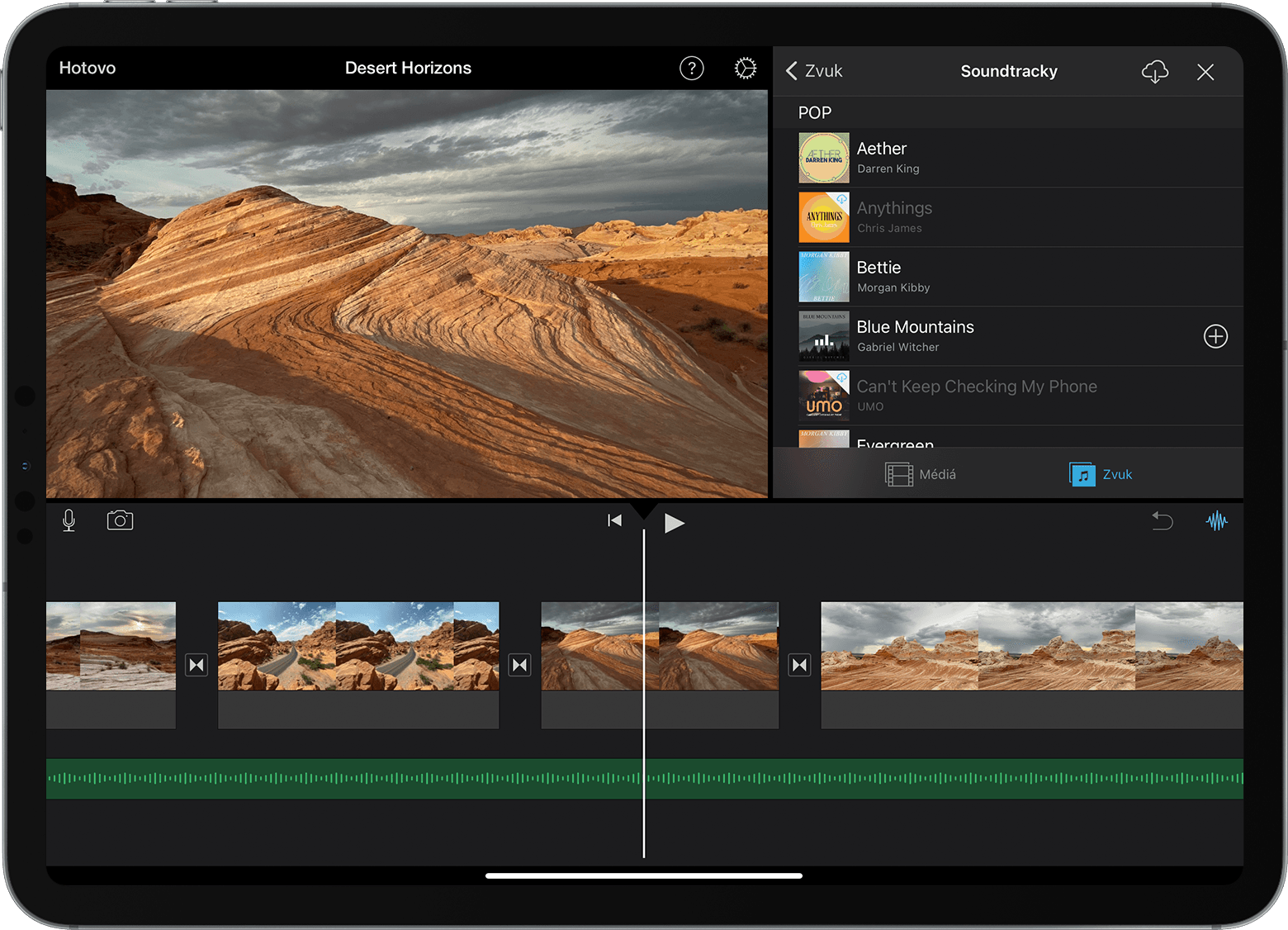
Po pridaní soundtracku môžete zmeniť jeho dĺžku ako pri ktoromkoľvek inom type klipu. V projekte môžete použiť aj viac než jeden soundtrack. Ak napríklad chcete v priebehu filmu zmeniť náladu soundtracku, môžete na časovej osi orezať prvý soundtrack a potom zaň umiestniť iný soundtrack.
Pridávanie zvukových efektov
Keď pridáte zvukový efekt, pripojí sa k videoklipu, ktorý je na časovej osi nad ním. Ak videoklip presuniete, zvukový efekt sa presunie spolu s ním. Toto správanie sa v porovnaní so soundtrackmi líši, pretože soundtracky sú nezávislé od videoklipov v projekte.
V otvorenom projekte posuňte časovú os tak, aby sa prehrávacia hlava (biela zvislá čiara) zobrazovala na mieste, kam chcete pridať zvukový efekt.
Klepnite na tlačidlo Pridať médiá, klepnite na Audio a potom klepnite na Zvukové efekty a prechádzajte vstavané zvukové efekty.
Klepnutím na zvukový efekt spustíte prehrávanie jeho ukážky.
Ak chcete pridať zvukový efekt, klepnite na vedľa zvukového efektu.
Úprava hlasitosti klipu
Po pridaní zvuku do projektu iMovie môžete hlasitosť zvukových klipov upravovať tak, aby celkový zvuk zodpovedal vašim predstavám. Môžete tiež upravovať hlasitosť videoklipov nahraných so zvukom.
Ak chcete upraviť hlasitosť zvukového klipu alebo videoklipu, klepnite na klip na časovej osi, klepnite na v dolnej časti okna a potom hlasitosť zvýšte alebo znížte pomocou posuvníka. Keď hlasitosť klipu znížite úplne, na časovej osi klipu sa zobrazí .
Môžete vykonávať aj ďalšie úpravy, napríklad postupné znižovanie hlasitosti klipu alebo zmenu jeho rýchlosti. Prečítajte si, ako to dosiahnuť na iPhone a iPode touch alebo na iPade.
Pridávanie hudby a zvukových klipov v iMovie na Macu
iMovie pre Mac obsahuje zbierku hudby a zvukových klipov, ktoré môžete v projekte bezplatne používať. Okrem zvukových efektov, ako sú dážď a kroky, obsahuje iMovie aj ďalšie užitočné zvukové klipy, ako sú napríklad zvuky okolia a zvučky.
V otvorenom projekte kliknite na Audio v hornej časti prehliadača a potom kliknite na Zvukové efekty na postrannom paneli vľavo. Možno budete musieť zobraziť Prehliadač médií kliknutím na tlačidlo Prehliadač médií.
Ak chcete prehrať ukážku zvučky alebo zvukového klipu, podržte ukazovateľ nad výberom v zozname a potom kliknite na tlačidlo prehrávania vedľa zvukového klipu. Môžete tiež vybrať skladbu alebo zvukový klip, kliknúť na zvukovú vlnu v hornej časti prehliadača médií a stlačením medzerníka prehrať ukážku.
Keď nájdete skladbu alebo zvukový klip, ktoré sa vám páčia, potiahnite ich z prehliadača médií na časovú os:
Ak chcete k určitému videoklipu pripojiť hudbu alebo zvukové efekty, potiahnite ich pod videoklip tak, aby sa zobrazil pás, ktorým sú klipy spojené. Ak presuniete pripojený videoklip, zvuk sa presunie spolu s ním.
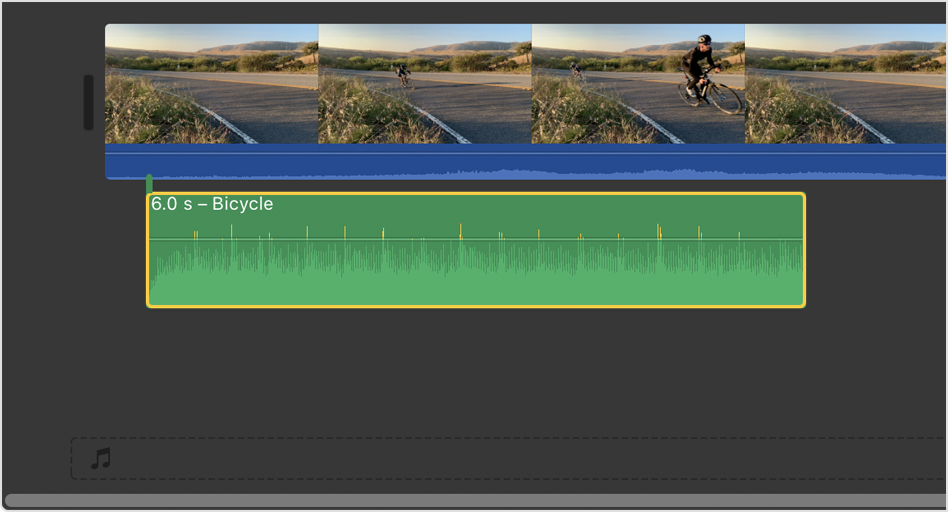
Ak chcete do filmu pridať hudbu na pozadí, potiahnite zvučky alebo iné zvukové klipy do kontajnera hudby označeného in the timeline. Audio in the music well is unaffected by the video clips in the timeline.
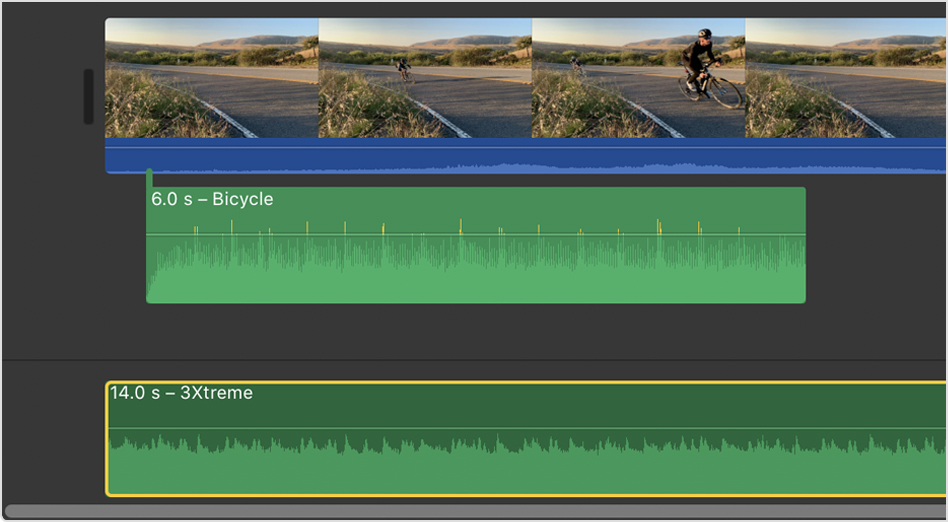
Úprava hlasitosti klipu
Po pridaní zvuku do projektu iMovie môžete hlasitosť zvukových klipov a videoklipov upravovať tak, aby celkový zvuk zodpovedal vašim predstavám. Prečítajte si, ako upravovať hlasitosť zvukových klipov a videoklipov a ako zvuk na začiatku postupne zosilňovať a na konci zoslabovať. Môžete aj automaticky vylepšovať zvuk, znižovať mieru hluku na pozadí a optimalizovať zvuk s dôrazom na hlas.