Inštalácia systému Windows 7 v Macu pomocou Boot Campu
Prečítajte si o požiadavkách a krokoch pri inštalácii systému Microsoft Windows 7 v Macu pomocou Boot Campu.
Systémové požiadavky
Na inštaláciu systému Windows 7 pomocou Boot Campu potrebujete:
Originálny úplný inštalačný disk so systémom Microsoft Windows alebo ISO súbor so systémom Windows 7 (64-bitovou verziou alebo 32-bitovou verziou). Vyžaduje sa systém Windows 7 Service Pack 1 (SP1) alebo novšia verzia.
Mac podporujúci verziu systému Windows, ktorú chcete nainštalovať. V tabuľke kompatibility si môžete pozrieť, ktoré verzie sú kompatibilné s vaším Macom.
Na inštaláciu 64-bitovej a 32-bitovej verzie systému Windows 7 pomocou Boot Campu musí byť vo vašom Macu spustený systém Mac OS X 10.5 Leopard alebo novší.
Pripojenie na internet.
Účet správcu v systéme macOS, aby ste mohli používať Sprievodcu Boot Camp.
Minimálne 2 GB RAM.
Odporúča sa 30 GB voľného miesta na disku, ak inštalujete systém Windows po prvýkrát, alebo 40 GB voľného miesta na disku, ak upgradujete z prechádzajúcej verzie systému Windows.
Ak používate inštalačný disk, budete potrebovať vstavanú optickú jednotku alebo kompatibilnú externú optickú jednotku.
Klávesnicu a myš alebo trackpad, ktoré ste dostali s Macom. Ak ich nemáte k dispozícii, použite USB klávesnicu a myš.
Keď inštalujete 64-bitovú alebo 32-bitovú verziu systému Windows 7, budete potrebovať aj USB úložné zariadenie alebo disk s kapacitou aspoň 16 GB a formátom MS-DOS (FAT), aby ste mohli nainštalovať podporný softvér systému Windows (ovládače).
Novšie počítače Mac vyžadujú novšie verzie systému Windows. Počítače Mac so systémom macOS Sierra 10.12 a novším podporujú len nové inštalácie so systémami Windows 10, Windows 8.1 a Windows 7. Ak svoj Mac nevidíte v tabuľkách kompatibility, pozrite si tieto články:
Príprava na inštaláciu systému Windows 7
Pred inštaláciou systému Windows by ste mali spustiť v Macu systém macOS a vyhľadať aktualizácie softvéru, aby ste sa uistili, že máte aktuálny systém macOS aj firmvér počítača.
V tabuľkách kompatibility skontrolujte, či je váš Mac kompatibilný so systémom Windows 7 Home Premium, Professional alebo Ultimate (Boot Camp 4 alebo 5.1). Potom postupujte podľa pokynov na inštaláciu pre verziu 4 alebo verziu 5 podporného softvéru systému Windows.
Tento postup použite, ak ste si stiahli verziu 4 podporného softvéru systému Windows
Podľa tabuliek kompatibility skontrolujte, či váš Mac podporuje verziu systému Windows, ktorú chcete nainštalovať.
Ak ste kópiu systému Windows dostali na DVD disku, pravdepodobne budete musieť vytvoriť obraz disku, ktorý bude fungovať s Boot Campom.
Pripojte 16 GB alebo väčšiu flash USB jednotku, ktorú môžete vymazať. Túto jednotku nechajte pripojenú k Macu, až kým sa inštalácia systému Windows nedokončí.
Otvorte Sprievodcu Boot Camp v priečinku Utility (alebo ho nájdite pomocou Spotlightu) a kliknite na Pokračovať.
Vyberte len možnosti vytvorenia inštalačného disku systému Windows a stiahnutia najnovšieho podporného softvéru systému Windows od spoločnosti Apple. Potom kliknite na Pokračovať.
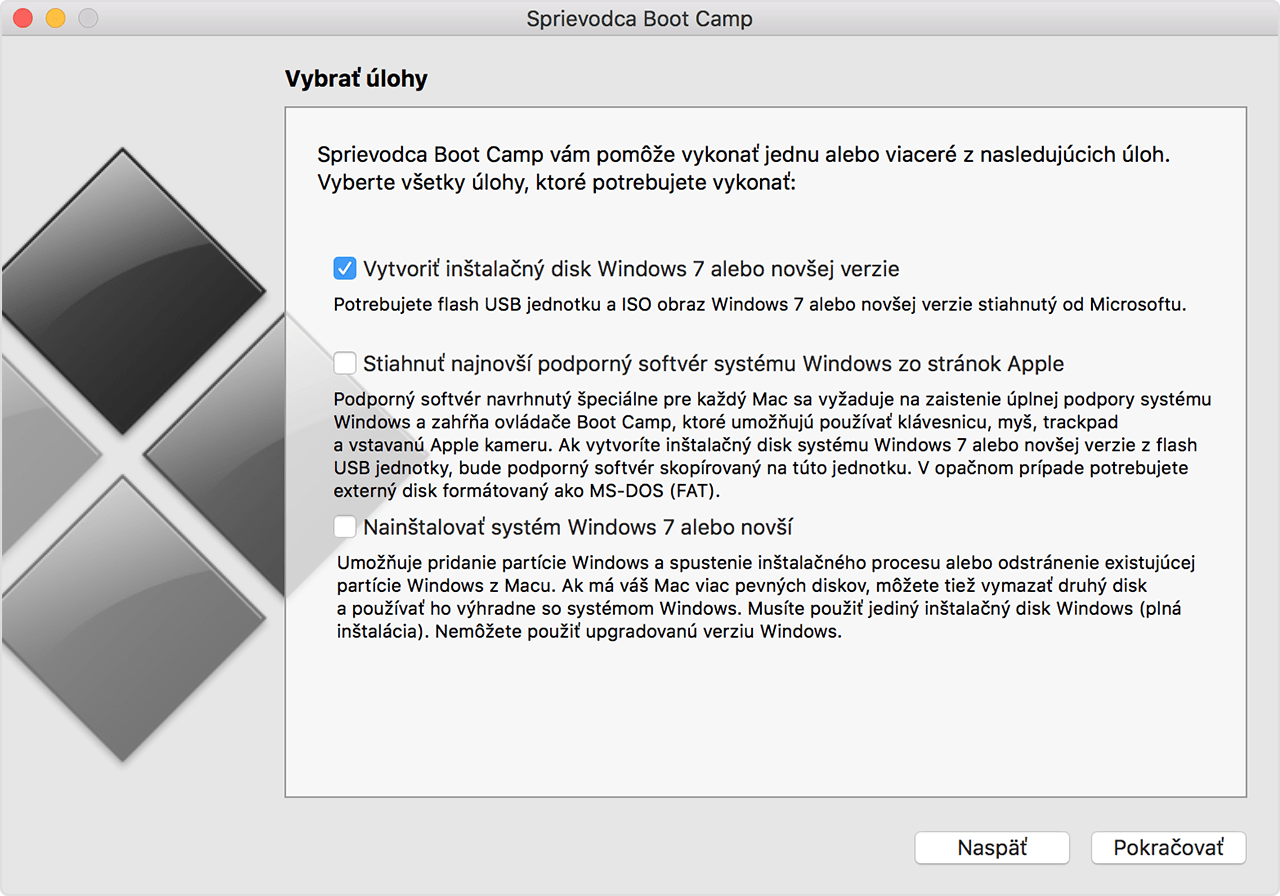
Vložte inštalačný disk systému Windows (ak ste ho ešte nevložili) alebo vyberte inštalačný ISO súbor so systémom Windows a kliknite na Pokračovať. Boot Camp vymaže flash USB jednotku a pripraví ju na inštaláciu systému Windows.
Zadajte heslo správcu a kliknutím na položku Odomknúť odomknite nastavenia štartovacieho disku.
Ukončite Sprievodcu Boot Camp.
V tabuľkách kompatibility vyhľadajte podporný softvér systému Windows (ovládače), ktoré potrebujete pre svoju verziu systému Windows a pre Mac, ktorý používate.
Kliknutím na odkaz v tabuľke si stiahnite súvisiaci softvér.
Po stiahnutí súboru naň dvakrát kliknite vo Finderi, aby sa rozbalil.
Potiahnite priečinok Boot Camp, ktorý ste práve rozbalili, na flash jednotku WININSTALL, čím skopírujete priečinok na jednotku.
Znova otvorte Sprievodcu Boot Camp a kliknite na Pokračovať.
Vyberte len možnosť inštalácie systému Windows 7 alebo novšej verzie.
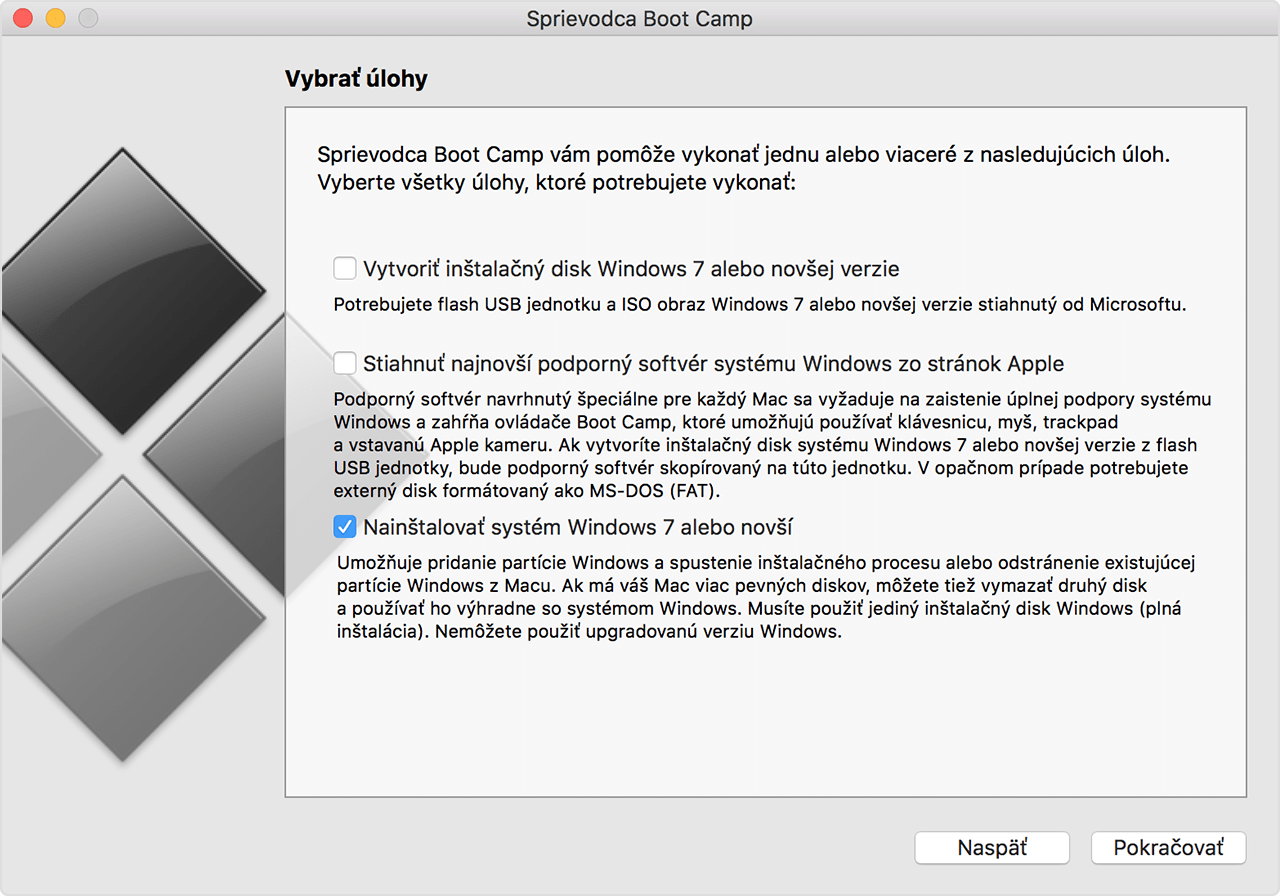
Kliknite na položku Inštalovať a podľa pokynov na obrazovke vytvorte partície svojho disku.
Zadajte heslo správcu, aby mohol Sprievodca Boot Camp vykonať zmeny a odomknúť nastavenia štartovacieho disku.
Systém sa spustí do inštalačného programu systému Windows. Pokračujte podľa pokynov na obrazovke.
Keď sa zobrazí výzva, vyberte vlastnú inštaláciu, nie upgrade.
Keď sa zobrazí otázka, kam chcete systém Windows nainštalovať, vyberte partíciu BOOTCAMP. Potom kliknite na Možnosti jednotky.

Kliknite na Formátovať a potom na OK. Po skončení formátovania kliknite na tlačidlo Ďalej. Windows skopíruje a rozbalí súbory do formátovanej partície.

Podľa pokynov na obrazovke dokončite inštaláciu systému Windows.
Po dokončení inštalácie uvidíte pracovnú plochu systému Windows. Kliknite v ľavom dolnom rohu systému Windows na ikonu Štart a vyberte položku Počítač.
Nájdite flash jednotku WININSTALL, dvojitým kliknutím ju otvorte a potom dvakrát kliknite na priečinok BootCamp.
Dvakrát kliknite na ikonu nastavenia a potom povoľte zmeny kliknutím na Áno.

Otvorí sa inštalačný program Boot Campu. Kliknite na Ďalej.
Vyjadrite súhlas s podmienkami licenčnej zmluvy a kliknite na tlačidlo Ďalej.
Kliknite na Inštalovať.
Nainštaluje sa podporný softvér pre Boot Camp a na konci sa zobrazí správa o dokončení inštalácie. Kliknite na tlačidlo Dokončiť.
Kliknutím na možnosť Áno reštartujte systém.
Tento postup použite, ak ste si stiahli verziu 5 podporného softvéru systému Windows
Podľa tabuliek kompatibility skontrolujte, či váš Mac podporuje verziu systému Windows, ktorú chcete nainštalovať.
Ak ste kópiu systému Windows dostali na DVD disku, pravdepodobne budete musieť vytvoriť obraz disku, ktorý bude fungovať s Boot Campom.
Pripojte 16 GB alebo väčšiu flash USB jednotku, ktorú môžete vymazať. Túto jednotku nechajte pripojenú k Macu, až kým sa inštalácia systému Windows nedokončí.
Otvorte Sprievodcu Boot Camp v priečinku Utility (alebo ho nájdite pomocou Spotlightu) a kliknite na Pokračovať.
Vyberte len možnosti vytvorenia inštalačného disku systému Windows a stiahnutia najnovšieho podporného softvéru systému Windows od spoločnosti Apple. Potom kliknite na Pokračovať.
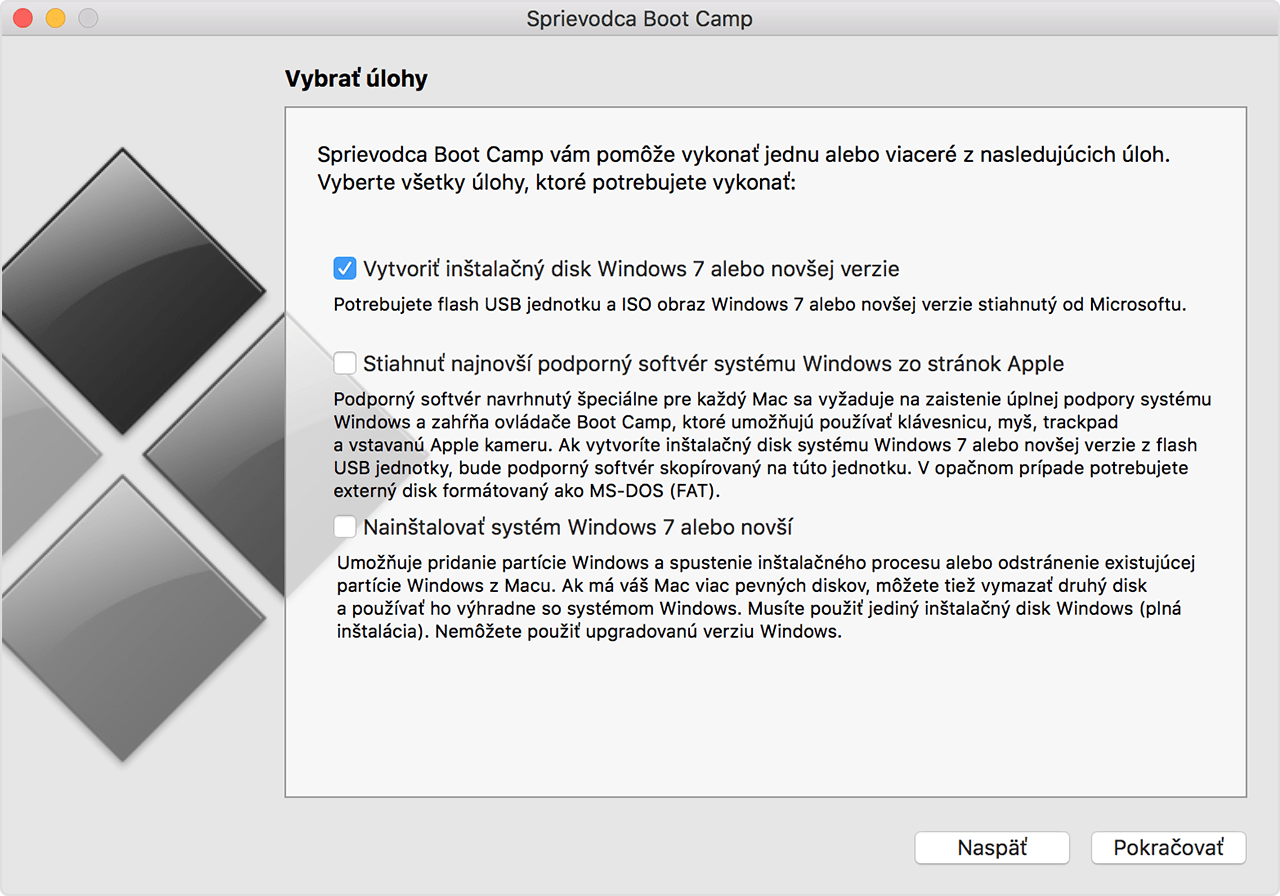
Vložte inštalačný disk systému Windows (ak ste ho ešte nevložili) alebo vyberte inštalačný ISO súbor so systémom Windows a kliknite na Pokračovať. Boot Camp vymaže flash USB jednotku a pripraví ju na inštaláciu systému Windows. Keď sa zobrazí text „Stiahnite si podporný softvér systému Windows 7“, zavrite okno Sprievodcu Boot Camp, čím ukončíte apku.
V tabuľkách kompatibility vyhľadajte podporný softvér systému Windows (ovládače), ktoré potrebujete pre svoju verziu systému Windows a pre Mac, ktorý používate.
Kliknutím na odkaz v tabuľke si stiahnite súvisiaci softvér.
Po stiahnutí súboru naň dvakrát kliknite vo Finderi, aby sa rozbalil.
Vytvorí sa nový priečinok. Otvorte ho. Nájdite v ňom nasledujúce súbory a potiahnite ich na flash USB jednotku. Keď sa vám zobrazí výzva, či chcete nahradiť existujúce položky na flash jednotke, kliknite na možnosť Áno:
$WinPEDriver$ (priečinok)
AutoUnattend.xml
BootCamp (priečinok)
Znova otvorte Sprievodcu Boot Camp a kliknite na Pokračovať.
Vyberte len možnosť „Nainštalovať systém Windows... alebo novší“.
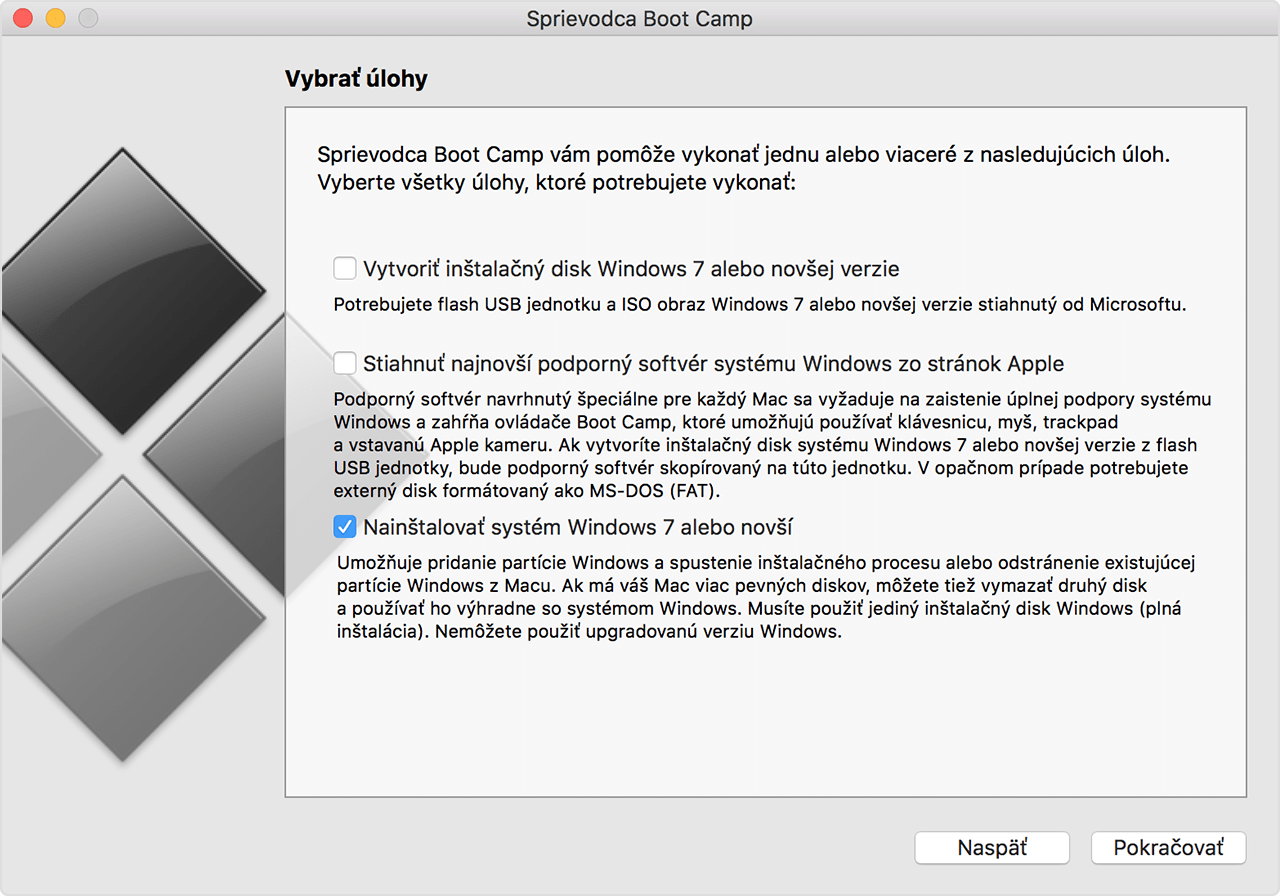
Kliknite na Inštalovať a podľa pokynov na obrazovke vytvorte partície svojho disku a nainštalujte systém Windows.
Po dokončení sprievodcu sa Mac reštartuje a otvorí sa inštalátor systému Windows. Keď sa vám zobrazí otázka, kam chcete systém Windows nainštalovať, vyberte partíciu BOOTCAMP, kliknite na Možnosti jednotky a naformátujte partíciu Boot Camp.
Podľa pokynov na obrazovke dokončite inštaláciu systému Windows.
Verzie podporného softvéru systému Windows pre jednotlivé modely Macu
V závislosti od modelu Macu, ktorý máte, môžete nainštalovať 64-bitovú alebo 32-bitovú verziu systému Windows. Ak neviete, aký Mac máte, vyberte v menu Apple položku O tomto počítači Mac. Nájdite svoj Mac v tabuľkách nižšie a kliknite na odkaz na stiahnutie vedľa svojho modelu.
K dispozícii máte odkaz 4 alebo 5 na manuálne stiahnutie príslušnej verzie podporného softvéru systému Windows (ovládače), ktorú budete potrebovať na inštaláciu systému Windows 7 na Mac.
Pomlčka (–) znamená, že táto verzia systému Windows 7 nie je v danom Macu podporovaná.
Ak váš novší Mac nie je nižšie uvedený, pozrite ti tieto články:
MacBook Pro
Model Macu | Windows 7 (64-bitová verzia) | Windows 7 (32-bitová verzia) |
|---|---|---|
MacBook Pro (Retina, 15-palcový, polovica roka 2014) | – | |
MacBook Pro (Retina, 13-palcový, polovica roka 2014) | – | |
MacBook Pro (Retina, 15-palcový, koniec roka 2013) | – | |
MacBook Pro (Retina, 13-palcový, koniec roka 2013) | – | |
MacBook Pro (Retina, 15-palcový, začiatok roka 2013) | – | |
MacBook Pro (Retina, 13-palcový, začiatok roka 2013) | – | |
MacBook Pro (Retina, 13-palcový, koniec roka 2012) | – | |
MacBook Pro (Retina, polovica roka 2012) | ||
MacBook Pro (13-palcový, polovica roka 2012) | ||
MacBook Pro (15-palcový, polovica roka 2012) | ||
MacBook Pro (17-palcový, koniec roka 2011) | ||
MacBook Pro (17-palcový, začiatok roka 2011) | ||
MacBook Pro (15-palcový, koniec roka 2011) | ||
MacBook Pro (15-palcový, začiatok roka 2011) | ||
MacBook Pro (13-palcový, koniec roka 2011) | ||
MacBook Pro (13-palcový, začiatok roka 2011) | ||
MacBook Pro (13-palcový, polovica roka 2010) | ||
MacBook Pro (15-palcový, polovica roka 2010) | ||
MacBook Pro (17-palcový, polovica roka 2010) | ||
MacBook Pro (13-palcový, polovica roka 2009) | ||
MacBook Pro (15-palcový, 2,53 GHz, polovica roka 2009) | ||
MacBook Pro (15-palcový, polovica roka 2009) | ||
MacBook Pro (17-palcový, polovica roka 2009) | ||
MacBook Pro (17-palcový, začiatok roka 2009) | ||
MacBook Pro (15-palcový, koniec roka 2008) | ||
MacBook Pro (17-palcový, koniec roka 2008) | ||
MacBook Pro (17-palcový, začiatok roka 2008) | ||
MacBook Pro (15-palcový, začiatok roka 2008) | ||
MacBook Pro (17-palcový, 2,4 GHz) | – | |
MacBook Pro (15-palcový, 2,4/2,2 GHz) | – | |
MacBook Pro (15-palcový, Core 2 Duo) | – | – |
MacBook Pro (17-palcový, Core 2 Duo) | – | – |
MacBook Pro (17-palcový) | – | – |
MacBook Pro (15-palcový, lesklý) | – | – |
MacBook Air
Model Macu | Windows 7 (64-bitová verzia) | Windows 7 (32-bitová verzia) |
|---|---|---|
MacBook Air (13-palcový, začiatok roka 2014) | – | |
MacBook Air (11-palcový, začiatok roka 2014) | – | |
MacBook Air (13-palcový, polovica roka 2013) | – | |
MacBook Air (11-palcový, polovica roka 2013) | – | |
MacBook Air (13-palcový, polovica roka 2012) | ||
MacBook Air (11-palcový, polovica roka 2012) | ||
MacBook Air (13-palcový, polovica roka 2011) | ||
MacBook Air (11-palcový, polovica roka 2011) | ||
MacBook Air (13-palcový, koniec roka 2010) | ||
MacBook Air (11-palcový, koniec roka 2010) | ||
MacBook Air (13-palcový, polovica roka 2009) | – | |
MacBook Air (13-palcový, koniec roka 2008) | – | |
MacBook Air (13-palcový, začiatok roka 2008) | – |
MacBook
Model Macu | Windows 7 (64-bitová verzia) | Windows 7 (32-bitová verzia) |
|---|---|---|
MacBook (13-palcový, polovica roka 2010) | ||
MacBook (13-palcový, koniec roka 2009) | ||
MacBook (13-palcový, polovica roka 2009) | – | |
MacBook (13-palcový, začiatok roka 2009) | – | |
MacBook (13-palcový, hliníkový, koniec roka 2008) | – | |
MacBook (13-palcový, začiatok roka 2008) | – | |
MacBook (13-palcový, koniec roka 2007) | – | |
MacBook (13-palcový, polovica roka 2007) | – | |
MacBook (13-palcový, koniec roka 2006) | – | |
MacBook (13-palcový, polovica roka 2006) | – | – |
iMac
Model Macu | Windows 7 (64-bitová verzia) | Windows 7 (32-bitová verzia) |
|---|---|---|
iMac (Retina 5K, 27-palcový, koniec roka 2014) | – | |
iMac (21,5-palcový, polovica roka 2014) | – | |
iMac (27-palcový, koniec roka 2013) | – | |
iMac (21,5-palcový, koniec roka 2013) | – | |
iMac (21,5-palcový, začiatok roka 2013) | – | |
iMac (27-palcový, koniec roka 2012) | – | |
iMac (21,5-palcový, koniec roka 2012) | – | |
iMac (21,5-palcový, koniec roka 2011) | ||
iMac (27-palcový, polovica roka 2011) | ||
iMac (21,5-palcový, polovica roka 2011) | ||
iMac (27-palcový, polovica roka 2010) | ||
iMac (21,5-palcový, polovica roka 2010) | ||
iMac (27-palcový, koniec roka 2009)1 | ||
iMac (27-palcový, koniec roka 2009)2 | ||
iMac (21,5-palcový, koniec roka 2009) | ||
iMac (20-palcový, polovica roka 2009) | – | |
iMac (24-palcový, začiatok roka 2009) | – | |
iMac (20-palcový, začiatok roka 2009) | – | |
iMac (24-palcový, začiatok roka 2008) | – | |
iMac (20-palcový, začiatok roka 2008) | – | |
iMac (24-palcový, polovica roka 2007) | – | |
iMac (20-palcový, polovica roka 2007) | – | |
iMac (24-palcový, koniec roka 2006) | – | |
iMac (17-palcový, koniec roka 2006, CD) | – | |
iMac (20-palcový, koniec roka 2006) | – | |
iMac (17-palcový, koniec roka 2006) | – | |
iMac (17-palcový, polovica roka 2006) | – | – |
iMac (17-palcový, začiatok roka 2006) | – | – |
1. Identifikátor modelu (ID): iMac11,1
2. Identifikátor modelu (ID): iMac10,1
Presný model iMacu (27-palcový, koniec roka 2009) určíte tak, že vyberiete menu Apple > O tomto počítači Mac, kliknete na Viac informácií a potom kliknete na Hlásenie o systéme. Vyhľadajte riadok Identifikátor modelu.
Mac mini
Model Macu | Windows 7 (64-bitová verzia) | Windows 7 (32-bitová verzia) |
|---|---|---|
Mac mini (koniec roka 2014) | – | |
Mac mini Server (koniec roka 2012) | – | |
Mac mini (koniec roka 2012) | – | |
Mac mini Server (polovica roka 2011) | ||
Mac mini (polovica roka 2011) | ||
Mac mini (polovica roka 2010) | ||
Mac mini (koniec roka 2009) | – | |
Mac mini (začiatok roka 2009) | – | |
Mac mini (polovica roka 2007) | – | |
Mac mini (začiatok roka 2006) | – | – |
Mac Pro
Model Macu | Windows 7 (64-bitová verzia) | Windows 7 (32-bitová verzia) |
|---|---|---|
Mac Pro (polovica roka 2010) | ||
Mac Pro (začiatok roka 2009) | ||
Mac Pro (začiatok roka 2008) | ||
Mac Pro (začiatok roka 2007) | – | |
Mac Pro (polovica roka 2006) | – |
Informácie o produktoch, ktoré nevyrába spoločnosť Apple, alebo nezávislých webových stránkach, ktoré nekontroluje ani netestuje spoločnosť Apple, sa poskytujú bez akéhokoľvek odporúčania či podpory. Spoločnosť Apple nenesie žiadnu zodpovednosť v súvislosti s výberom, výkonom alebo používaním webových stránok alebo produktov tretích strán. Spoločnosť Apple neposkytuje žiadne vyhlásenia týkajúce sa presnosti či spoľahlivosti webových stránok tretích strán. Ak chcete získať ďalšie informácie, obráťte sa na dodávateľa.