Преобразуйте рукописный текст в печатный с помощью функции «От руки»
Используя функцию «От руки» и Apple Pencil на поддерживаемом iPad, вы сможете преобразовать рукописный текст в печатный*. Функция «От руки» включается по умолчанию, как только выполнено сопряжение Apple Pencil с iPad. Чтобы проверить настройки функции «От руки» или отключить ее, перейдите в «Настройки» > Apple Pencil на iPad.
- Нажмите своим Apple Pencil место в основном тексте документа в Pages, таблицы в Numbers или слайда в Keynote, где нужно добавить надпись. Или нажмите текстовое поле, фигуру либо ячейку таблицы.
- Коснитесь инструмента «От руки» на панели инструментов внизу экрана и начните писать.
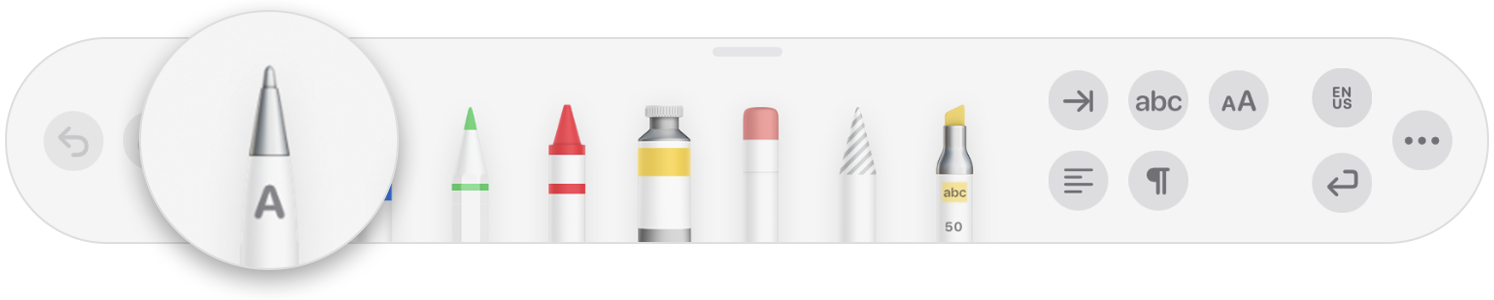
Во время рукописного ввода с помощью Apple Pencil можно удалять слова, выполнять вставку текста и многое другое.
- Чтобы удалить слово, зачеркните его.
- Чтобы вставить текст между словами, нажмите и удерживайте текстовую область и начинайте писать, как только отобразится свободное пространство.
- Чтобы объединить или разделить символы, проведите между ними вертикальную линию.
- Чтобы выделить текст, обведите его или проведите по нему. Чтобы изменить выделение, перетаскивайте границы выделенной области.
- Чтобы свернуть панель инструментов, перетащите ее в угол экрана. Чтобы отобразить всю панель инструментов, нажмите свернутую панель инструментов.
- Чтобы прокрутить страницу при использовании Apple Pencil, смахните одним пальцем. При управлении жестами смахните двумя пальцами.
На панели инструментов есть кнопки для отступа, форматирования и выравнивания текста, а также для вставки разрывов страниц, закладок и т. д.
* Вы можете выбрать другой поддерживаемый язык на панели инструментов, если добавили клавиатуру для этого языка в разделе «Настройки» > «Основные» > «Клавиатура» > «Клавиатуры». Узнайте, для каких языков и в каких регионах поддерживается функция «От руки».
Добавление рисунка
Для рисования с помощью Apple Pencil в документе с макетом страницы в Pages, таблице в Numbers или слайде в Keynote на поддерживаемом iPad коснитесь страницы своим Apple Pencil. В текстовом документе в Pages еще раз коснитесь места, где нужно добавить область рисования.
Если вы хотите добавить рисунок пальцем или если у вас есть карандаш, но включена функция «Выбор и прокрутка», выполните следующие действия.
- На iPhone выберите «Вставить»
 , нажмите кнопку «Медиа»
, нажмите кнопку «Медиа»  , а затем — «Рисунок».
, а затем — «Рисунок». - На iPad нажмите кнопку «Медиа»
 , а затем — «Рисунок». Если кнопка «Медиа» не отображается, сначала нажмите кнопку «Вставить»
, а затем — «Рисунок». Если кнопка «Медиа» не отображается, сначала нажмите кнопку «Вставить»  .
.
Инструменты рисования (перо, карандаш, пастельный мелок и инструмент заливки) отобразятся на панели инструментов в нижней части экрана.
Использование инструментов рисования
- Коснитесь одного из четырех инструментов рисования в нижней части экрана: пера, карандаша, пастельного мелка или инструмента заливки.

- Чтобы изменить размер пера и степень непрозрачности, дважды нажмите нужный инструмент, затем нажмите новый размер пера. Либо перетащите ползунок, чтобы изменить степень непрозрачности.
- Вы можете рисовать и другим цветом.
- На iPhone: нажмите цветной круг, затем выберите предустановленный цвет в нижней части экрана «Цвета». Или смешайте собственный цвет с помощью элементов управления, затем нажмите кнопку «Добавить»
 , чтобы сохранить этот цвет как избранный.
, чтобы сохранить этот цвет как избранный.
- На iPad: нажмите предустановленный цвет или цветовой круг, чтобы выбрать пользовательский цвет. Смешайте собственный цвет с помощью элементов управления, затем нажмите кнопку «Добавить»
 , чтобы сохранить этот цвет как избранный. Чтобы удалить цвет из избранного, нажмите и удерживайте соответствующую цветную точку, а затем нажмите «Удалить».
, чтобы сохранить этот цвет как избранный. Чтобы удалить цвет из избранного, нажмите и удерживайте соответствующую цветную точку, а затем нажмите «Удалить».
- На iPhone: нажмите цветной круг, затем выберите предустановленный цвет в нижней части экрана «Цвета». Или смешайте собственный цвет с помощью элементов управления, затем нажмите кнопку «Добавить»
- Чтобы стереть, коснитесь ластика, затем коснитесь его еще раз, чтобы выбрать одну из опций.
- Чтобы стереть пиксели, коснитесь инструмента «Ластик для пикселей», затем коснитесь рисунка или перетаскивайте инструмент по рисунку.
- Чтобы стереть целый штрих, коснитесь инструмента «Ластик для объектов», а затем коснитесь штриха или заливки объекта, которые требуется стереть.
- Чтобы отменить последнее действие, нажмите кнопку «Отменить»
 .
. - По завершении нажмите «Готово».
Изменение размера и перемещение рисунка
После добавления рисунка можно изменить его размер и положение:
- Чтобы изменить размер рисунка, коснитесь рисунка пальцем и перетащите манипуляторы на рамке.
- Чтобы переместить рисунок, коснитесь рисунка пальцем и перетащите его.
Редактирование части рисунка
- Нажмите рисунок, затем выберите пункт «Редактировать рисунок» во всплывающем меню.
- Коснитесь инструмента выделения на панели инструментов в нижней части экрана, а затем нажмите или обведите часть рисунка, которую нужно отредактировать. Вокруг выбранной области появится контур.
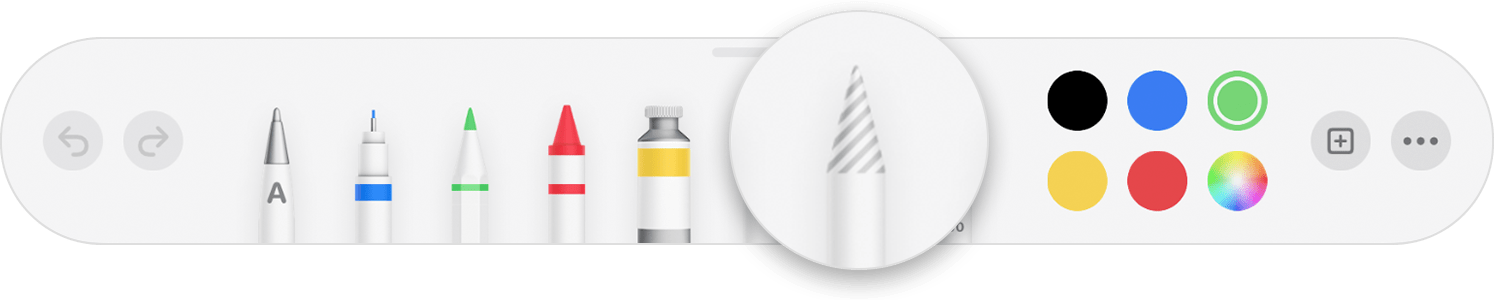
- Во всплывающем меню выберите один из указанных ниже пунктов.
- Чтобы изменить размер выбранной области, нажмите «Изменить размер» и перетащите маркеры на рамке вокруг рисунка.
- Чтобы разделить один рисунок на две части, нажмите «Разделить» во всплывающем меню.
- Выбранную область можно также вырезать, копировать, вставлять, удалять и дублировать.
- По завершении нажмите «Готово».
Анимация рисунка
Чтобы анимировать рисунок в Pages или Numbers, выполните указанные ниже действия.
- Если вы работаете в режиме рисования, нажмите «Готово». Если нет, перейдите к следующему шагу.
- Коснитесь рисунка, чтобы выбрать его.
- Нажмите кнопку «Формат»
 , затем нажмите «Рисунок».
, затем нажмите «Рисунок». - Включите параметр «Анимировать рисунок», затем настройте другие параметры, такие как длительность.
- Чтобы воспроизвести анимацию, нажмите «Воспроизвести» или «Воспроизвести рисунок».
Чтобы анимировать рисунок в Keynote, выполните указанные ниже действия.
- Выберите слайд с рисунком и нажмите на рисунок, чтобы выбрать его.
- Коснитесь рисунка еще раз, затем выберите пункт «Анимация» во всплывающем меню.
- Выберите «Добавить сборку» или «Добавить разборку».
- Во всплывающем меню выберите пункт «Прорисовка линии», а затем нажмите «Воспроизвести», чтобы запустить предварительный просмотр анимации.
- По завершении нажмите «Готово».
Отправка или сохранение рисунка
Рисунок из документа можно отправить или сохранить в качестве файла изображения PNG. В Pages и Numbers можно отправить анимированный рисунок как файл фильма (M4V).
- Если вы работаете в режиме рисования, нажмите «Готово». Если нет, перейдите к следующему шагу.
- Нажмите рисунок, чтобы выделить его, затем выберите «Поделиться». В случае анимированного рисунка выберите «Поделиться в формате изображения» или «Поделиться в формате фильма» (только в Pages и Numbers).
- Выберите способ отправки изображения или фильма (например, с помощью приложения «Почта» или «Сообщения»). Можно также выбрать вариант «Сохранить изображение» (или «Сохранить видео» для анимированных рисунков), чтобы сохранить файл в приложении «Фото».
Работа с рисунками на компьютере Mac
Рисунок, добавленный в файл Pages, Numbers или Keynote на iPhone или iPad, можно анимировать, отправить или сохранить в приложении «Фото» как изображение или фильм при открытии соответствующего файла на компьютере Mac.
Аннотирование в Pages
К тексту, объектам или ячейкам таблиц в документе Pages можно добавлять аннотации. Во время редактирования аннотации перемещаются вместе с текстом или объектами.
- Чтобы добавить аннотацию с помощью Apple Pencil, нажмите любое место на странице, затем нажмите инструмент аннотирования на панели инструментов в нижней части экрана. Чтобы работать пальцем (либо если включена функция «Выбор и прокрутка»), нажмите кнопку «Еще»
 , а затем — «Смарт-аннотации».
, а затем — «Смарт-аннотации». - Нажмите инструмент аннотирования еще раз, чтобы выбрать нужный инструмент аннотирования.
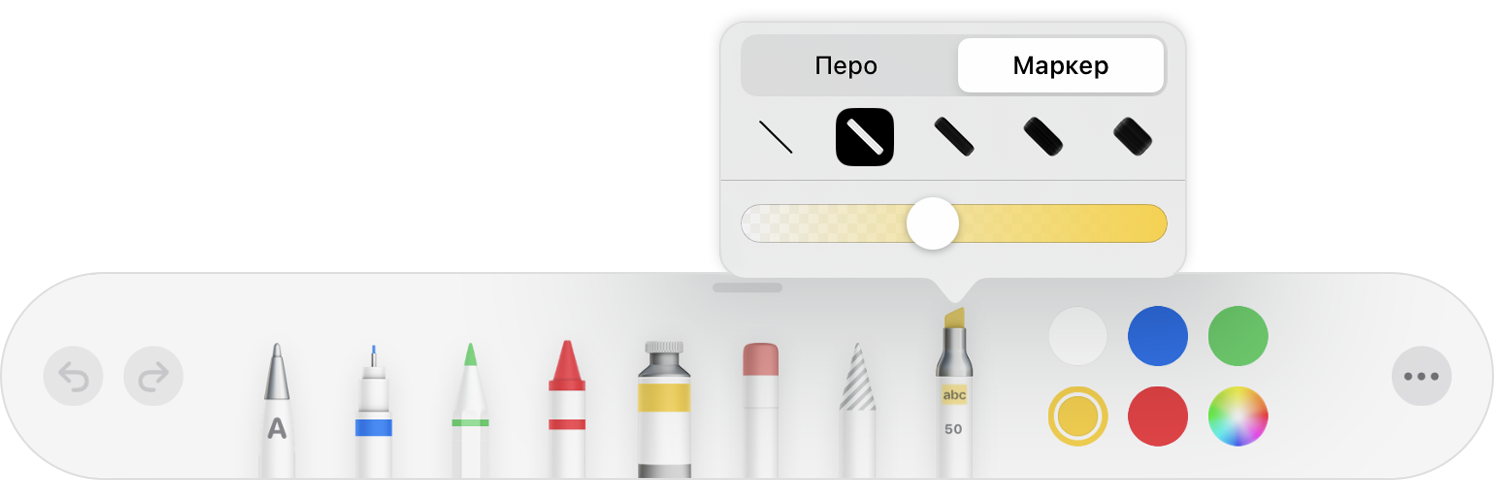
- Нажмите «Перо», чтобы добавить деления.
- Нажмите «Маркер», чтобы выделить текст.
- Добавьте свои аннотации.
- Также можно добавить аннотацию другим цветом:
- На iPhone: нажмите цветной круг, затем выберите предустановленный цвет в нижней части экрана «Цвета». Или смешайте собственный цвет с помощью элементов управления, затем нажмите кнопку «Добавить»
 , чтобы сохранить этот цвет как избранный.
, чтобы сохранить этот цвет как избранный. - На iPad: нажмите предустановленный цвет или цветовой круг, чтобы выбрать пользовательский цвет. Смешайте собственный цвет с помощью элементов управления, затем нажмите кнопку «Добавить»
 , чтобы сохранить этот цвет как избранный. Чтобы удалить цвет из избранного, нажмите и удерживайте соответствующую цветную точку, а затем нажмите «Удалить».
, чтобы сохранить этот цвет как избранный. Чтобы удалить цвет из избранного, нажмите и удерживайте соответствующую цветную точку, а затем нажмите «Удалить».
- На iPhone: нажмите цветной круг, затем выберите предустановленный цвет в нижней части экрана «Цвета». Или смешайте собственный цвет с помощью элементов управления, затем нажмите кнопку «Добавить»
- Чтобы стереть аннотацию, выберите инструмент «Ластик» на панели инструментов в нижней части экрана, затем нажмите аннотацию. Чтобы удалить все аннотации, нажмите кнопку «Еще»
 на панели инструментов в нижней части экрана, затем нажмите «Стереть все смарт-аннотации».
на панели инструментов в нижней части экрана, затем нажмите «Стереть все смарт-аннотации». - По завершении нажмите «Готово».
Добавленные аннотации можно удалять. Нажмите аннотацию, затем нажмите «Удалить». При удалении аннотированного текста или объекта аннотация также удаляется.
Чтобы скрыть аннотации:
- На iPad нажмите «Параметры вида»
 , а затем — «Скрыть смарт-аннотации».
, а затем — «Скрыть смарт-аннотации». - Если на iPad кнопка «Параметры вида» не отображается на панели инструментов или если вы используете iPhone, выберите «Еще»
 , после чего нажмите «Смарт-аннотации», а затем — «Скрыть смарт-аннотации».
, после чего нажмите «Смарт-аннотации», а затем — «Скрыть смарт-аннотации».
Экспорт документа с аннотациями
При экспорте документа Pages в формате PDF, JPEG, PNG или TIFF с включенными аннотациями в экспортируемом файле отображаются аннотации. При экспорте в виде файла Word, RTF, EPUB, TXT или Pages '09 аннотации не отображаются в экспортируемом файле.
Работа с аннотациями на компьютере Mac
Если вы синхронизируете документы Pages на своих устройствах с помощью iCloud, аннотации будут отображаться в документах на всех ваших устройствах. На компьютере Mac можно удалять, отображать и скрывать аннотации при редактировании документа.
- Чтобы удалить аннотацию, выберите аннотацию и нажмите «Удалить».
- Чтобы удалить все аннотации, выберите «Правка» > «Удалить смарт-аннотации».
- Чтобы отобразить или скрыть все аннотации, выберите «Вид» > «Отобразить/скрыть смарт-аннотации».
Выбор и прокрутка с помощью Apple Pencil
По умолчанию Apple Pencil можно использовать для рисования или аннотирования. Приложения Pages, Numbers и Keynote можно настроить на использование Apple Pencil для выделения объектов и прокрутки документов.
- В приложении Pages, Numbers или Keynote нажмите кнопку «Еще»
 , а затем — «Настройки».
, а затем — «Настройки». - В разделе Apple Pencil включите функцию «Выбор и прокрутка».
Можно включить функцию «Переключение двойным касанием», если используемый Apple Pencil его поддерживает. При включенной функции «Переключение двойным касанием» для переключения режима «Выбор и прокрутка» достаточно дважды нажать нижнюю часть Apple Pencil.
Чтобы добавить рисунок или аннотацию карандашом при включенной функции «Выбор и прокрутка», нажмите кнопку «Медиа» ![]() , а затем — «Рисунок». Если кнопка «Медиа» не отображается, сначала нажмите кнопку «Вставить»
, а затем — «Рисунок». Если кнопка «Медиа» не отображается, сначала нажмите кнопку «Вставить» ![]() .
.
В каждом из приложений Pages, Numbers и Keynote функция «Выбор и прокрутка» включается отдельно. Например, если включить функцию «Выбор и прокрутка» в Pages, это не повлияет на Keynote или Numbers.