Удаление приложений с компьютера Mac
Удаление приложения приводит к его удалению с компьютера Mac, а использовавшееся им пространство становится доступно для других объектов. Вы можете сделать это с помощью Launchpad или Finder.
Использование Launchpad для удаления загруженных из App Store приложений
Launchpad позволяет удобным способом удалять приложения, которые были загружены из App Store.
Чтобы открыть Launchpad, щелкните соответствующий значок на панели Dock или откройте соответствующий файл в папке «Приложения». Вы также можете свести вместе большой и три других пальца на трекпаде.
Если нужное приложение не отображается в Launchpad, введите его название в поле поиска в верхней части Launchpad. Если у вас более одной страницы приложений, можно переключаться между страницами, щелкая по точкам в нижней части экрана или смахивая двумя пальцами вправо или влево на трекпаде.
Нажмите и удерживайте клавишу Option или нажмите и удерживайте значок любого приложения, пока значки не начнут дрожать.
Нажмите рядом с удаляемым приложением, после чего нажмите «Удалить» для подтверждения. Приложение будет немедленно удалено.
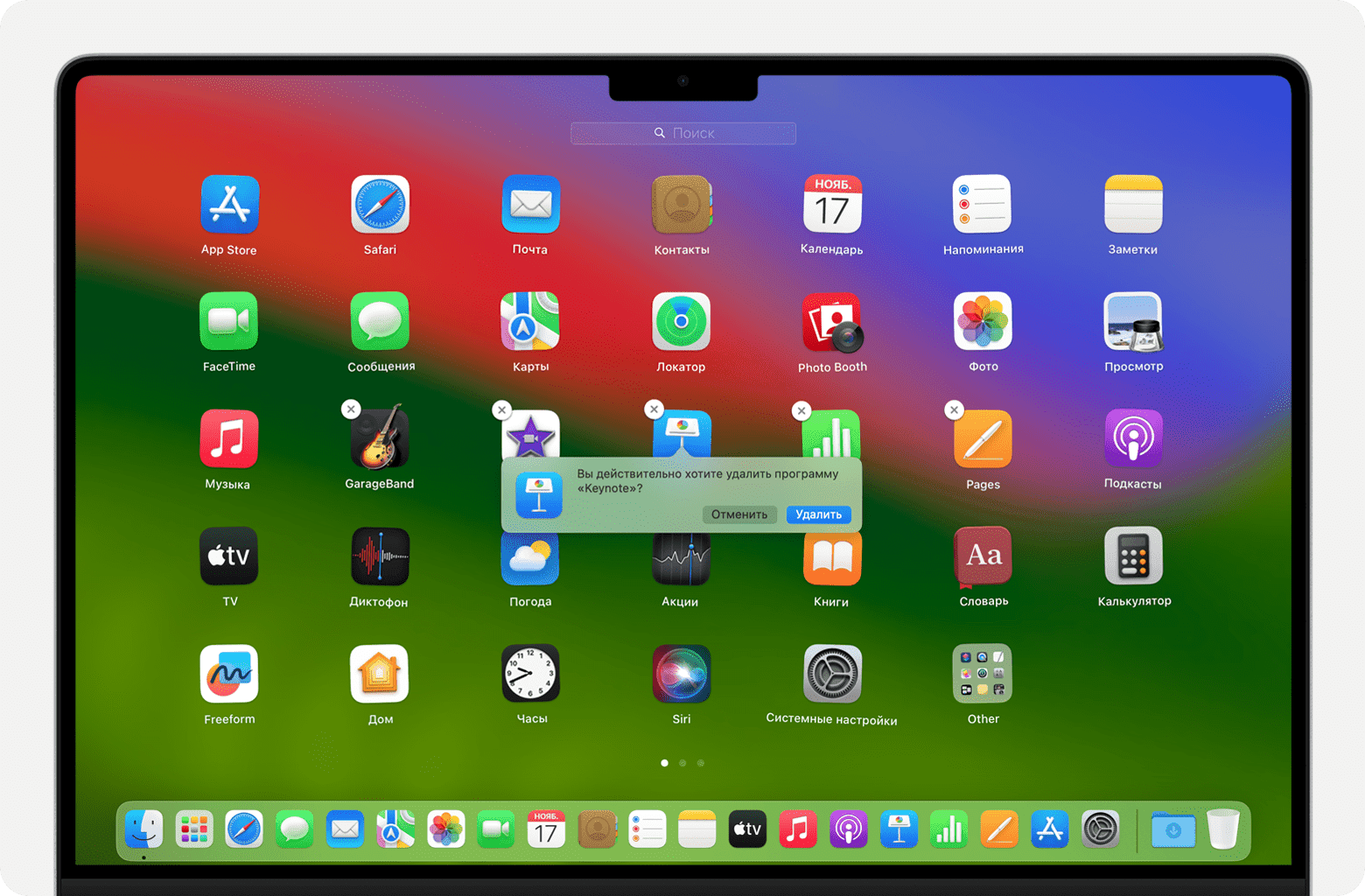
Если вам не удается удалить приложение из Launchpad, учтите, что отображается только для приложений, загруженных из App Store. Другие приложения можно удалить через Finder.
Использование Finder для удаления приложений
Откройте Finder, щелкнув рабочий стол или значок Finder в Dock.
Выберите приложение, которое хотите удалить.
Большинство приложений находится в папке «Приложения», которую можно открыть, щелкнув «Приложения» на боковой панели любого окна Finder. Либо можно выбрать «Переход» > «Программы» в строке меню Finder.
Используйте любой из следующих способов для перемещения приложения в корзину.
Перетащите приложение в корзину.
Выберите приложение, а затем выберите «Файл» > «Переместить в Корзину» в строке меню.
Выберите приложение и нажмите сочетание клавиш Command и Delete на клавиатуре.
При запросе имени пользователя и пароля введите имя и пароль учетной записи администратора на компьютере Mac. Обычно это имя и пароль, которыми вы пользуетесь для входа в систему на компьютере Mac.
Для удаления приложения после его перемещения в Корзину выберите Finder > «Очистить Корзину».

Если вам не удается переместить приложение в корзину: вы не можете использовать Finder для удаления приложений, необходимых для работы компьютера Mac, таких как многие приложения, установленные macOS.
Дополнительная информация
Удаление приложения не приводит к отмене каких-либо подписок, которые могли быть через него приобретены. Узнайте, как отменять подписки для программ, которые были загружены из магазина App Store.