Organizarea ecranului principal și a bibliotecii de aplicații pe dispozitivul iPhone
Cu iOS 14 și versiunile ulterioare, există noi modalități de a găsi și de a organiza aplicațiile de pe iPhone. Află cum să folosești biblioteca de aplicații și cum să îți organizezi ecranul principal.
Folosește biblioteca de aplicații pentru a-ți găsi aplicațiile
De pe ecranul principal, glisează spre stânga până când vezi Biblioteca de aplicații. Aplicațiile tale sunt sortate automat în categorii. De exemplu, este posibil ca aplicațiile de socializare să fie afișate sub categoria Socializare. Aplicațiile pe care le folosești cel mai frecvent vor fi reordonate automat în funcție de utilizare. Când instalezi aplicații noi, acestea vor fi adăugate în Biblioteca de aplicații, dar poți modifica locul în care sunt descărcate aplicațiile noi.
Caută o aplicație în biblioteca de aplicații
Accesează biblioteca de aplicații.
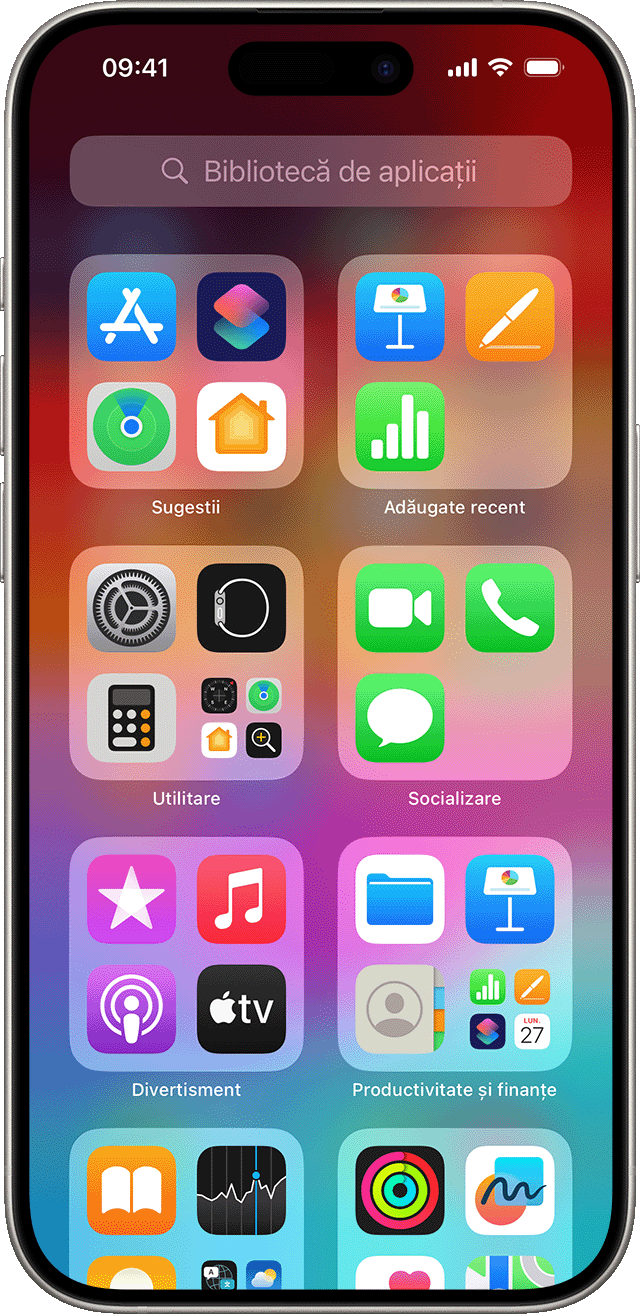
Apasă pe câmpul de căutare, apoi introdu numele aplicației pe care o cauți.
Apasă pe aplicație pentru a o deschide.
Șterge o aplicație din biblioteca de aplicații
Accesează biblioteca de aplicații și apasă pe câmpul de căutare pentru a deschide lista.
Atinge lung pictograma aplicației, apoi atinge .
Apasă din nou pe Ștergeți pentru a confirma.
Dacă nu poți șterge o aplicație care nu este creată de Apple, dezactivează controalele parentale, apoi încearcă din nou să ștergi aplicația.
Mută aplicațiile în biblioteca de aplicații
Ține apăsat pe aplicație.
Apasă pe Ștergeți aplicația.
În ecranul principal, atinge Eliminați.
Găsirea, ascunderea și eliminarea paginilor în ecranul principal
Cu iOS 14 și versiunile ulterioare, poți ascunde paginile pentru a simplifica aspectul ecranului principal și le poți adăuga din nou oricând dorești. Iată cum poți ascunde o pagină:
Ține apăsat pe o zonă goală de pe ecranul principal.
Apasă pe punctele din partea de jos a ecranului.
Apasă pe cercul de sub pagina pe care vrei să o ascunzi.

Atinge OK.
Pentru a afișa o pagină, repetă pașii de mai sus. Apoi, folosește biblioteca de aplicații pentru a găsi rapid aplicațiile ascunse pe diferite pagini.
Pentru a elimina pagini din ecranul principal, urmează pașii de mai jos.
Ține apăsat pe o zonă goală de pe ecranul principal.
Apasă pe punctele din partea de jos a ecranului.
Atinge cercul de sub pagina pe care vrei să o elimini.
Atinge , apoi atinge Eliminați.
Când elimini o pagină din ecranul principal, aplicațiile se vor afișa în continuare în biblioteca de aplicații.
Reordonarea paginilor în ecranul principal
Cu iOS 15 și iPadOS 15 și versiunile ulterioare, poți să muți pagini în ecranul principal. Iată cum:
Ține apăsat pe o zonă goală de pe ecranul principal.
Apasă pe punctele din partea de jos a ecranului.
Atinge lung o pagină pentru a o reordona.
Atinge OK.
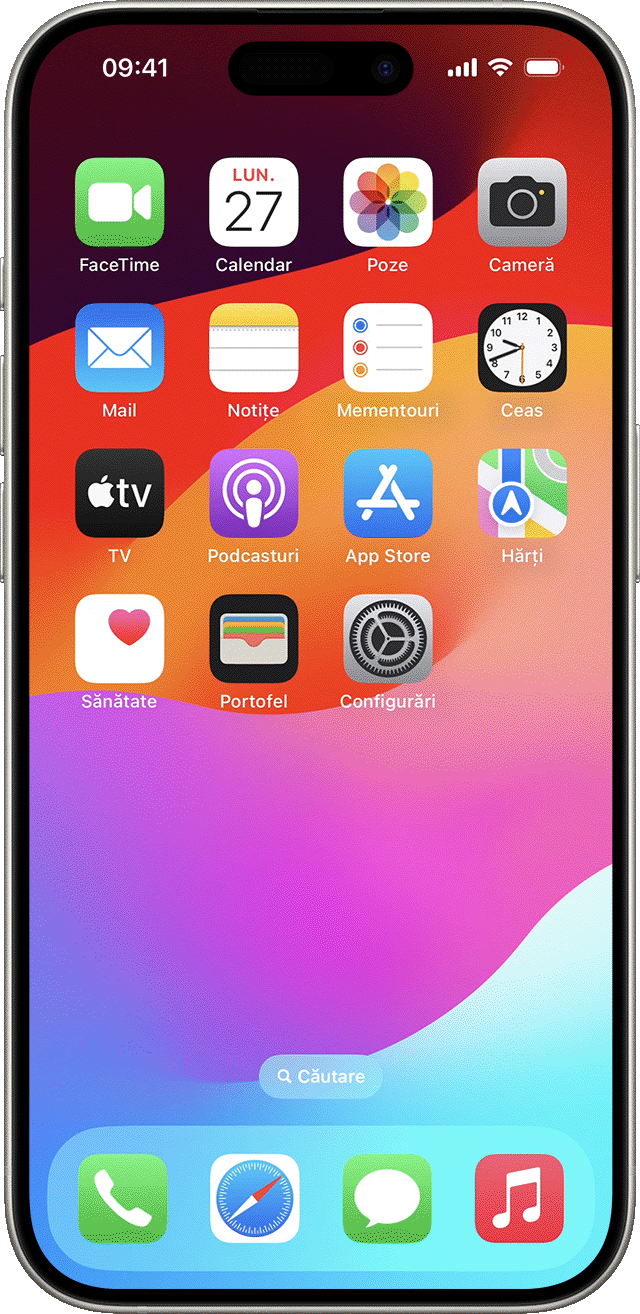
Schimbă locația în care sunt descărcate aplicațiile noi
Pentru a schimba locația în care sunt descărcate aplicațiile noi pe dispozitivul iPhone sau pentru a afișa sau a ascunde notificările pe care le vezi în biblioteca de aplicații:
Accesează Configurări > Ecranul principal și biblioteca de aplicații.
Selectează o opțiune, precum Adăugați la ecranul principal sau Doar în biblioteca de aplicații.
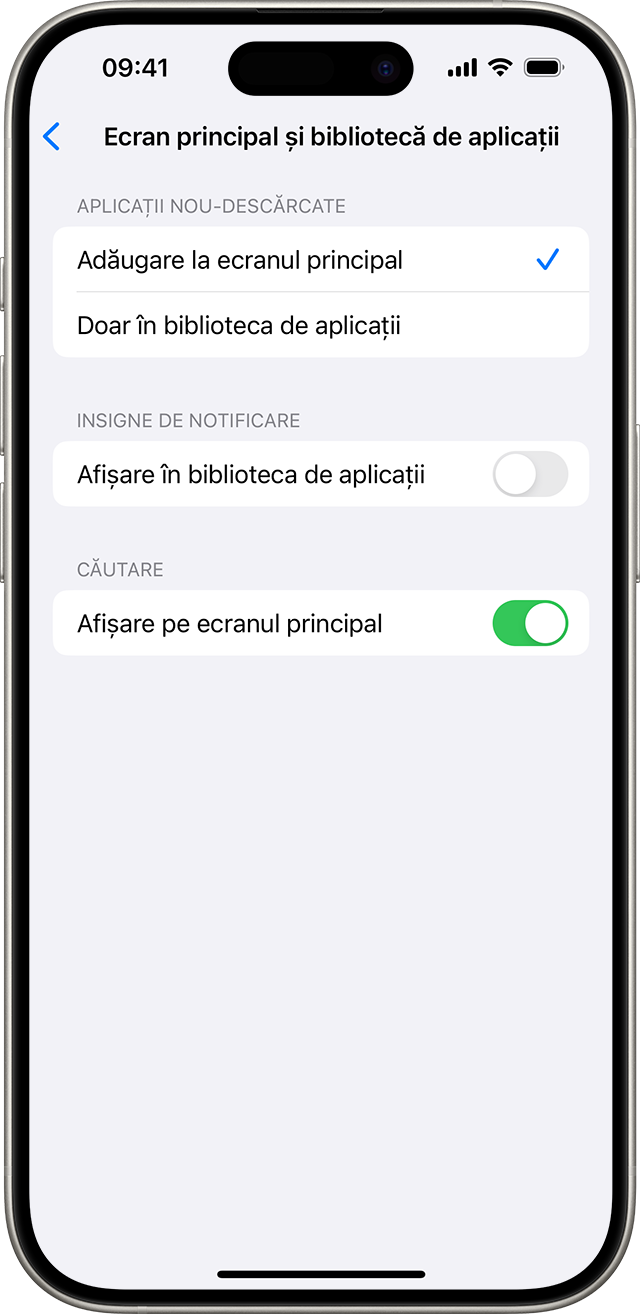
Află mai multe
Află cum să personalizezi widgeturile de pe ecranul principal pentru a-ți păstra informațiile la îndemână.