Atunci când configurezi iCloud, primești în mod automat spațiu de stocare de 5 GB. Poți utiliza spațiul respectiv pentru backupuri iCloud, pentru a-ți păstra fotografiile și videoclipurile în Poze iCloud, pentru a-ți păstra documentele actualizate în iCloud Drive și altele. Poți verifica întotdeauna cât spațiu de stocare iCloud folosești în Configurări pe dispozitivul tău sau în iCloud.com. Dacă mai ai puțin spațiu de stocare, îți poți gestiona spațiul de stocare pentru a elibera spațiu sau face upgrade la iCloud+ oricând.
Nu ești sigur care este diferența dintre capacitatea de stocare furnizată de dispozitivul tău și spațiul de stocare iCloud? Află mai multe despre spațiul de stocare de pe dispozitiv și spațiul de stocare iCloud
Eliberează spațiu de stocare în iCloud
Dacă epuizezi spațiul de stocare în iCloud, dispozitivul nu face backup în iCloud, noile poze și videoclipuri nu se încarcă în Poze iCloud și pe iCloud Drive, iar alte aplicații iCloud și mesajele nu rămân actualizate pe toate dispozitivele. De asemenea, nu vei putea trimite sau primi e-mailuri cu adresa ta de e-mail iCloud.
Poți să eliberezi spațiu de stocare în iCloud ștergând conținut pe care nu-l folosești:
- Verifică Recomandat pentru dvs.
- Reducerea dimensiunii backupului iCloud
- Ștergerea de fotografii din Poze iCloud
- Ștergerea dosarelor sau fișierelor în iCloud Drive
- Ștergerea mesajelor și fișierelor atașate în aplicația Mesaje
- Ștergerea mesajelor și gestionarea aplicației Mail
- Ștergerea mementourilor vocale
Înainte de a șterge ceva, se recomandă să arhivezi sau să faci copii ale informațiilor pe care le stochezi în iCloud.
Verifică Recomandat pentru dvs.
Dacă spațiul de stocare este redus în iOS 17 sau iPadOS 17 sau o versiune ulterioară, poți accesa secțiunea Recomandat pentru dvs. în configurările iCloud și poți verifica dacă sunt poze, fișiere de mari dimensiuni sau backupuri de care este posibil să nu mai ai nevoie și pot fi șterse.
- Accesează Configurări > [numele tău] > iCloud.
- Atinge Recomandat pentru dvs., apoi atinge una dintre opțiunile de mai jos și urmează instrucțiunile de pe ecran:
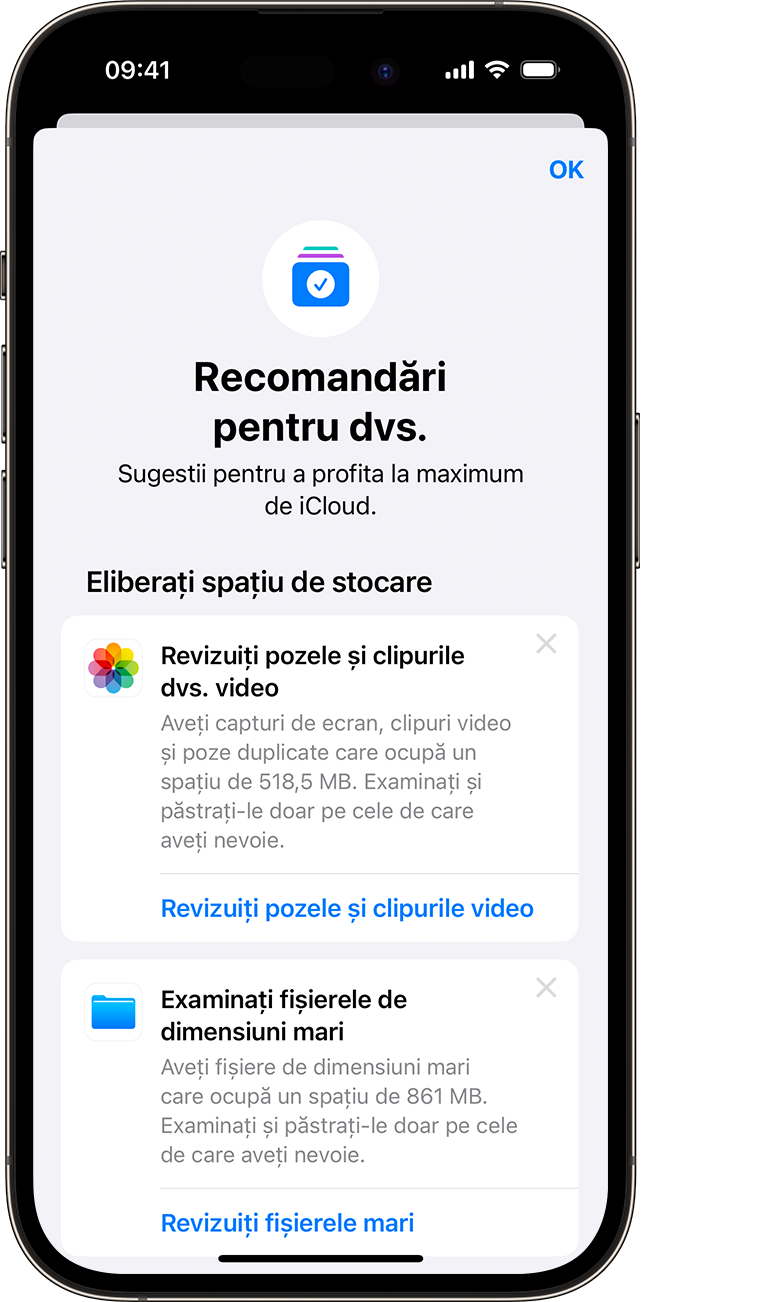
- Atinge Revizuiți backupurile pentru a identifica și a șterge backupurile de pe dispozitive pe care nu le mai folosești.
- Atinge Revizuiți poze și videoclipuri pentru a șterge pozele, capturile de ecran sau videoclipurile duplicat de care este posibil să nu mai ai nevoie.
- Atinge Revizuiți fișierele mari pentru a obține spațiu ștergând fișiere de mari dimensiuni de care este posibil să nu mai ai nevoie.
- Dacă nu vezi niciuna dintre aceste opțiuni, poți să ștergi manual conținut din iCloud.
Reducerea dimensiunii backupului iCloud
Atunci când faci backup în iCloud pentru un iPhone sau iPad, informațiile cele mai importante de pe dispozitivul tău sunt copiate automat. Află mai multe despre conținutul pentru care se face backup în iCloud
După instalare, multe aplicații fac automat backup în iCloud. Poți să micșorezi dimensiunea backupului iCloud și să eliberezi spațiu în iCloud dacă nu mai faci backupuri pentru aplicațiile pe care nu le folosești sau dacă ștergi backupurile iCloud vechi.
Alegerea aplicațiilor pentru care se face backup pe un dispozitiv iPhone sau iPad
- Accesează Configurări > [numele tău] > iCloud.
- Atinge Gestionați spațiul de stocare al contului sau Gestionați spațiul de stocare, apoi atinge Backupuri.
- Atinge numele dispozitivului folosit.
- Dezactivează aplicațiile pentru care nu dorești să faci backup.
- Alege Dezactivați și ștergeți.
După ce confirmi Dezactivați și ștergeți pentru o aplicație, backupul iCloud pentru aplicația respectivă va fi dezactivat și vor fi eliminate toate informațiile aplicației din iCloud.
Pentru anumite aplicații se face mereu backup și acesta nu poate fi dezactivat.
Ștergerea backupurilor și dezactivarea backupului iCloud pentru un dispozitiv
Poți să ștergi backupuri iCloud vechi pentru dispozitivul pe care-l folosești în mod curent sau pentru dispozitive mai vechi pe care este posibil să nu le mai folosești. Backupurile iCloud sunt disponibile timp de 180 de zile după ce dezactivezi sau nu mai utilizezi Backupul iCloud. Backupurile care sunt utilizate în prezent pentru a restaura un dispozitiv nu pot fi șterse.
iPhone sau iPad
- Accesează Configurări > [numele tău], apoi atinge iCloud.
- Atinge Gestionați spațiul de stocare al contului sau Gestionați spațiul de stocare, apoi atinge Backupuri.
- Atinge numele dispozitivului al cărui backup vrei să-l ștergi.
- Atinge Ștergeți backup > Dezactivați și ștergeți.
Atunci când ștergi un backup, se dezactivează automat backupul iCloud pentru dispozitivul tău iPhone sau iPad. Poți activa din nou funcția Backup iCloud în configurările iCloud de pe dispozitivul tău.
Mac
- Alege meniul Apple > Configurări sistem sau alege meniul Apple > Preferințe sistem.
- Fă clic pe ID Apple, apoi pe iCloud.
- Fă clic pe Gestionați și selectează Backupuri.
- Selectează unul dintre backupurile pentru dispozitiv, apoi fă clic pe — pentru a-l șterge. Dacă dorești să dezactivezi Backup și să elimini toate backupurile pentru dispozitivul respectiv din iCloud, selectează Ștergeți atunci când ți se solicită confirmarea.
Atunci când ștergi un backup, se dezactivează și funcția Backup iCloud pentru dispozitiv. Poți activa din nou funcția Backup iCloud în configurările iCloud de pe dispozitivul tău.
PC cu Windows
- Deschide aplicația iCloud pentru Windows.
- Fă clic pe Stocare.
- Selectează Backup din listă.
- Selectează unul dintre backupurile dispozitivului, apoi fă clic pe Ștergeți. Dacă dorești să dezactivezi Backup și să elimini toate backupurile pentru dispozitivul respectiv din iCloud, selectează Ștergeți atunci când ți se solicită confirmarea.
Atunci când ștergi un backup, se dezactivează și backupul iCloud pentru dispozitiv. Poți activa din nou funcția Backup iCloud în configurările iCloud de pe dispozitivul tău.
Ștergerea de fotografii din Poze iCloud
Poze iCloud utilizează spațiul de stocare iCloud pentru a-ți păstra toate pozele și videoclipurile actualizate, pe toate dispozitivele. Poți elibera spațiu în iCloud dacă ștergi fotografii și clipuri video de care nu mai ai nevoie din aplicația Poze de pe oricare dintre dispozitivele tale.
Înainte de a șterge ceva, asigură-te că faci backup pentru fotografiile și videoclipurile pe care le vrei în continuare. Atunci când folosești Poze iCloud și ștergi o poză sau un clip video de pe un singur dispozitiv, acesta este șters, de asemenea, de pe toate celelalte dispozitive pe care ești autentificat cu același ID Apple.
Urmează pașii de mai jos pentru a șterge poze și clipuri video din Aplicația Poze iCloud. Dacă nu folosești Poze iCloud, poți să ștergi fotografii din Rolă film.
Dacă faci parte dintr-o Bibliotecă foto partajată iCloud, pozele adăugate în biblioteca partajată sunt luate în considerare numai pentru spațiul de stocare al persoanei care a creat biblioteca partajată. Pentru a șterge articole care sunt luate în considerare pentru spațiul tău de stocare iCloud, asigură-te că vizualizezi Biblioteca personală.
iPhone sau iPad
- Deschide aplicația Poze, apoi atinge Bibliotecă în partea de jos a ecranului.
- Atinge Toate pozele.
- Atinge Selectați și selectează una sau mai multe poze sau videoclipuri pe care dorești să le ștergi.
- Atinge butonul
 Ștergeți, apoi atinge Ștergeți poza.
Ștergeți, apoi atinge Ștergeți poza.
Dacă nu folosești Poze iCloud
Dacă nu folosești aplicația Poze iCloud, Rolă film face parte din backupul tău pe iCloud. Pentru a verifica cât spațiu de stocare utilizează în Backup iCloud:
- Accesează Configurări > [numele tău], apoi atinge iCloud.
- Atinge Gestionați spațiul de stocare al contului sau Gestionați spațiul de stocare, apoi atinge Backupuri.
- Atinge numele dispozitivului pe care-l folosești, apoi examinează Poze.
Pentru a reduce dimensiunea backupului pozelor, salvează pozele și videoclipurile pe computer, apoi fă backup manual pentru dispozitiv. Dacă vrei să păstrezi fotografiile și videoclipurile pe dispozitivul tău, poți să dezactivezi aplicația Poze în Backup sau faci upgrade la iCloud+ pentru mai mult spațiu de stocare. Dacă există poze pe care nu dorești să le păstrezi, le poți șterge:
- Deschide Poze.
- Selectează elementul pe care dorești să-l ștergi.
- Atinge butonul
 Ștergeți, apoi atinge Ștergeți poza.
Ștergeți, apoi atinge Ștergeți poza.
Mac
- Deschide aplicația Poze.
- Selectează pozele și videoclipurile pe care dorești să le ștergi.
- Apasă pe tasta de ștergere de pe tastatură, fă Control-clic sau clic dreapta și alege Ștergeți (#) poze. Apoi fă clic pe Șterge pentru confirmare.
iCloud.com
- Pe un iPhone, iPad sau computer, autentifică-te pe iCloud.com.
- Selectează aplicația Poze.
- Selectează pozele sau videoclipurile pe care dorești să le ștergi.
- Pentru a selecta mai multe poze sau videoclipuri, atinge Selectați pe iOS sau iPadOS sau menține apăsată tasta Command pe un computer Mac sau Ctrl pe un PC în timp ce selectezi elementele.
- Pentru a le selecta pe toate, menține apăsat pe Command-A pe macOS sau Ctrl-A pe Windows sau atinge Selectează tot pe iOS sau iPadOS.
- Atinge butonul de ștergere
 , apoi atinge Ștergeți.
, apoi atinge Ștergeți.
Îți poți recupera pozele și videoclipurile șterse accesând albumul Șterse recent în termen de 30 de zile. Dacă dorești să elimini mai rapid conținut din albumul Șterse recent, atinge Selectați, apoi selectează articolele pe care dorești să le elimini. Atinge Ștergeți > Ștergeți. Dacă depășești spațiul de stocare în iCloud, dispozitivul tău elimină imediat pozele și videoclipurile șterse, iar acestea nu vor putea fi recuperate prin accesarea albumului Șterse recent.
Ștergerea dosarelor sau fișierelor în iCloud Drive
Poți gestiona și șterge dosare și fișiere stocate în iCloud Drive de pe un dispozitiv iPhone, iPad sau ori de pe un computer Mac sau un PC. Dacă participi la un dosar partajat al altei persoane, acesta nu este luat în considerare vizavi de spațiul tău de stocare iCloud.
iPhone
- Accesează aplicația Fișiere și atinge Răsfoiți.
- Sub Locații, atinge iCloud Drive.
- Atinge butonul Mai multe
 , apoi Selectați.
, apoi Selectați. - Alege fișierul sau dosarul pe care vrei să îl ștergi.
- Pentru a șterge fișierul din iCloud Drive și de pe toate dispozitivele, atinge butonul Ștergeți
 . Îl poți găsi în șterse recent timp de 30 de zile.
. Îl poți găsi în șterse recent timp de 30 de zile.
iPad
- Accesează aplicația Fișiere și deschide bara laterală.
- Sub Locații, atinge iCloud Drive.
- Atinge Selectați, apoi alege fișierul sau dosarul pe care vrei să îl ștergi.
- Pentru a șterge fișierul din iCloud Drive și de pe toate dispozitivele, atinge Ștergeți. Îl poți găsi în șterse recent timp de 30 de zile.
Mac
- Deschide Finder și accesează dosarul iCloud Drive.
- Trage un articol în Coș sau mută-l într-un alt dosar de pe Mac. Dacă îl muți în Coș, îl poți găsi în Șterse recent timp de 30 de zile.
PC cu Windows
Pe un PC cu Windows sau o versiune mai recentă, îți poți gestiona fișierele iCloud Drive folosind Windows Explorer. Poți să fixezi un fișier sau un dosar în Windows Explorer sau să urmezi acești pași pentru a adăuga un dosar iCloud Drive în Windows Explorer și pentru a-l șterge din iCloud Drive:
- Descarcă și instalează iCloud pentru Windows.
- Autentifică-te cu ID-ul Apple.
- Activează iCloud Drive.
- Accesează dosarul iCloud Drive.
- Selectează dosarele sau fișierele pe care vrei să le ștergi.
- Fă clic pe Ștergeți. Îl poți găsi în șterse recent timp de 30 de zile.
iCloud.com
- Autentifică-te pe iCloud.com.
- Atinge aplicația iCloud Drive.
- Selectează fișierele pe care vrei să le ștergi, apoi atinge butonul Șterge
 . Acestea vor fi disponibile în Șterse recent timp de 30 de zile.
. Acestea vor fi disponibile în Șterse recent timp de 30 de zile.
Ștergerea mesajelor și fișierelor atașate în aplicația Mesaje
Când folosești aplicația Mesaje în iCloud, toate mesajele și fișierele atașate pe care le trimiți și le primești vor utiliza spațiul de stocare iCloud. Poți elibera mai mult spațiu dacă ștergi mesajele și fișierele atașate, cum ar fi pozele, videoclipurile și fișierele de care nu mai ai nevoie.
Ștergerea unui mesaj sau a unui fișier atașat de pe dispozitivul iPhone sau iPad
- Într-o conversație prin mesaje, atinge lung bula de mesaj sau fișierul atașat pe care dorești să îl ștergi.
- Atinge Mai multe.
- Atinge butonul Ștergeți
 , apoi atinge Ștergeți mesajul. Dacă vrei să ștergi toate mesajele din conversație, atinge Ștergeți tot în colțul din stânga sus. Apoi, atinge Ștergeți conversația.
, apoi atinge Ștergeți mesajul. Dacă vrei să ștergi toate mesajele din conversație, atinge Ștergeți tot în colțul din stânga sus. Apoi, atinge Ștergeți conversația.
Ștergerea mai multor fișiere atașate la un contact sau dintr-o conversație
- Într-o conversație cu mesaje, atinge numele contactului din partea de sus a ecranului.
- În secțiunea Poze, atinge Afișați tot.
- Atinge Selectați, apoi atinge imaginile pe care vrei să le ștergi.
- Atinge Ștergeți, apoi atinge Ștergeți fișierul atașat pentru confirmare.
Ștergerea unei întregi conversații
- Glisează la stânga pe conversația pe care vrei s-o ștergi.
- Atinge Ștergeți.
- Atinge iar Ștergeți pentru a confirma.
Ștergerea unui mesaj sau a unui fișier atașat de pe computerul Mac
- Deschide o conversație prin mesaje.
- Apasă Control și fă clic pe zona necompletată a unei bule de mesaj pe care dorești să îl ștergi.
- Selectează Ștergeți.
- Fă clic pe Șterge pentru confirmare.
Ștergerea mai multor fișiere atașate la un contact sau dintr-o conversație
- Deschide o conversație prin mesaje.
- Fă clic pe butonul Informații
 .
. - Derulează până la secțiunea Poze.
- Fă clic pe un fișier atașat, apoi ține apăsată tasta Command pentru a selecta mai multe fișiere atașate.
- Fă Control-clic sau clic dreapta, apoi alege Șterge.
- Fă clic pe Șterge fișierul atașat pentru confirmare.
Ștergerea unei întregi conversații
- Apasă Control și fă clic pe o conversație.
- Selectează Șterge sau Șterge conversația.
- Fă clic pe Șterge pentru confirmare.
Ștergerea mesajelor și gestionarea aplicației Mail
Poți elibera spațiu iCloud dacă ștergi mesaje de e-mail din contul de e-mail iCloud. De asemenea, poți să muți mesaje de e-mail de pe dispozitivul tău iPhone sau iPad pe un computer Mac sau un PC, unde nu vor mai încărca spațiul de stocare iCloud.
Urmează pașii de mai jos pentru a șterge mesaje din cont. Nu uita că mesajele care au atașate fișiere mari ocupă mai mult spațiu decât niște mesaje e-mail care conțin doar text.
iPhone sau iPad
Dacă dispozitivul iPhone sau iPad este configurat să acceseze e-mailul iCloud, poți să ștergi mesajele din orice cutie poștală, iar apoi să golești Coșul pentru a elibera spațiu:
- Glisează spre stânga pe orice mesaj pentru a-l șterge.
- Accesează Cutii poștale și alege dosarul Coș.
- Pentru a șterge mesajele unul câte unul, glisează spre stânga pe fiecare mesaj. Pentru a șterge totul, atinge Editați, atingeți Selectați tot, apoi atinge Ștergeți. Atinge Ștergeți tot pentru confirmare.
Mac sau PC Windows
Dacă folosești iCloud Mail cu o aplicație de e-mail de desktop, precum Mail de pe un computer Mac sau Microsoft Outlook de pe un PC, urmează acești pași:
- Aplicația Mail pe un computer Mac: șterge mesajele de care nu mai ai nevoie, apoi selectează Cutia poștală > Suprimă articolele șterse și selectează din meniu contul de e-mail iCloud. Apoi fă clic pe Șterge pentru confirmare.
- Microsoft Outlook 2010 și până la Outlook 2016 (Windows): șterge mesajele pe care nu le mai dorești. Outlook va șterge definitiv mesajele cu următoarea ocazie în care închizi și repornești aplicația.
iCloud.com
- Autentifică-te pe iCloud.com.
- Selectează Mail și alege dosarul Coș.
- Pentru a șterge mesajele unul câte unul, selectează mesajul pe care vrei să-l ștergi, apoi selectează butonul Coș
 . Pentru a șterge mai multe mesaje, selectează mesajele pe care vrei să le ștergi, apoi selectează Ștergeți.
. Pentru a șterge mai multe mesaje, selectează mesajele pe care vrei să le ștergi, apoi selectează Ștergeți.
Ștergerea mementourilor vocale
Dacă folosești Mementouri vocale în iCloud, înregistrările vocale sunt stocate în iCloud. Le poți șterge cu ușurință, dacă ai nevoie de mai mult spațiu.
iPhone sau iPad
- Atinge Editați, apoi selectează mementourile vocale pe care dorești să le ștergi.
- Atinge butonul Ștergeți
 .
. - Deschide Șterse recent, apoi atinge Editați.
- Atinge Ștergeți tot sau selectează mementouri vocale și apoi atinge Ștergeți.
Mac
- Selectează mementourile vocale pe care dorești să le ștergi.
- Fă clic pe butonul Ștergeți
 .
. - Deschide Șterse recent, apoi fă clic pe Șterge tot sau Șterge.
- Fă clic pe Șterge definitiv pentru confirmare.