Dacă Asistent Boot Camp spune că discul nu a putut fi partiționat
Asistent Boot Camp poate spune că a apărut o eroare în timpul partiționării discului pentru Windows.
Când încearcă să creeze o partiție Windows, Asistentul Boot Camp poate afișa alerta „Discul dvs. nu a putut fi partiționat. A survenit o eroare în timpul partiționării discului. Rulați Prim ajutor din cadrul aplicației Utilitar disc pentru a verifica și a rezolva eroarea.”
Folosește aplicația Utilitar disc pentru a verifica erorile
Folosește aplicația Utilitar disc pentru a repara discul de inițializare.
Dacă aplicația Utilitar disc nu a identificat nicio eroare sau a remediat toate erorile, încearcă din nou să folosești Asistent Boot Camp pentru a instala sistemul de operare Windows.
Dacă Asistent Boot Camp încă afișează eroarea de partiționare, continuă cu pașii de mai jos.
Verifică dacă există spațiu liber nealocat
Deschide instrumentul Utilitar disc din dosarul Utilitare care se află în dosarul Aplicații.
În bara laterală din Utilitar disc, selectează numele discului tău intern, al containerului sau al volumului, de exemplu Macintosh HD.
Fă clic pe Partiționează în bara de instrumente.
Dacă vezi un mesaj referitor la partajarea spațiului din Apple File System, fă clic pe Partiționează pentru a confirma că dorești să partiționezi, în loc să adaugi un volum.
Dacă graficul afișează o secțiune etichetată „Spațiu liber”, fă clic pentru a o selecta. „Spațiu liber” ar trebui să apară acum și în Informații despre partiție, din partea dreaptă.
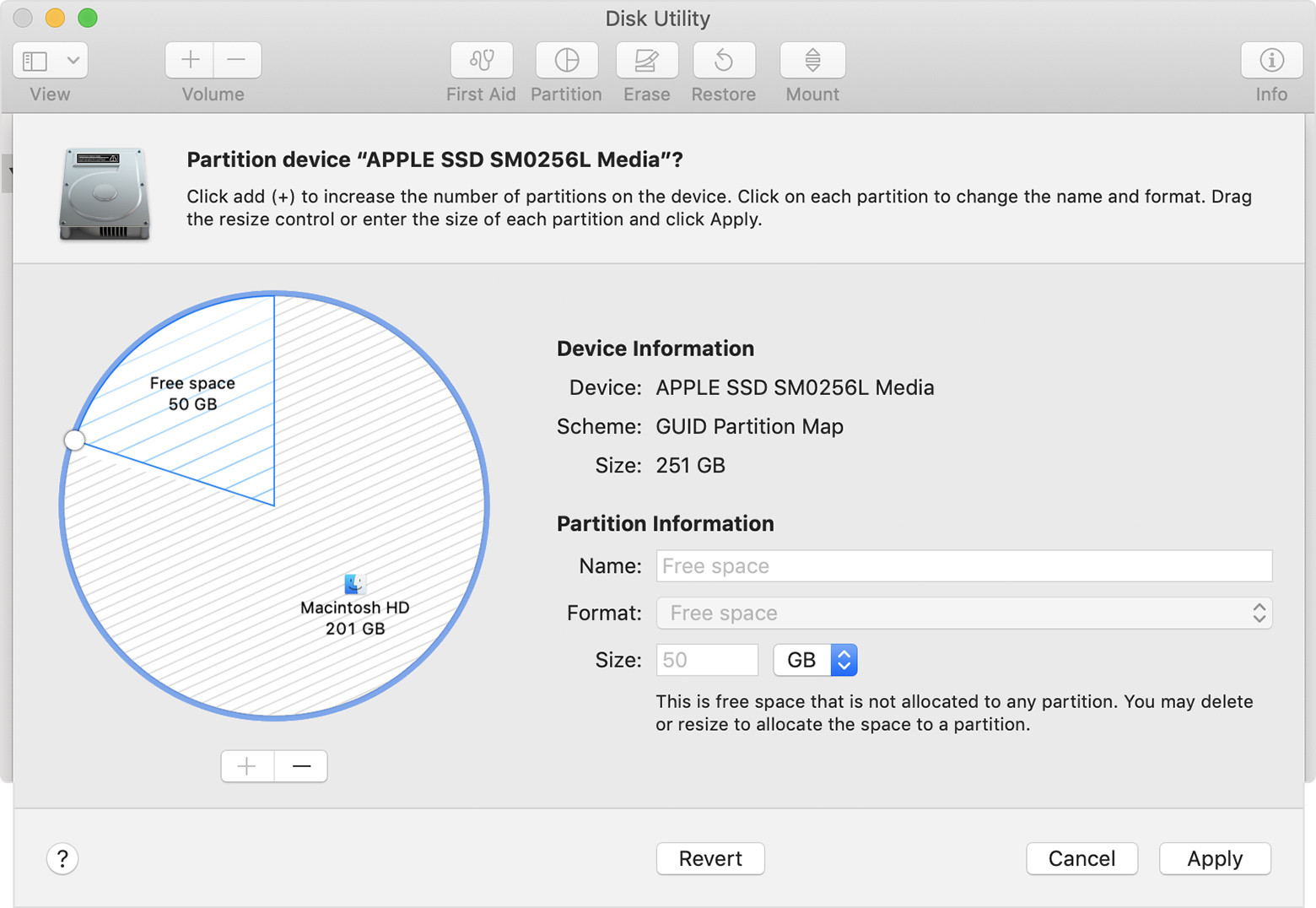
După selectarea secțiunii „Spațiu liber” a graficului, fă clic pe butonul de eliminare (-) de sub grafic. Eliminarea acestui spațiu liber nealocat face ca spațiul respectiv să fie din nou disponibil pentru a fi utilizat. Apoi fă clic pe Aplică și ieși din aplicația Utilitar disc.
Încearcă din nou să folosești Asistent Boot Camp pentru a instala Windows.
Dacă Asistent Boot Camp încă afișează aceeași eroare de partiționare, continuă cu pașii de mai jos.
Dezactivează temporar Time Machine
Dacă folosești Time Machine cu macOS Mojave sau High Sierra, fă upgrade la macOS Catalina 10.15 sau o versiune ulterioară ori urmează acești pași:
Deschide preferințele Time Machine din din bara de meniuri. Ca alternativă, alege meniul > Preferințe sistem pe Apple, apoi fă clic pe Time Machine.
Deselectează „Creează backup automat” pentru a dezactiva Time Machine.
Așteaptă câteva minute, apoi încearcă din nou să folosești Asistent Boot Camp pentru a instala Windows.
După finalizarea instalării, poți activa din nou Time Machine.
Află mai multe
Află ce să faci dacă Asistent Boot Camp nu mai răspunde sau dacă spune că instalarea prin Boot Camp a eșuat.