Utilizar a funcionalidade Multitarefa no iPad
Com o iPadOS, pode utilizar a funcionalidade Multitarefa para trabalhar com mais do que uma app em simultâneo. Saiba como utilizar o novo menu Multitarefa, a Dock e o Spotlight para trabalhar com várias apps.
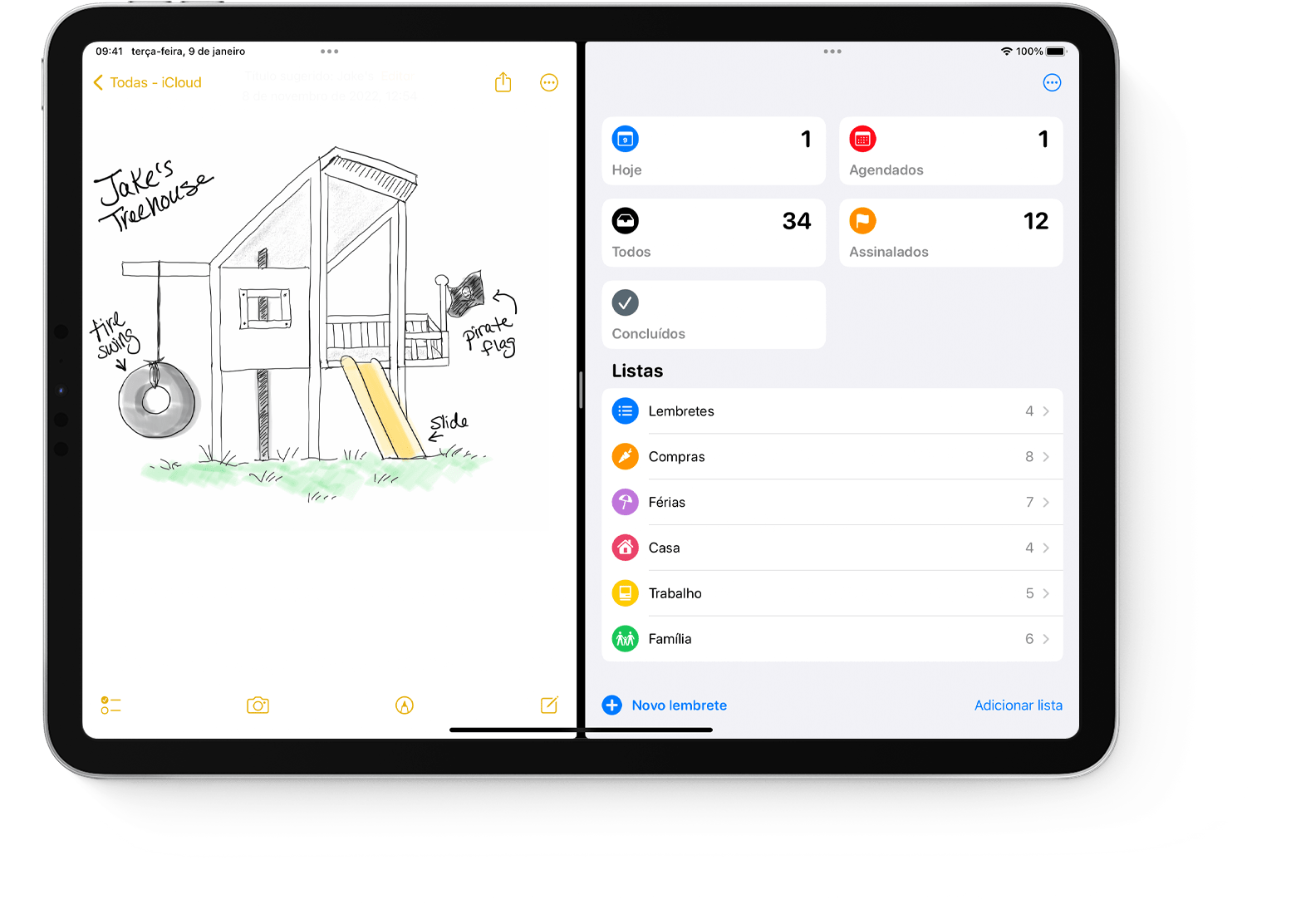
Tipos de multitarefas
As apps que suportam a funcionalidade Multitarefa podem ser utilizadas de várias formas.
Split View: são apresentadas duas apps lado a lado no modo Split View. Pode redimensionar as apps ao arrastar o nivelador que está entre elas.
Slide Over: é apresentada uma app numa janela flutuante mais pequena no modo Slide Over que pode arrastar para o lado esquerdo e direito do ecrã.
Janela central: em algumas apps, pode abrir uma janela central que lhe permite focar num elemento específico, como um e-mail ou uma nota.
Começar a realizar várias tarefas ao mesmo tempo
Pode começar a utilizar a funcionalidade Multitarefa ao utilizar o menu Multitarefa, a Dock ou o Spotlight.
Como utilizar o menu Multitarefa para abrir várias apps para iPad
Abra uma app.
Toque no na parte superior do ecrã.
Toque no ou no . A app atual desloca-se e o Ecrã principal é apresentado.
Toque numa outra app no Ecrã principal. (Passe o dedo para a esquerda ou para a direita para ver apps nas outras páginas do Ecrã principal. Também pode tocar numa app na Dock.)
Se selecionar Split View, a segunda app é apresentada lado a lado com a app atual.
Se selecionar Slide Over, a segunda app é aberta em modo de ecrã completo e a app atual é movida para uma janela mais pequena que pode mover para o lado direito ou esquerdo do ecrã.
Como utilizar a Dock para abrir várias apps para iPad
Abra uma app.
Deslize um dedo para cima a partir da extremidade inferior do ecrã até que apareça a Dock e solte o dedo.
Toque e mantenha premida uma segunda app na Dock e arraste-a imediatamente para fora da Dock.
Se arrastar a app para a extremidade esquerda ou direita do ecrã, esta é apresentada no modo Split View com a app atual.
Se soltar a app no meio do ecrã, esta é apresentada numa janela do modo Slide Over.
Como utilizar a Biblioteca de apps abrir várias apps no iPad
Toque no ícone da Biblioteca de apps na extremidade direita da Dock.
Toque e mantenha premido um dos maiores ícone da app e arraste-o para Split View ou Slide Over. Para ver as outras apps por categoria, toque num dos grupos dos ícones de app mais pequenos. Também pode tocar na barra de pesquisa da Biblioteca de apps para ver todas as suas apps e arrastar uma delas para uma vista multitarefa.
Utilizar o Spotlight para abrir várias apps
Para utilizar o Spotlight para multitarefas, precisa de um teclado (como o Magic Keyboard da Apple) ligado ao iPad.
Abra uma app.
Prima a tecla Comando (⌘) + Barra de espaço no teclado para abrir o Spotlight.
Comece a escrever o nome da segunda app que pretende abrir.
Toque e mantenha premido o ícone da segunda app quando aparecer nos resultados do Spotlight e arraste-o imediatamente para fora do Spotlight.
Se arrastar a app para a extremidade esquerda ou direita do ecrã, esta é apresentada no modo Split View com a app atual.
Se soltar a app no meio do ecrã, esta é apresentada numa janela do modo Slide Over.
Como abrir uma janela central no iPad
Abra uma app que suporte o modo de janela central, como a app Mail ou Notas.
Toque e mantenha premido um e-mail, nota ou outro elemento individual na lista da app.
Toque em Abrir numa nova janela no menu que é apresentado.
Para fechar a janela central, toque em OK ou Fechar. Também pode tocar no e tocar num dos botões para alterar a janela central para o modo de ecrã completo, Split View ou Slide Over.
Fazer ajustes a janelas de multitarefa
Quando tiver várias apps abertas, pode efetuar ajustes para personalizar a sua experiência com a funcionalidade Multitarefa.
Ajustar o modo Split View
Para ajustar o tamanho das apps, arraste a divisória das apps para a esquerda ou para a direita. Para dar às apps o mesmo espaço, arraste a divisória das apps para o centro do ecrã.
Para mudar uma app em modo Split View para o modo Slide Over, toque no e toque no . Em alternativa, pode tocar e manter premido o botão Multitarefa e arrastar a app para a outra app.
Para fechar o modo Split View, toque no na app que pretende manter e toque no botão do modo ecrã completo . Em alternativa, pode arrastar a divisória das apps por cima da app que pretende fechar.
Para substituir uma app, passe o dedo para baixo a partir da parte superior da app e selecione outra app no Ecrã principal ou na Dock.
Ajustar o modo Slide Over
Para mover a app em modo Slide Over, utilize o botão Multitarefa para a arrastar para a esquerda ou para a direita.
Para mudar uma app em modo Slide Over para o modo Split View, toque no botão Multitarefa e toque no . Em alternativa, pode tocar e manter premido o botão Multitarefa e arrastar a app para a extremidade direita ou esquerda do ecrã.
Para ocultar uma app em modo Slide Over, toque e mantenha premido o e deslize a app do ecrã para a esquerda ou para a direita.
Para ver as outras apps em modo Split View, toque e mantenha premida a extremidade inferior da app e arraste para cima. São apresentadas as outras apps em modo Split View. Pode tocar numa app para mudar para a mesma ou passar o dedo para cima para a fechar.
Utilizar a prateleira no iPad
Quando muda para uma app com várias janelas abertas, a parte inferior do ecrã do iPad mostra uma prateleira que contém miniaturas de todas as janelas das apps.
Toque numa das miniaturas para abrir a janela. Também pode passar o dedo para cima numa miniatura na prateleira para fechar essa janela. Em algumas apps, também pode abrir uma janela nova ao tocar em na prateleira.
Arrastar e largar entre apps
Com a opção de arrastar e largar, pode mover texto, fotografias e ficheiros de uma app para outra. Por exemplo, pode arrastar texto do Safari para uma nota, uma imagem da app Fotografias para um e-mail ou um evento do calendário para uma mensagem de texto.
Utilize o modo Split View ou Slide Over para abrir as duas apps entre as quais pretende mover informações.
Toque e mantenha premida uma foto ou um ficheiro até que pareça levantar-se ligeiramente do ecrã. Para arrastar e largar texto, comece por selecionar o texto e toque e mantenha premido o mesmo. Para selecionar várias fotografias ou ficheiros, toque e mantenha premida uma fotografia ou um ficheiro, arraste ligeiramente e continue a manter premida enquanto toca em elementos adicionais com outro dedo. Um identificador indica o número de elementos selecionados.
Arraste a foto, o ficheiro ou o texto para outra app.
Utilizar gestos para navegar no iPad
Pode utilizar os gestos Multitarefa no iPad para ver rapidamente o seletor de apps, alternar para outra app ou regressar ao Ecrã principal:
Ver o seletor de apps: passe um dedo para cima a partir da extremidade inferior do ecrã e mantenha premido no centro do ecrã até que o seletor de apps apareça e solte. Em seguida, passe o dedo para a esquerda ou para a direita para encontrar outra app ou par de apps que tenha utilizado em conjunto em modo Split View. Passe o dedo para a esquerda totalmente para ver todas as apps que tem abertas em modo Slide Over.
Alternar entre apps: enquanto utiliza uma app, passe o dedo para a esquerda ou para a direita no ecrã com quatro ou cinco dedos para mudar para outra app. Num iPad Pro com Face ID, iPad Pro de 11 polegadas ou iPad Pro de 12,9 polegadas (3.ª geração), passe o dedo ao longo da extremidade inferior do ecrã para mudar para outra app.
Regressar ao Ecrã principal: enquanto utiliza uma app, passe o dedo para cima a partir da extremidade inferior do ecrã. Também pode colocar cinco dedos no ecrã e efetuar um gesto de juntar/afastar os dedos.
Utilizar apps enquanto vê um vídeo com a funcionalidade Picture in Picture
Com a funcionalidade Picture in Picture, pode efetuar ações como responder a um e-mail enquanto vê um programa de TV. Se estiver a utilizar o FaceTime ou a ver um filme, toque no botão Picture in para reduzir o vídeo a um canto do ecrã. Em seguida, abra uma segunda app enquanto o vídeo continua a ser reproduzido.
Para mover o vídeo, arraste-o para outro canto. Para voltar a colocar o vídeo em ecrã completo, toque no no canto esquerdo do vídeo. Também pode ocultar o vídeo, arrastando-o para a extremidade esquerda ou direita do ecrã. Toque no botão de seta para que o vídeo reapareça.
Pode utilizar o modo Picture-in-picture com o iPad Pro, iPad (5.ª geração e posterior), iPad Air 2 e posterior ou iPad mini 4 e posterior.
Mais informações
Em alguns modelos de iPad, pode utilizar o Stage Manager, uma nova forma de agilizar várias tarefas e fazer o que pretende facilmente.
Saiba como utilizar a funcionalidade Split View no Safari para ver dois sites em simultâneo no iPad.
Obtenha ajuda se uma app encerrar de forma inesperada, deixar de responder ou não abrir.
Saiba como dividir e mover o teclado no iPad.