Instalar o Windows 7 no Mac utilizando o Boot Camp
Saiba mais sobre os requisitos e os passos para instalar o Microsoft Windows 7 no Mac com o Boot Camp.
Requisitos de sistema
Para instalar o Windows 7 através do Boot Camp, necessita do seguinte:
Um disco de instalação completa do Microsoft Windows autêntico ou um ficheiro ISO do Windows 7 de 64 bits ou do Windows 7 de 32 bits. É necessário o Windows 7 Service Pack 1 (SP1) ou posterior.
Um Mac compatível com a versão do Windows que pretende instalar. Consulte a tabela de compatibilidade para ver quais as versões compatíveis com o seu Mac.
Para instalar o Windows 7 de 64 bits e o Windows 7 de 32 bits com o Boot Camp, o Mac tem de ter o Mac OS X 10.5 Leopard ou posterior.
Uma ligação à Internet.
Uma conta de administrador no macOS para utilizar o Assistente do Boot Camp.
Um mínimo de 2 GB de RAM.
São recomendados 30 GB de espaço livre em disco se estiver a instalar o Windows pela primeira vez ou 40 GB de espaço livre em disco se estiver a atualizar a partir de uma versão anterior do Windows.
É necessária uma unidade ótica integrada ou uma unidade ótica externa compatível se estiver a utilizar um disco de instalação.
O teclado e o rato ou o trackpad fornecidos com o Mac (se não estiverem disponíveis, utilize um teclado e rato USB).
Se estiver a instalar o Windows 7 de 64 bits ou de 32 bits, também precisa de um dispositivo de armazenamento USB de 16 GB ou superior ou de uma unidade formatada como MS-DOS (FAT) para instalar o software de suporte para Windows (controladores).
Os computadores Mac mais recentes requerem versões mais recentes do Windows. Os computadores Mac com o macOS Sierra 10.12 e versões posteriores são apenas compatíveis com novas instalações do Windows 10, Windows 8.1 e Windows 7. Se não vir o seu Mac nas tabelas de compatibilidade, consulte estes artigos:
Preparar a instalação do Windows 7
Antes de instalar o Windows, deve iniciar o Mac a partir do macOS e verificar a existência de atualizações de software para garantir que o macOS e o firmware do computador estão atualizados.
Consulte as tabelas de compatibilidade para ver se o Mac funciona com o Windows 7 Home Premium, o Professional ou o Ultimate (Boot Camp 4 ou 5.1). Em seguida, escolha as instruções de instalação para a versão 4 ou a versão 5 do software de suporte para Windows.
Siga estes passos se tiver transferido a versão 4 do software de suporte para Windows
Utilize as tabelas de compatibilidade para garantir que tem um Mac que suporta a versão do Windows que está a instalar.
Se a sua cópia do Windows se encontrar num DVD, poderá ter de criar uma imagem de disco do mesmo para funcionar com o Boot Camp.
Ligue uma unidade flash USB de 16 GB ou superior que possa apagar. Deixe esta unidade flash ligada ao Mac até a instalação do Windows estar concluída.
Abra o Assistente do Boot Camp a partir da pasta Utilitários (ou utilize o Spotlight para o localizar) e clique em Continuar.
Selecione apenas as opções para criar um disco de instalação do Windows e para descarregar o software de suporte para Windows mais recente da Apple. Em seguida, clique em Continuar.
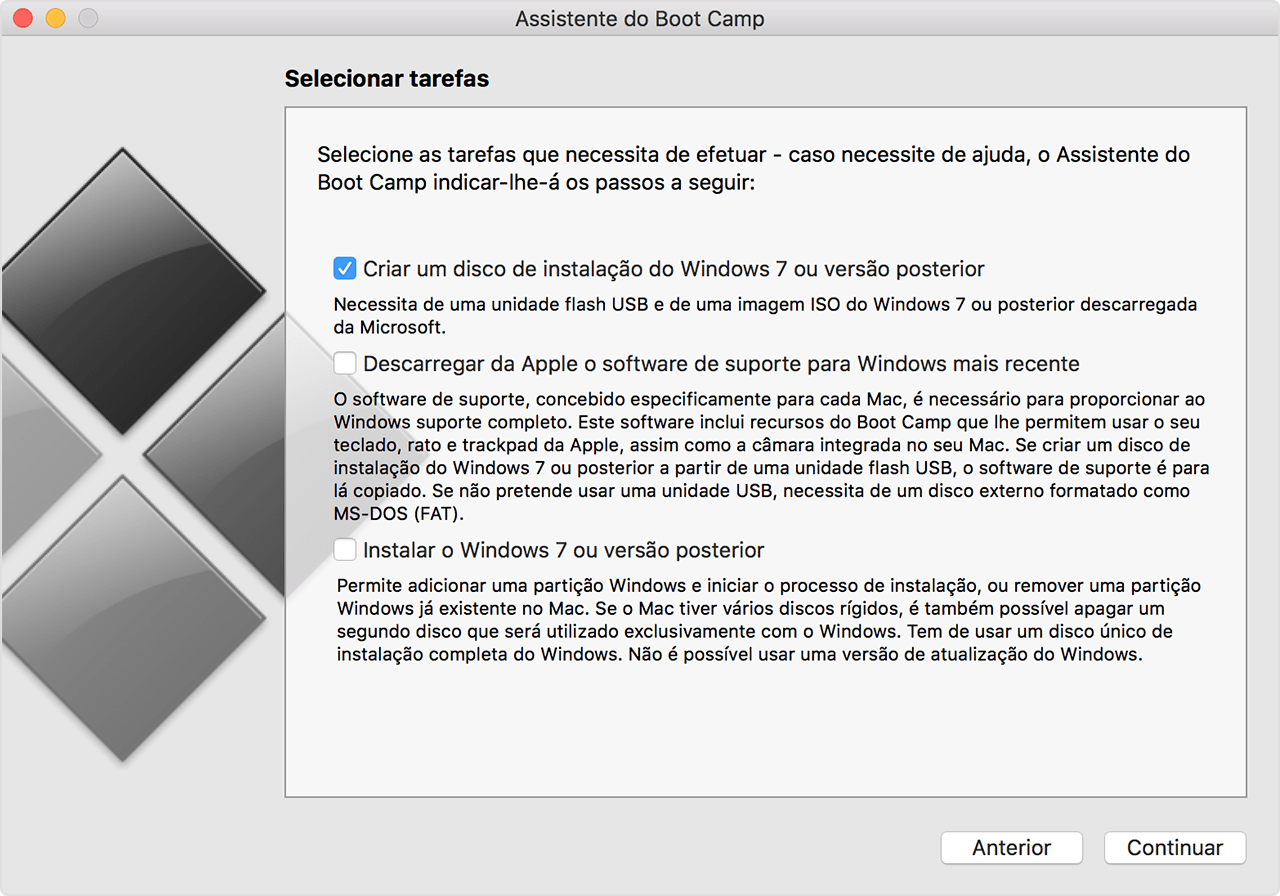
Insira o disco de instalação do Windows, caso ainda não o tenha feito, ou selecione o ficheiro ISO de instalação do Windows e, em seguida, clique em Continuar. O Boot Camp apaga a unidade flash USB e prepara-a para a instalação do Windows.
Introduza uma palavra-passe de administrador, em seguida, clique em Desproteger para desproteger as preferências do disco de arranque.
Saia do Assistente do Boot Camp.
Utilize as tabelas de compatibilidade para encontrar o software de suporte para Windows (controladores) de que necessita para a versão do Windows e o Mac que está a utilizar.
Clique na ligação na tabela para descarregar o respetivo software.
Depois de descarregar o ficheiro, faça duplo clique no mesmo no Finder para o descomprimir.
Arraste a pasta do Boot Camp que acabou de descomprimir para a unidade flash WININSTALL para copiar a pasta para a unidade.
Abra novamente o Assistente do Boot Camp e, em seguida, clique em Continuar.
Selecione apenas a opção Instalar o Windows 7 ou versão posterior.
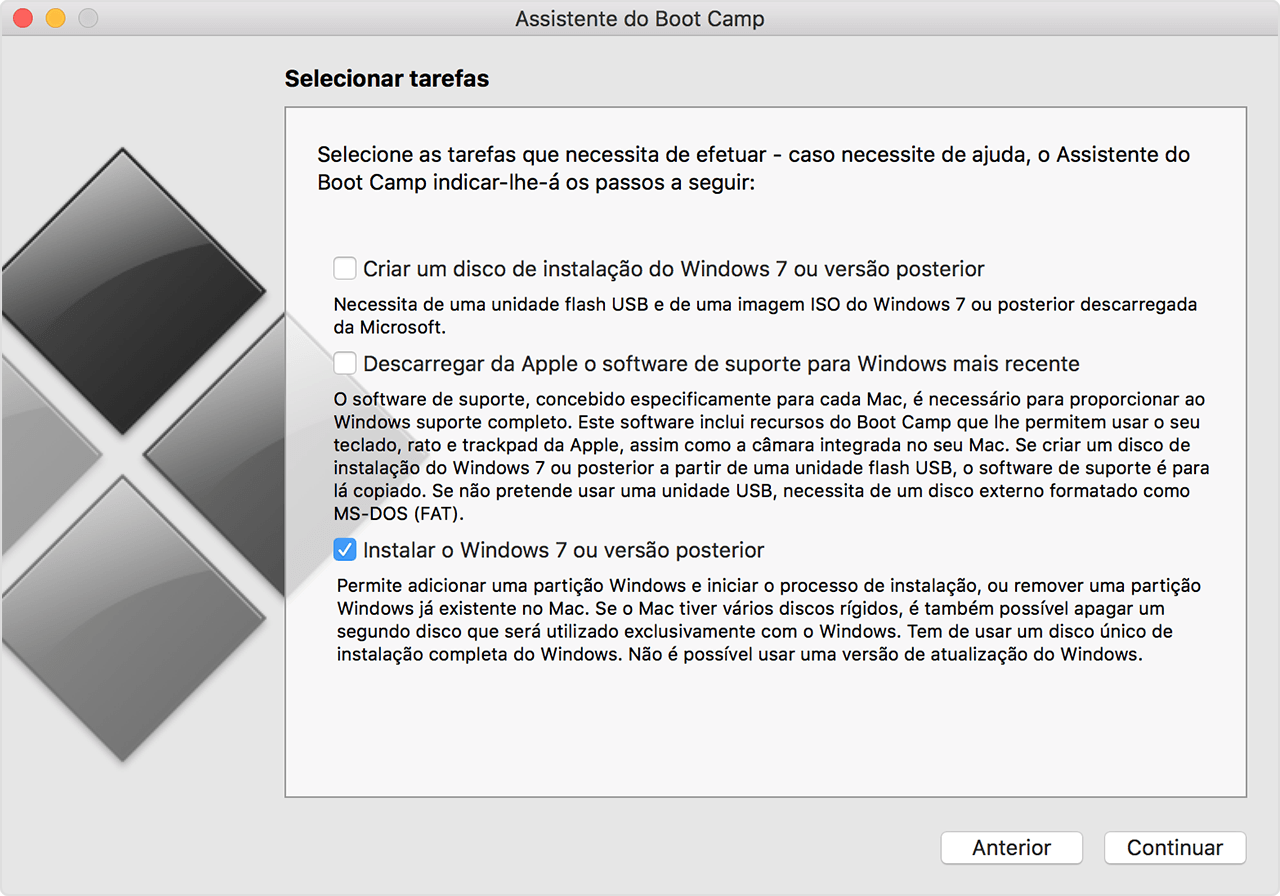
Clique em Instalar e, em seguida, siga as instruções no ecrã para criar partições na unidade.
Introduza uma palavra-passe de administrador para permitir que o Assistente do Boot Camp efetue alterações e para desproteger as preferências do disco de arranque.
O sistema efetua o arranque para o instalador do Windows. Siga as instruções no ecrã para continuar.
Quando lhe for pedido, selecione uma instalação personalizada e não uma atualização.
Selecione a partição BOOTCAMP quando lhe for perguntado onde pretende instalar o Windows. Em seguida, clique em Opções da unidade.

Clique em Formatar e, em seguida, clique em OK. Quando a formatação estiver concluída, clique em Seguinte. O Windows copia e expande ficheiros para a partição formatada.

Siga as instruções no ecrã para concluir a instalação do Windows.
Quando a instalação estiver concluída, vai ver o ambiente de trabalho do Windows. Clique no ícone de início do Windows na parte inferior esquerda e, em seguida, selecione Computador.
Localize a unidade flash WININSTALL, faça duplo clique na mesma para a abrir e, em seguida, faça duplo clique na pasta BootCamp.
Faça duplo clique na configuração e, em seguida, clique em Sim para permitir alterações.

É apresentado o instalador do Boot Camp. Clique em Seguinte.
Aceite os termos do contrato de licença e clique em Seguinte.
Clique em Instalar.
O software de suporte do Boot Camp é instalado e, em seguida, é apresentada uma mensagem a indicar que o instalador do Boot Camp terminou. Clique em Concluir.
Clique em Sim para reiniciar o sistema.
Siga estes passos se tiver descarregado a versão 5 do software de suporte para Windows
Utilize as tabelas de compatibilidade para garantir que tem um Mac que suporta a versão do Windows que está a instalar.
Se a sua cópia do Windows se encontrar num DVD, poderá ter de criar uma imagem de disco do mesmo para funcionar com o Boot Camp.
Ligue uma unidade flash USB de 16 GB ou superior que possa apagar. Deixe esta unidade flash ligada ao Mac até a instalação do Windows estar concluída.
Abra o Assistente do Boot Camp a partir da pasta Utilitários (ou utilize o Spotlight para o localizar) e clique em Continuar.
Selecione apenas as opções para criar um disco de instalação do Windows e para descarregar o software de suporte para Windows mais recente da Apple. Em seguida, clique em Continuar.
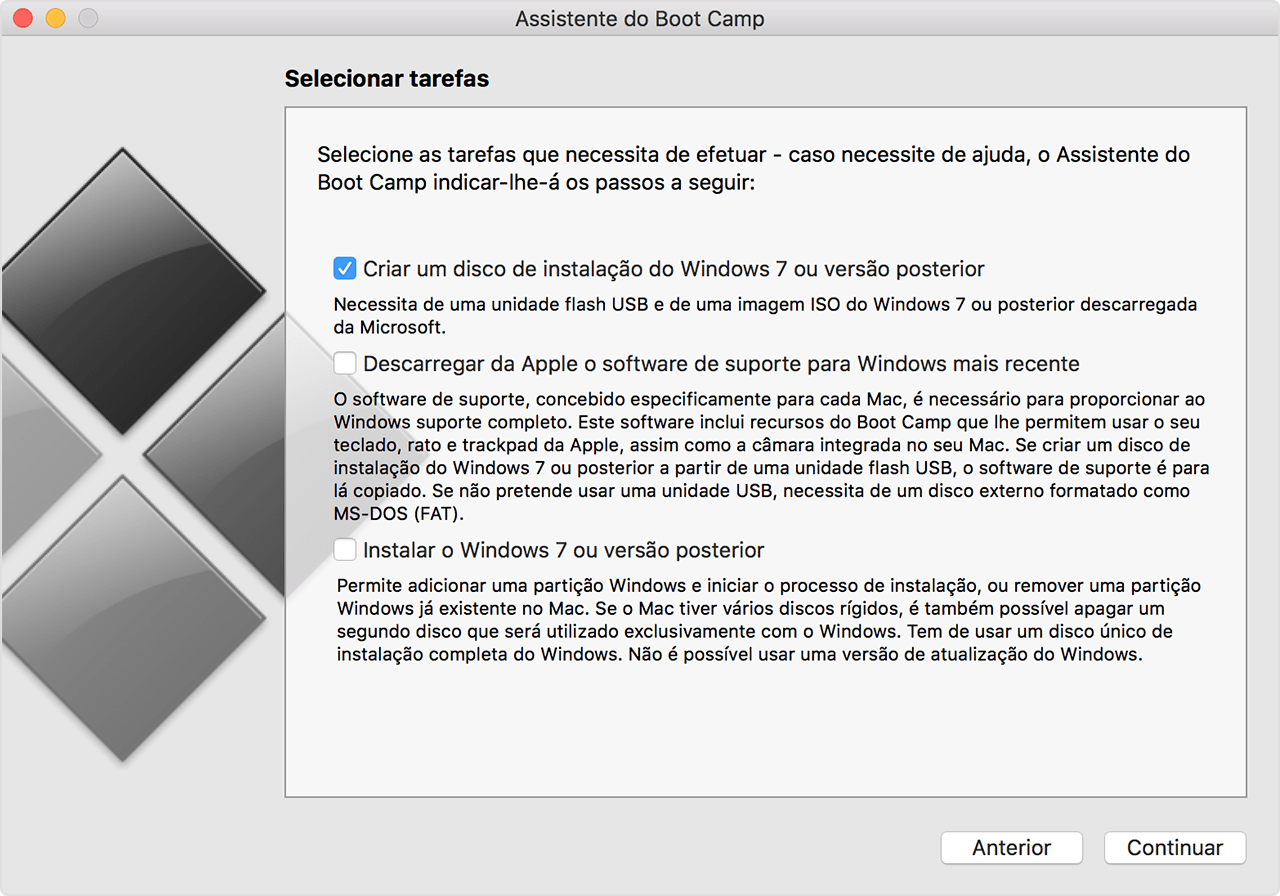
Insira o disco de instalação do Windows, caso ainda não o tenha feito, ou selecione o ficheiro ISO de instalação do Windows e, em seguida, clique em Continuar. O Boot Camp apaga a unidade flash USB e prepara-a para a instalação do Windows. Quando visualizar a mensagem "Descarregar software de suporte para Windows 7", feche a janela do Assistente do Boot Camp para sair da aplicação.
Utilize as tabelas de compatibilidade para encontrar o software de suporte para Windows (controladores) de que necessita para a versão do Windows e o Mac que está a utilizar.
Clique na ligação na tabela para descarregar o respetivo software.
Depois de descarregar o ficheiro, faça duplo clique no mesmo no Finder para o descomprimir.
Abra a pasta resultante. Localize os seguintes ficheiros na pasta e arraste-os para a sua unidade flash USB. Quando lhe for perguntado se pretende substituir os elementos existentes na unidade flash, clique em Sim:
$WinPEDriver$ (pasta)
AutoUnattend.xml
BootCamp (pasta)
Abra novamente o Assistente do Boot Camp e, em seguida, clique em Continuar.
Selecione apenas a opção para "Instalar o Windows... ou versão posterior".
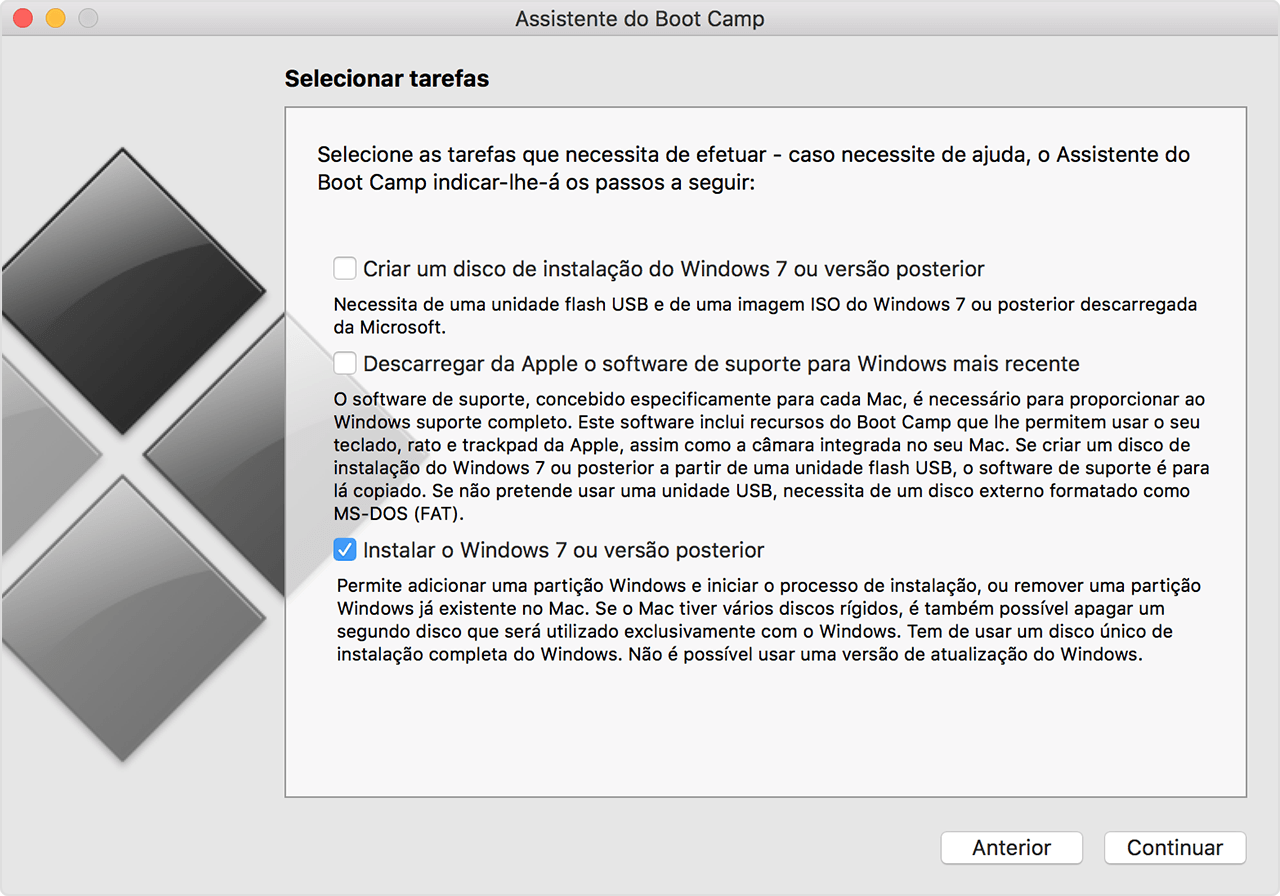
Clique em Instalar e, em seguida, siga as instruções apresentadas no ecrã para criar partições da unidade e instalar o Windows.
Quando concluir o assistente, o Mac é reiniciado e o instalador do Windows é apresentado. Quando lhe for perguntado onde pretende instalar o Windows, selecione a partição BOOTCAMP e, em seguida, clique em "Opções da unidade" e formate a partição do Boot Camp.
Siga as instruções apresentadas no ecrã para concluir a instalação do Windows.
Versões do software de suporte para Windows disponíveis por modelo de Mac
Consoante o modelo de Mac que possui, pode instalar a versão do Windows 7 de 64 ou de 32 bits. Se não tiver a certeza do modelo de Mac que possui, selecione Acerca deste Mac no menu Apple. Em seguida, localize o seu modelo de Mac nas tabelas abaixo e clique numa ligação de descarga junto do mesmo.
4 ou 5 ligações para uma descarga manual da versão relacionada do software de suporte para Windows (controladores) de que necessita para instalar o Windows 7 no Mac.
Um traço (–) significa que esta versão do Windows 7 não é suportada neste Mac.
Se não vir o seu modelo de Mac mais recente listado abaixo, consulte estes artigos:
MacBook Pro
Modelo de Mac | Windows 7 de 64 bits | Windows 7 de 32 bits |
|---|---|---|
MacBook Pro (Retina, 15 polegadas, meados de 2014) | – | |
MacBook Pro (Retina, 13 polegadas, meados de 2014) | – | |
MacBook Pro (Retina, 15 polegadas, finais de 2013) | – | |
MacBook Pro (Retina, 13 polegadas, finais de 2013) | – | |
MacBook Pro (Retina, 15 polegadas, início de 2013) | – | |
MacBook Pro (Retina, 13 polegadas, início de 2013) | – | |
MacBook Pro (Retina, 13 polegadas, finais de 2012) | – | |
MacBook Pro (Retina, meados de 2012) | ||
MacBook Pro (13 polegadas, meados de 2012) | ||
MacBook Pro (15 polegadas, meados de 2012) | ||
MacBook Pro (17 polegadas, finais de 2011) | ||
MacBook Pro (17 polegadas, início de 2011) | ||
MacBook Pro (15 polegadas, finais de 2011) | ||
MacBook Pro (15 polegadas, início de 2011) | ||
MacBook Pro (13 polegadas, finais de 2011) | ||
MacBook Pro (13 polegadas, início de 2011) | ||
MacBook Pro (13 polegadas, meados de 2010) | ||
MacBook Pro (15 polegadas, meados de 2010) | ||
MacBook Pro (17 polegadas, meados de 2010) | ||
MacBook Pro (13 polegadas, meados de 2009) | ||
MacBook Pro (15 polegadas, 2,53 GHz, meados de 2009) | ||
MacBook Pro (15 polegadas, meados de 2009) | ||
MacBook Pro (17 polegadas, meados de 2009) | ||
MacBook Pro (17 polegadas, início de 2009) | ||
MacBook Pro (15 polegadas, finais de 2008) | ||
MacBook Pro (17 polegadas, finais de 2008) | ||
MacBook Pro (17 polegadas, início de 2008) | ||
MacBook Pro (15 polegadas, início de 2008) | ||
MacBook Pro (17 polegadas, 2,4 GHz) | – | |
MacBook Pro (15 polegadas, 2,4/2,2 GHz) | – | |
MacBook Pro (15 polegadas, Core 2 Duo) | – | – |
MacBook Pro (17 polegadas, Core 2 Duo) | – | – |
MacBook Pro (17 polegadas) | – | – |
MacBook Pro (15 polegadas, brilhante) | – | – |
MacBook Air
Modelo de Mac | Windows 7 de 64 bits | Windows 7 de 32 bits |
|---|---|---|
MacBook Air (13 polegadas, início de 2014) | – | |
MacBook Air (11 polegadas, início de 2014) | – | |
MacBook Air (13 polegadas, meados de 2013) | – | |
MacBook Air (11 polegadas, meados de 2013) | – | |
MacBook Air (13 polegadas, meados de 2012) | ||
MacBook Air (11 polegadas, meados de 2012) | ||
MacBook Air (13 polegadas, meados de 2011) | ||
MacBook Air (11 polegadas, meados de 2011) | ||
MacBook Air (13 polegadas, finais de 2010) | ||
MacBook Air (11 polegadas, finais de 2010) | ||
MacBook Air (13 polegadas, meados de 2009) | – | |
MacBook Air (13 polegadas, meados de 2008) | – | |
MacBook Air (13 polegadas, início de 2008) | – |
MacBook
Modelo de Mac | Windows 7 de 64 bits | Windows 7 de 32 bits |
|---|---|---|
MacBook (13 polegadas, meados de 2010) | ||
MacBook (13 polegadas, finais de 2009) | ||
MacBook (13 polegadas, meados de 2009) | – | |
MacBook (13 polegadas, início de 2009) | – | |
MacBook (13 polegadas, alumínio, finais de 2008) | – | |
MacBook (13 polegadas, início de 2008) | – | |
MacBook (13 polegadas, finais de 2007) | – | |
MacBook (13 polegadas, meados de 2007) | – | |
MacBook (13 polegadas, finais de 2006) | – | |
MacBook (13 polegadas, meados de 2006) | – | – |
iMac
Modelo de Mac | Windows 7 de 64 bits | Windows 7 de 32 bits |
|---|---|---|
iMac (Retina 5K, 27 polegadas, finais de 2014) | – | |
iMac (21,5 polegadas, meados de 2014) | – | |
iMac (27 polegadas, finais de 2013) | – | |
iMac (21,5 polegadas, finais de 2013) | – | |
iMac (21,5 polegadas, início de 2013) | – | |
iMac (27 polegadas, finais de 2012) | – | |
iMac (21,5 polegadas, finais de 2012) | – | |
iMac (21,5 polegadas, finais de 2011) | ||
iMac (27 polegadas, meados de 2011) | ||
iMac (21,5 polegadas, meados de 2011) | ||
iMac (27 polegadas, meados de 2010) | ||
iMac (21,5 polegadas, meados de 2010) | ||
iMac (27 polegadas, finais de 2009)1 | ||
iMac (27 polegadas, finais de 2009)2 | ||
iMac (21,5 polegadas, finais de 2009) | ||
iMac (20 polegadas, meados de 2009) | – | |
iMac (24 polegadas, início de 2009) | – | |
iMac (20 polegadas, início de 2009) | – | |
iMac (24 polegadas, início de 2008) | – | |
iMac (20 polegadas, início de 2008) | – | |
iMac (24 polegadas, meados de 2007) | – | |
iMac (20 polegadas, meados de 2007) | – | |
iMac (24 polegadas, finais de 2006) | – | |
iMac (17 polegadas, finais de 2006, CD) | – | |
iMac (20 polegadas, finais de 2006) | – | |
iMac (17 polegadas, finais de 2006) | – | |
iMac (17 polegadas, meados de 2006) | – | – |
iMac (17 polegadas, início de 2006) | – | – |
1. Identificador de modelo (ID): iMac11,1
2. Identificador de modelo (ID): iMac10,1
Para identificar o iMac (27 polegadas, finais de 2009) que possui, selecione o menu Apple > Acerca deste Mac, clique em Informação adicional e, em seguida, clique em Relatório do sistema. Procure pela linha intitulada Identificador de modelo.
Mac mini
Modelo de Mac | Windows 7 de 64 bits | Windows 7 de 32 bits |
|---|---|---|
Mac mini (finais de 2014) | – | |
Mac mini Server (finais de 2012) | – | |
Mac mini (finais de 2012) | – | |
Mac mini Server (meados de 2011) | ||
Mac mini (meados de 2011) | ||
Mac mini (meados de 2010) | ||
Mac mini (finais de 2009) | – | |
Mac mini (início de 2009) | – | |
Mac mini (meados de 2007) | – | |
Mac mini (início de 2006) | – | – |
Mac Pro
Modelo de Mac | Windows 7 de 64 bits | Windows 7 de 32 bits |
|---|---|---|
Mac Pro (meados de 2010) | ||
Mac Pro (início de 2009) | ||
Mac Pro (início de 2008) | ||
Mac Pro (início de 2007) | – | |
Mac Pro (meados de 2006) | – |
As informações sobre os produtos não fabricados pela Apple ou os sites independentes não controlados ou testados pela Apple são disponibilizadas sem recomendações nem aprovação. A Apple não assume qualquer responsabilidade no que diz respeito à seleção, ao desempenho ou à utilização dos sites ou produtos de terceiros. A Apple não garante a precisão nem a fiabilidade dos sites de terceiros. Contacte o fornecedor para obter mais informações.