Configurar e utilizar as Fotografias em iCloud
As Fotografias em iCloud são compatíveis com a app Fotografias para manter as suas fotografias e os seus vídeos armazenados em segurança no iCloud e atualizados no iPhone, iPad, Apple Vision Pro, Mac, Apple TV e iCloud.com.
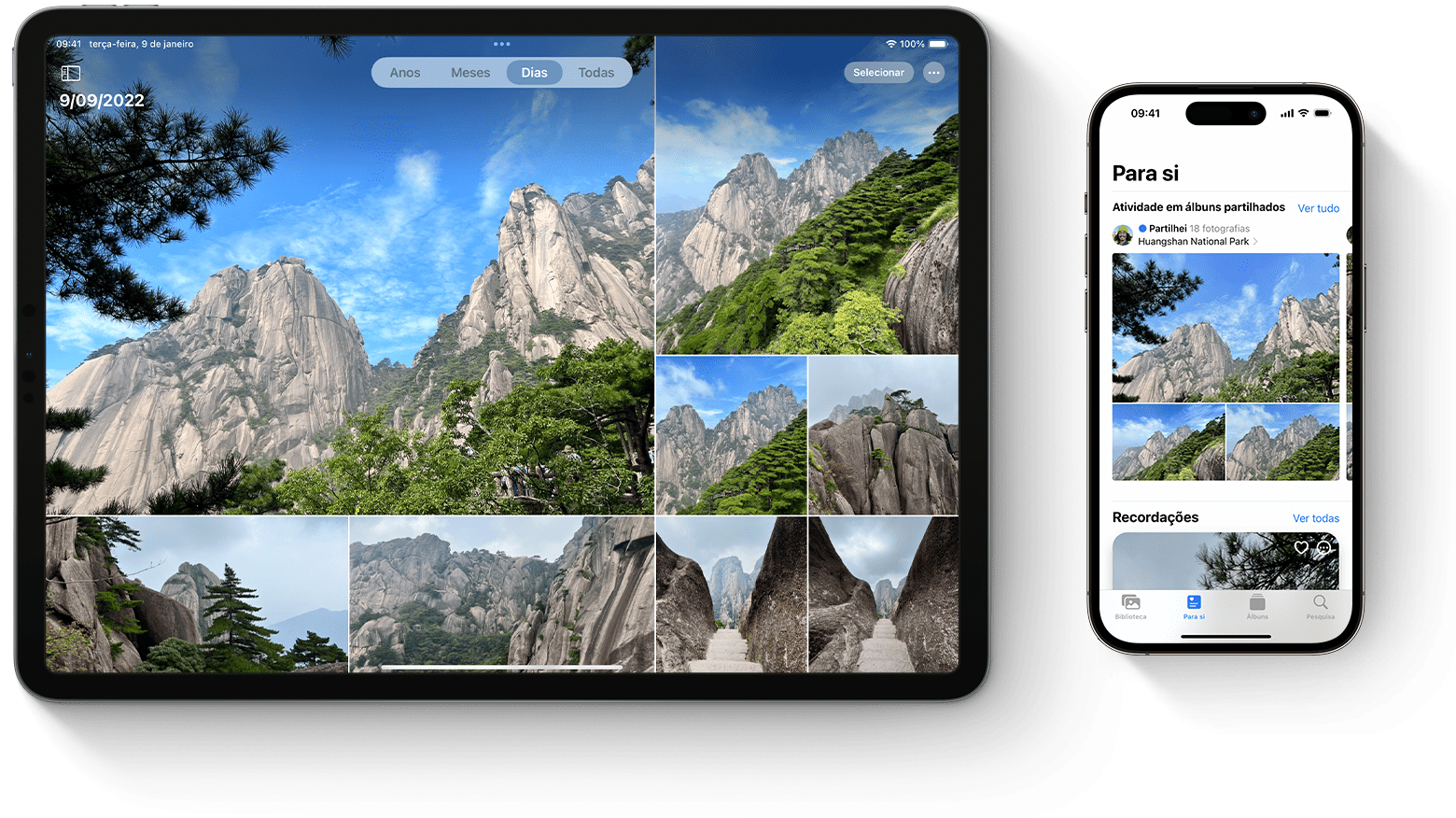
Como funcionam as Fotografias em iCloud
As Fotografias em iCloud guardam automaticamente no iCloud todas as fotografias que tirar e todos os vídeos que gravar, para que possa aceder à sua biblioteca a partir de qualquer dispositivo, sempre que quiser. Quaisquer alterações que realizar na sua coleção num dispositivo também são efetuadas nos restantes dispositivos. As suas fotografias e os seus vídeos estão organizados por anos, meses, dias e todas as fotografias. Além disso, todas as suas Recordações e Pessoas e animais são atualizadas em todos os locais. Dessa forma, pode encontrar rapidamente o momento, o membro da família ou o amigo que procura.
As suas fotografias e os seus vídeos são armazenados no iCloud nos respetivos formatos originais em resolução total. Estão incluídos os formatos HEIF, JPEG, RAW, PNG, GIF, TIFF, HEVC e MP4, bem como formatos especiais que capture com o iPhone ou iPad, como câmara lenta, time-lapse, vídeos em 4K e Live Photos. As fotografias que tirar e os vídeos que gravar com estes dispositivos serão criados nos formatos HEIF e HEVC O tempo necessário para que possa visualizar os seus vídeos e fotografias em todos os seus dispositivos e em iCloud.com poderá variar consoante a velocidade da Internet.
Ativar as Fotografias em iCloud
Certifique-se de que configura o iCloud e de que inicia sessão no iCloud com o mesmo ID Apple em todos os dispositivos.
No iPhone, iPad ou Apple Vision Pro
Aceda a Definições > [o seu nome].
Toque em iCloud.
Toque em Fotografias e, em seguida, toque no botão ao lado de Sincronizar este [dispositivo].
No Mac
Selecione o menu Apple > Definições do sistema ou selecione o menu Apple > Preferências do sistema.
Clique em ID Apple.
Clique em iCloud na barra lateral e, em seguida, selecione Fotografias.
Clique no botão ao lado de Sincronizar este Mac.
Na Apple TV 4K e na Apple TV HD
Aceda a Definições > Utilizadores e contas.
Selecione iCloud.
Ative as Fotografias em iCloud.
No PC Windows
Saiba como configurar e utilizar as Fotografias em iCloud no PC
O que acontece quando edita ou apaga fotografias
Quando edita ou apaga fotografias ou vídeos, as alterações refletem-se em todos os dispositivos.
As edições são apresentadas em todos os dispositivos
Quando faz edições na app Fotografias no iPhone ou iPad ou no Mac, a fotografia é atualizada automaticamente em todos os dispositivos, incluindo na Apple TV. Assim, quando corta ou melhora uma fotografia a partir do iPhone, poderá ver as alterações quando aceder à biblioteca a partir do Mac. As fotografias e os vídeos originais são armazenados no iCloud e pode voltar atrás em qualquer altura e reverter as alterações efetuadas.
Apagar fotografias de todos os dispositivos
Quando apaga fotografias e vídeos Se apagar algo acidentalmente, pode recuperar na pasta Apagadas recentemente durante 30 dias. Depois disso, os elementos são apagados permanentemente.
Descarregar cópias das fotografias e dos vídeos
Quando ativar as Fotografias em iCloud, as suas fotografias e os seus vídeos são automaticamente enviados para o iCloud. Não ficam duplicados na cópia de segurança do iCloud. Como tal, deve manter cópias de segurança da sua biblioteca. Utilize os passos abaixo para descarregar cópias das fotografias e dos vídeos para o Mac ou PC. Em alternativa, pode importar a sua biblioteca para o Mac ou PC.
Descarregar as fotografias e os vídeos de iCloud.com
Em iCloud.com, clique em Fotografias.
Selecione as fotografias e os vídeos que pretende descarregar.
Para descarregar com a resolução mais alta, clique no no canto superior direito da janela. Em alternativa, clique no e, em seguida, clique em Mais opções de descarga.
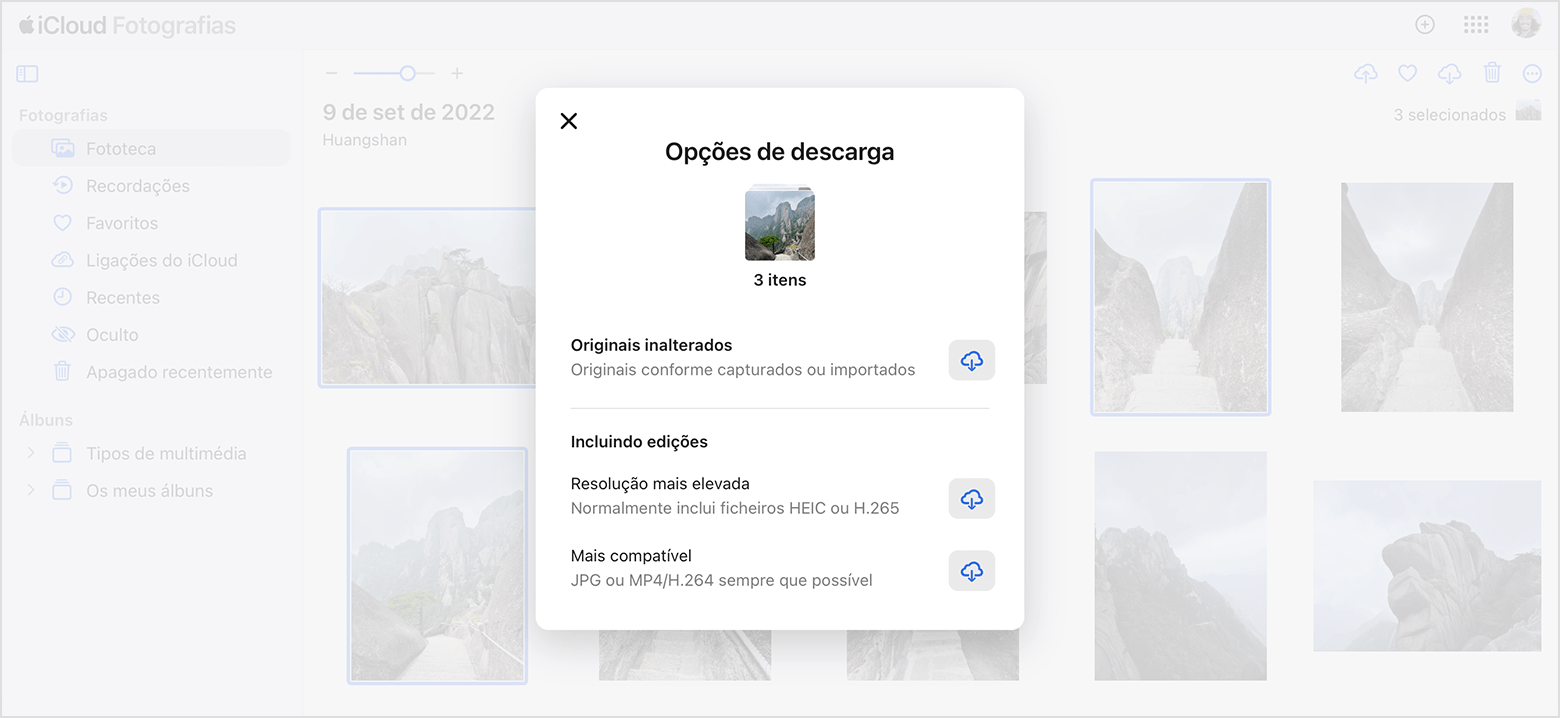
Para descarregar no formato mais compatível com o dispositivo, JPEG ou H.264, selecione Mais compatível. Para descarregar os conteúdos tal como foram capturados ou importados originalmente, escolha a opção Original não modificado.
Clique em Descarregar.
Descarregar fotografias e vídeos do iPhone, iPad ou Apple Vision Pro
Abra a app Fotografias e, em seguida, selecione uma ou mais fotografias ou vídeos.
Toque no .
Toque em AirDrop e selecione o dispositivo com que pretende partilhar. Saiba mais sobre como utilizar o AirDrop.
Para um número grande de fotografias, saiba como importar as fotografias.
Descarregar fotografias e vídeos do Mac
No Mac, abra a app Fotografias.
Selecione uma ou mais fotografias ou vídeos.
Arraste o conteúdo para a secretária ou faça Controlo+clique e selecione Partilhar > AirDrop.
Certificar-se de que tem armazenamento suficiente
As fotografias e os vídeos que guarda nas Fotografias em iCloud utilizam o armazenamento do iCloud e o armazenamento do dispositivo. Desde que tenha espaço suficiente no iCloud e no dispositivo, pode armazenar as fotografias e os vídeos que pretender.
Saiba mais sobre o armazenamento do iCloud e o armazenamento do dispositivo
Obter mais armazenamento em iCloud
Ao registar-se no iCloud, recebe automaticamente 5 GB de armazenamento gratuito. Se precisar de mais espaço e acesso a funcionalidades premium, pode atualizar para o iCloud+.
Saiba como atualizar para o iCloud+
Obter recomendações nas definições do iCloud
No iOS 17 ou iPadOS 17 ou posterior, pode aceder às definições do iCloud para verificar se existem fotografias e vídeos de que já não precisa e que pode apagar.
Saiba como libertar mais espaço
Ative Otimizar armazenamento
As Fotografias em iCloud mantêm todos os vídeos e fotografias na versão original em alta resolução. Para poupar espaço de armazenamento no dispositivo, pode ativar a opção Otimizar armazenamento.
Se ativar a opção Otimizar armazenamento, as Fotografias em iCloud gerem automaticamente o tamanho da biblioteca no dispositivo. As fotografias e os vídeos originais são armazenados no iCloud e as versões mais pequenas são mantidas no dispositivo. A biblioteca só é otimizada quando precisa de espaço e começa pelos vídeos e fotografias a que acedeu menos. Pode descarregar as fotografias e os vídeos originais por Wi-Fi ou dados móveis quando precisar dos mesmos.
Se ativar a opção Descarregar originais, as Fotografias em iCloud mantêm as fotografias e os vídeos originais, com a sua resolução total, no iCloud e no dispositivo.
No iPhone, iPad ou Apple Vision Pro
Aceda a Definições > [o seu nome] > iCloud.
Toque em Fotografias.
Selecione Otimizar armazenamento no [dispositivo].
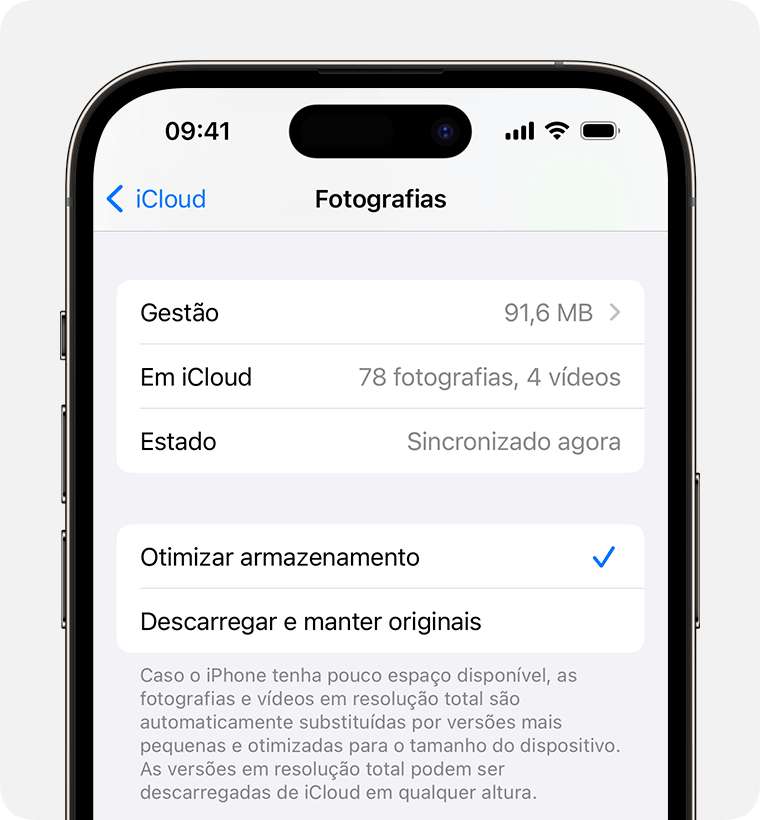
No Mac
Abra a app Fotografias e clique em Fotografias na barra de menus.
Clique em Definições ou Preferências.
Aceda ao separador iCloud e selecione uma definição para o armazenamento.
Colocar o envio da biblioteca para o iCloud em pausa
Quando ativar as Fotografias em iCloud, o tempo necessário para que as suas fotografias e os seus vídeos sejam enviados para o iCloud depende do tamanho da coleção e da velocidade da ligação à Internet. Se tiver uma grande coleção de fotografias e vídeos, o envio poderá demorar mais tempo do que o habitual. Pode ver o estado e colocar o envio em pausa durante um dia.
No iPhone, iPad ou Apple Vision Pro, abra a app Fotografias, aceda ao separador Biblioteca e toque em Todas as fotografias. Em seguida, desloque-se até à parte inferior do ecrã e toque em Pausar.
No Mac, abra a app Fotografias. Selecione Biblioteca na barra lateral e, em seguida, clique em Todas as fotografias na lista de separadores na barra de ferramentas. Desloque-se até à parte inferior das fotografias e clique em Pausa.
As informações sobre os produtos não fabricados pela Apple ou os sites independentes não controlados ou testados pela Apple são disponibilizadas sem recomendações nem aprovação. A Apple não assume qualquer responsabilidade no que diz respeito à seleção, ao desempenho ou à utilização dos sites ou produtos de terceiros. A Apple não garante a precisão nem a fiabilidade dos sites de terceiros. Contacte o fornecedor para obter mais informações.
