
Alterar e melhorar um vídeo na aplicação Fotografias no Mac
Pode ajustar e melhorar clips de vídeo para efetuar correções de cor mais precisas ou criar efeitos visuais impressionantes. Também é possível visualizar, reproduzir e editar vídeos HDR de 10 bits (codificação HLG). As ferramentas de edição da aplicação Fotografias alteram o aspeto dos vídeos tal como acontece com as fotografias. Pode melhorar a cor, aplicar filtros e até mesmo recortar e endireitar vídeos. As alterações que efetuar afetarão o clip de vídeo inteiro (não é possível efetuar alterações a apenas uma parte de um clip).
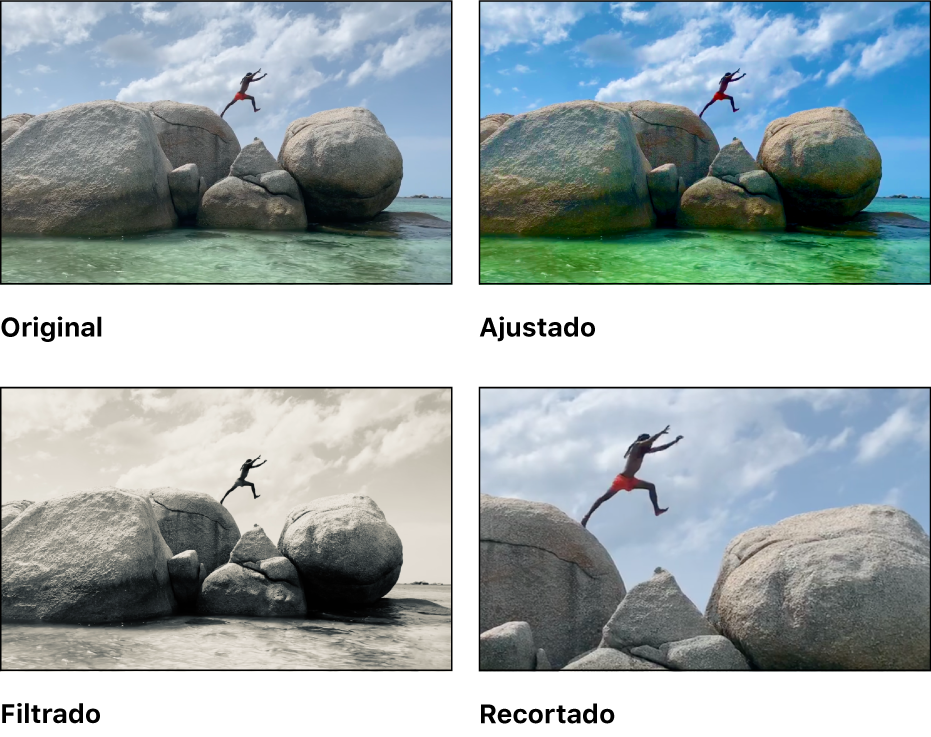
Também pode usar as ferramentas de otimização automática e rotação na barra de ferramentas de edição para alterar os vídeos. Consulte Noções básicas de edição fotográfica.
Aplicar ajustes ao clip de vídeo
Também pode aplicar um único ajuste ou uma combinação de ajustes a um vídeo para obter o aspeto que pretende (não é possível usar a ferramenta de retoque ou de olhos vermelhos para alterar o vídeo, esses ajustes aparecem esbatidos no painel Ajustar.) Aplicar ajustes a um clip não altera efetivamente a filmagem; pode restabelecer o aspeto original do vídeo a qualquer momento.
Na aplicação Fotografias
 no Mac, faça duplo clique num clip de vídeo e, em seguida, clique em Editar na barra de ferramentas.
no Mac, faça duplo clique num clip de vídeo e, em seguida, clique em Editar na barra de ferramentas.Clique em Ajustar na barra de ferramentas para mostrar as opções de ajuste no painel Ajustar e, em seguida, proceda de qualquer uma das seguintes formas:
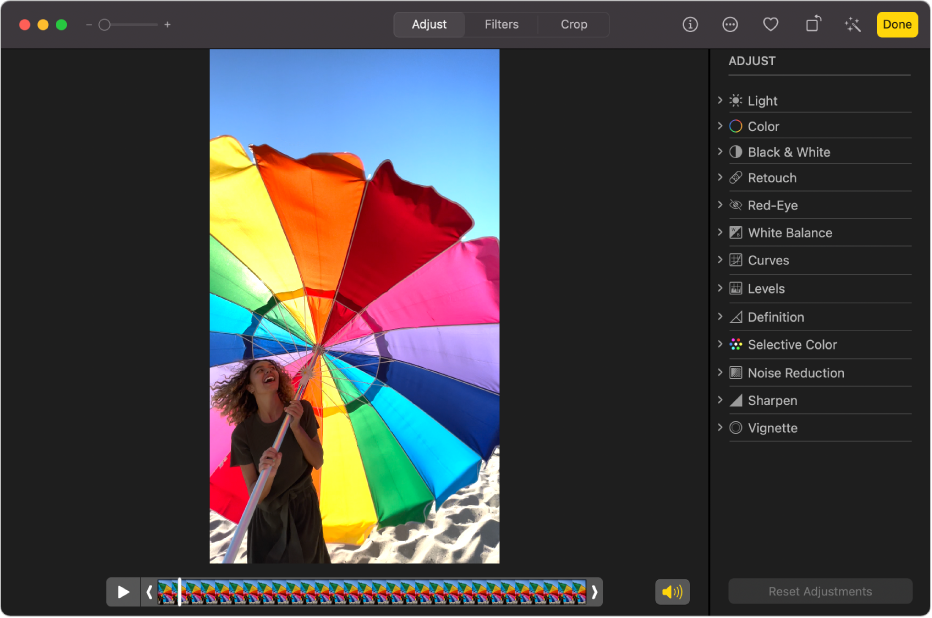
Ajustar a luz, cor ou o aspeto a preto e branco de um vídeo: clique no ajuste Luz, Cor ou “Preto e branco” e, em seguida, arraste o nivelador até ver a alteração pretendida. Também pode efetuar ajustes avançados de luz e cor. Consulte Ajustar a luz, a exposição e outros elementos.
Aplicar correções de cor do equilíbrio de brancos: clique no ajuste “Equilíbrio de brancos” e, em seguida, use os controlos para obter o aspeto que pretende. Consulte Ajustar o equilíbrio de brancos de uma fotografia.
Alterar o brilho e o contraste: clique no ajuste Curvas e, em seguida, use os controlos para obter o aspeto que pretende. Consulte Aplicar ajustes de curvas a uma fotografia.
Ajustar a gama de tons e o contraste: clique no ajuste Níveis e, em seguida, use os controlos para obter o aspeto que pretende. Consulte Aplicar ajustes de níveis a uma fotografia.
Adicionar contorno e forma, assim como definição dos meios-tons: clique no ajuste Definição e, em seguida, use os controlos para obter o aspeto que pretende. Consulte Ajustar a definição numa fotografia.
Ajustar cores específicas: clique no ajuste “Cor seletiva” e, em seguida, use os controlos para obter o aspeto que pretende. Consulte Aplicar alterações a cores específicas numa fotografia.
Reduzir a granulosidade, manchas ou ruído: clique no ajuste “Redução de ruído” e, em seguida, use os controlos para obter o aspeto que pretende. Consulte Reduzir ruído numa fotografia.
Tornar os limites mais nítidos e mais bem definidos: clique no ajuste Nitidez e, em seguida, use os controlos para obter o aspeto que pretende. Consulte Tornar uma fotografia mais nítida.
Aplicar uma vinheta: clique no ajuste Vinheta e, em seguida, use os controlos para obter o aspeto que pretende. Consulte Aplicar uma vinheta a uma fotografia.
Aplicar um filtro ao clip de vídeo
Também é possível aplicar um filtro a um vídeo para criar um aspeto mais frio ou mais quente ou aplicar um efeito especial a preto e branco. Quando aplica o filtro, pode ajustar a quantidade de filtro que aparece.
Na aplicação Fotografias
 no Mac, faça duplo clique num vídeo e, em seguida, clique em Editar na barra de ferramentas.
no Mac, faça duplo clique num vídeo e, em seguida, clique em Editar na barra de ferramentas. Clique em Filtros na barra de ferramentas e, em seguida, clique no filtro que pretende e arraste o nivelador para alterar o aspeto do filtro.
Consulte Usar um filtro para alterar o aspeto de uma fotografia.
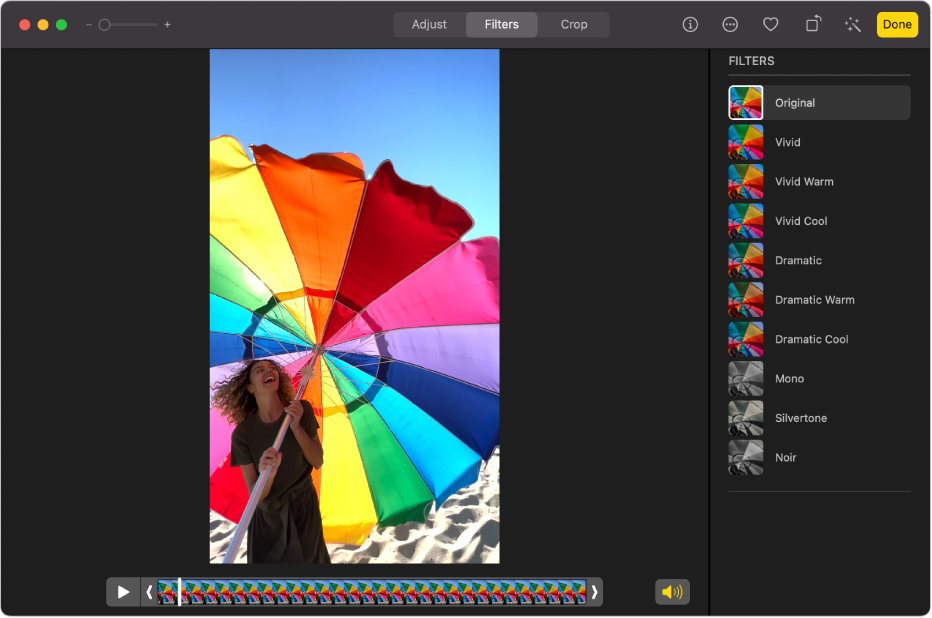
Encurtar um clip de vídeo
É possível encurtar um clip de vídeo para que comece e pare em locais específicos. Encurtar um clip de vídeo não apaga qualquer parte do mesmo; pode sempre recuperar a totalidade do vídeo.
Na aplicação Fotografias
 no Mac, faça duplo clique no clip de vídeo para o abrir.
no Mac, faça duplo clique no clip de vídeo para o abrir.Clique em Ajustar na barra de ferramentas e, em seguida, arraste os puxadores de encurtar em qualquer uma das extremidades para encurtar o clip.

Para selecionar um fotograma de cartaz para o vídeo, arraste o cursor de reprodução para o local pretendido e, em seguida, selecione Imagem > Usar como fotograma de cartaz.
Para cancelar o encurtamento, arraste os puxadores de encurtamento para a posição original. Também pode clicar em “Restabelecer original” na barra de ferramentas, a qual remove todos os ajustes efetuados ao clip de vídeo.
Recortar ou endireitar um clip de vídeo
Também pode recortar ou endireitar um clip de vídeo para centrar ou alterar o enquadramento do vídeo. Também pode endireitar um vídeo se o vídeo tiver sido gravado enviesado acidentalmente.
Na aplicação Fotografias
 no Mac, faça duplo clique no clip de vídeo para o abrir.
no Mac, faça duplo clique no clip de vídeo para o abrir.Clique em Recortar na barra de ferramentas e, em seguida, arraste o retângulo de seleção para aumentar a área que quer manter no vídeo.
Também pode arrastar a roda de inclinação para ajustar o ângulo do vídeo. Consulte Recortar e endireitar fotografias.
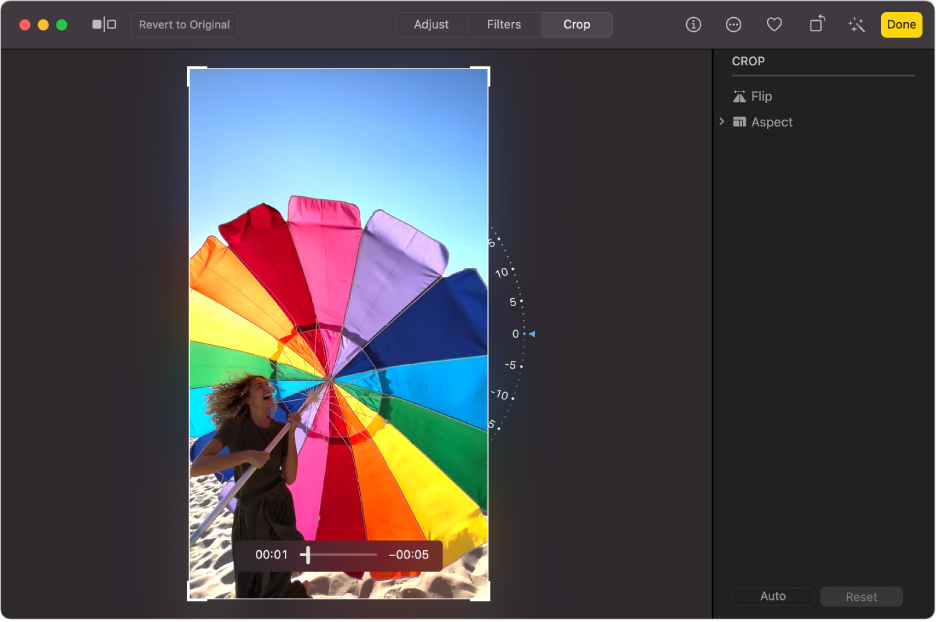
Também pode clicar em Automático para endireitar o vídeo automaticamente. Para cancelar o recorte, clique em Repor.
Alterar um vídeo em câmara lenta
Com um iPhone ou iPad, é possível capturar vídeo em câmara lenta com o modo de câmara lenta. Na aplicação Fotografias no Mac, pode alterar quando um clip de vídeo filmado no modo de câmara lenta abranda ou acelera novamente.
Na aplicação Fotografias
 no Mac, faça duplo clique num clip de vídeo em câmara lenta para o abrir.
no Mac, faça duplo clique num clip de vídeo em câmara lenta para o abrir.Clique em Editar na barra de ferramentas e, em seguida, clique em Ajustar na barra de ferramentas.
Arraste as barras verticais por baixo do visualizador de fotogramas para mudar o ponto em que o clip começa a abrandar e a acelerar novamente.
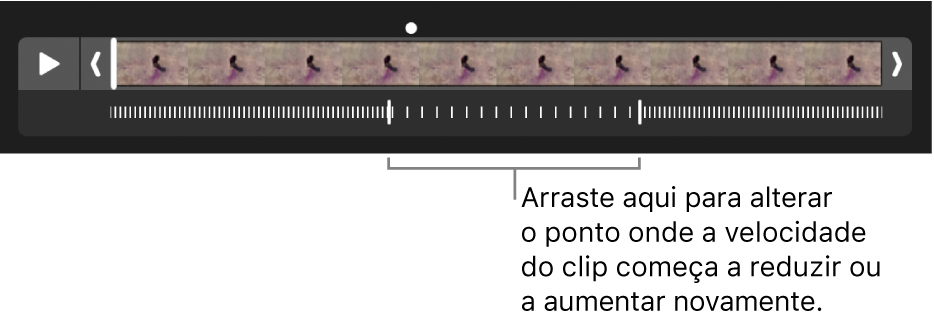
Depois de editar um clip de vídeo em câmara lenta, pode restabelecer a versão original clicando em “Restabelecer original”, que remove todos os ajustes efetuados ao clip.