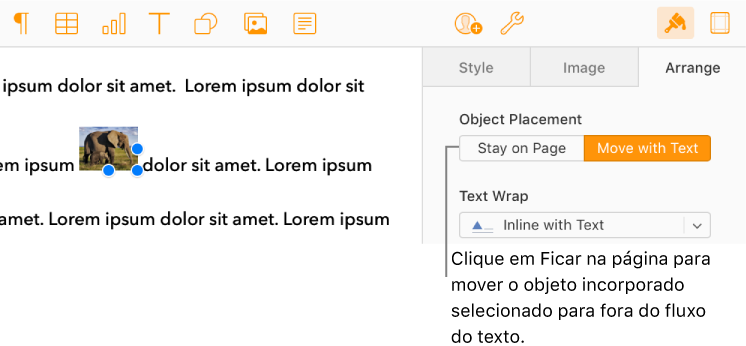Colocar objetos com texto no Pages para iCloud
Nos documentos de disposição de página, os objetos que adicionar a uma página estão sempre ancorados a uma localização específica (sempre que posicionar os objetos na página). Nos documentos de processamento de texto, pode selecionar os elementos a que os objetos estão ancorados:
Uma localização específica na página: o objeto não se desloca à medida que adiciona texto ou outros objetos à página.
Texto específico: o objeto desloca-se à medida que edita texto, mantendo a mesma posição relativa à respetiva âncora no texto.
Também pode selecionar a forma como o texto flui (ou se ajusta) com objetos num documento de processamento de texto. Por exemplo, o texto pode ajustar em redor de um objeto ou apenas por cima ou abaixo. Alguns objetos podem ser incorporados com texto em qualquer parte do documento, de modo fiquem posicionados e se desloquem com o texto à medida que escreve. Nos documentos de disposição de página e de processamento de texto, também pode incorporar vários objetos com o texto numa caixa de texto ou forma.
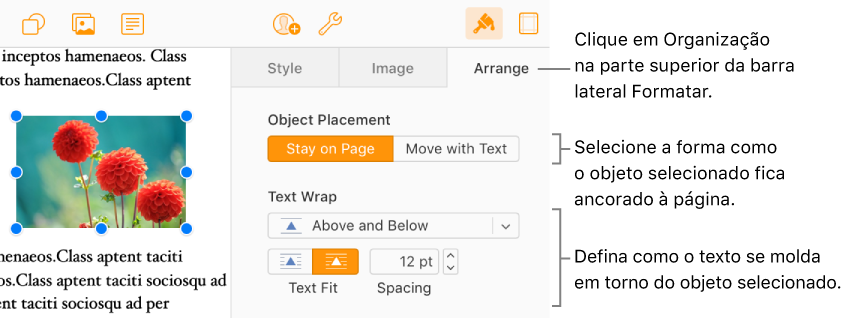
Ancorar um objeto à página ou ao texto
Nos documentos de processamento de texto, pode alterar a âncora do objeto, ou seja, a localização na página ou texto específico. Se o objeto estiver ancorado ao texto, irá deslocar-se com o texto à medida que escreve, mantendo a mesma posição relativa à âncora (indicada por um marcador ![]() ) no texto.
) no texto.
Nota: Não pode definir caixas de texto ligadas como Mover com texto: tem de as definir como Ficar na página.
Selecione o objeto.
Clique em Organização na parte superior da
 barra lateral Formatar, à direita.
barra lateral Formatar, à direita. Abaixo de Colocação de objetos, selecione uma opção:
Ficar na página: o objeto permanece na respetiva posição da página, ou seja, não se desloca à medida que adiciona texto ou outros objetos.
Mover com texto: o objeto permanece na respetiva posição relativamente ao texto ao qual está ancorado. É apresentado um marcador
 no texto a que o objeto está ancorado.
no texto a que o objeto está ancorado. Para alterar a âncora do objeto, arraste o objeto para uma nova localização (a âncora também se desloca).
Nota: Se selecionar Mover com texto e, em seguida, ajustar o texto como Incorporado com texto, o objeto é incorporado (na mesma linha) com o texto e o marcador da âncora é removido. Para manter o objeto numa posição relativa ao texto, selecione uma opção de ajuste de texto diferente.
Ajustar texto em redor de um objeto
Se estiver a trabalhar num documento de processamento de texto, pode selecionar a forma como o texto se ajusta em redor dos objetos.
Selecione um objeto.
Clique em Organização na parte superior da
 barra lateral Formatar, à direita.
barra lateral Formatar, à direita.Clique no menu pop-up Ajuste de texto e selecione uma opção:
Automático: o texto flui em redor do objeto adequado à posição do objeto na página relativamente ao texto que o rodeia.
À volta: o texto flui por todos os lados do objeto.
Por cima e por baixo: o texto flui por cima e por baixo do objeto, mas não nos lados.
Incorporado com texto: o objeto assenta na linha de base do texto e desloca-se com o mesmo à medida que escreve. (Se não vir esta opção, certifique-se de que a opção Mover com texto está selecionada.)
Se o objeto não estiver na posição pretendida, arraste-o para uma nova localização no texto.
Nota: Não pode incorporar caixas de texto ligadas (têm de estar definidas como Ficar na página).
Nenhum: o objeto não afeta o fluxo do texto.
Se o objeto não for retangular e pretender que o texto acompanhe o contorno do objeto, clique no botão Ajustar texto à direita (abaixo de Moldar texto, na barra lateral).
Para alterar o espaço entre o texto e o objeto, ajuste o valor no campo Espaçamento.
Dica: Nos documentos de disposição de página, pode ajustar texto (numa caixa de texto ou forma) em redor de uma imagem ou outra caixa de texto, certificando-se de que colocou o objeto que pretende ajustar por camadas à frente da caixa de texto ou forma: selecione o objeto e, em seguida, clique em Frente no separador Organizar da barra lateral.
Incorporar objetos com texto numa caixa de texto ou forma
Pode incorporar imagens, galerias de imagens e formas dentro de uma caixa de texto ou forma. O objeto interno (encaixado) é incorporado automaticamente com qualquer texto na caixa de texto ou forma exterior (objeto principal).
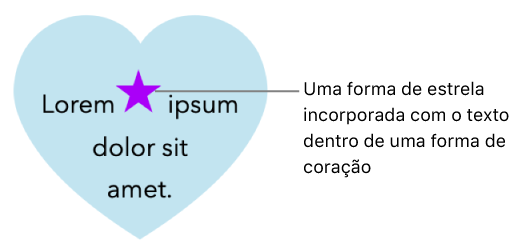
Se ainda não adicionou uma caixa de texto ou forma à página ou não adicionou o objeto que pretende incorporar dentro da caixa de texto ou forma, clique nos botões do objeto na barra de ferramentas para adicionar os objetos com que pretende trabalhar.
Selecione o objeto que pretende encaixar e, em seguida, prima Comando + X (num Mac) ou Ctrl + X (num computador Windows) para cortá-lo.
Clique duas vezes na caixa de texto ou forma em que pretende colar o objeto para apresentar o ponto de inserção no interior e, em seguida, prima Comando + V (num Mac) ou Ctrl + V (num computador Windows) para colar o objeto.
O objeto colado está encaixado dentro do objeto principal. Se for apresentado o indicador de extrato
 na parte inferior do objeto, tem de redimensioná-lo para poder ver todo o conteúdo.
na parte inferior do objeto, tem de redimensioná-lo para poder ver todo o conteúdo.Para adicionar texto, clique no interior da caixa de texto ou forma principal para ver o ponto de inserção e, em seguida, digite.
Se selecionar acidentalmente o objeto encaixado (serão apresentados três puxadores de seleção), clique fora do mesmo para mover o ponto de inserção para o objeto principal.
Dica: Se o objeto encaixado for uma forma, também pode escrever ou colar uma imagem ou forma no interior. Selecione a forma encaixada, clique duas vezes para ver o ponto de inserção e, em seguida, digite ou cole o objeto.
Mover um objeto incorporado para a página
Pode mover um objeto incorporado para a página de modo a que este deixe de estar incorporado com o texto ou encaixado dentro de outro objeto.
Proceda de uma das seguintes formas:
Selecione um objeto incorporado no corpo do documento: clique no objeto.
Selecione um objeto incorporado dentro de uma caixa de texto ou forma: clique duas vezes no objeto.
São apresentados três puxadores de seleção para mostrar que está selecionado.
Clique em Organização na parte superior da
 barra lateral Formatar, à direita.
barra lateral Formatar, à direita.Clique em Ficar na página ou Mover para a página.
O nome do botão depende de o objeto estar incorporado com o corpo do texto ou dentro de um objeto.