Gestão de janelas no Mac
É fácil de se encontrar com uma dúzia de aplicações abertas e uma ou mais janelas abertas para cada aplicação na secretária. Felizmente, existem formas mais eficazes de ver e navegar nas janelas que tem abertas. Quando se pretende concentrar, pode expandir uma aplicação para preencher o ecrã completo ou selecionar duas aplicações para que partilhem o ecrã. Quando necessitar de encontrar uma janela que está oculta, use o Mission Control para mostrar todas as janelas abertas numa única camada. Também é possível criar várias secretárias (denominadas espaços) para ver apenas janelas específicas e, em seguida, mover-se entre os espaços.
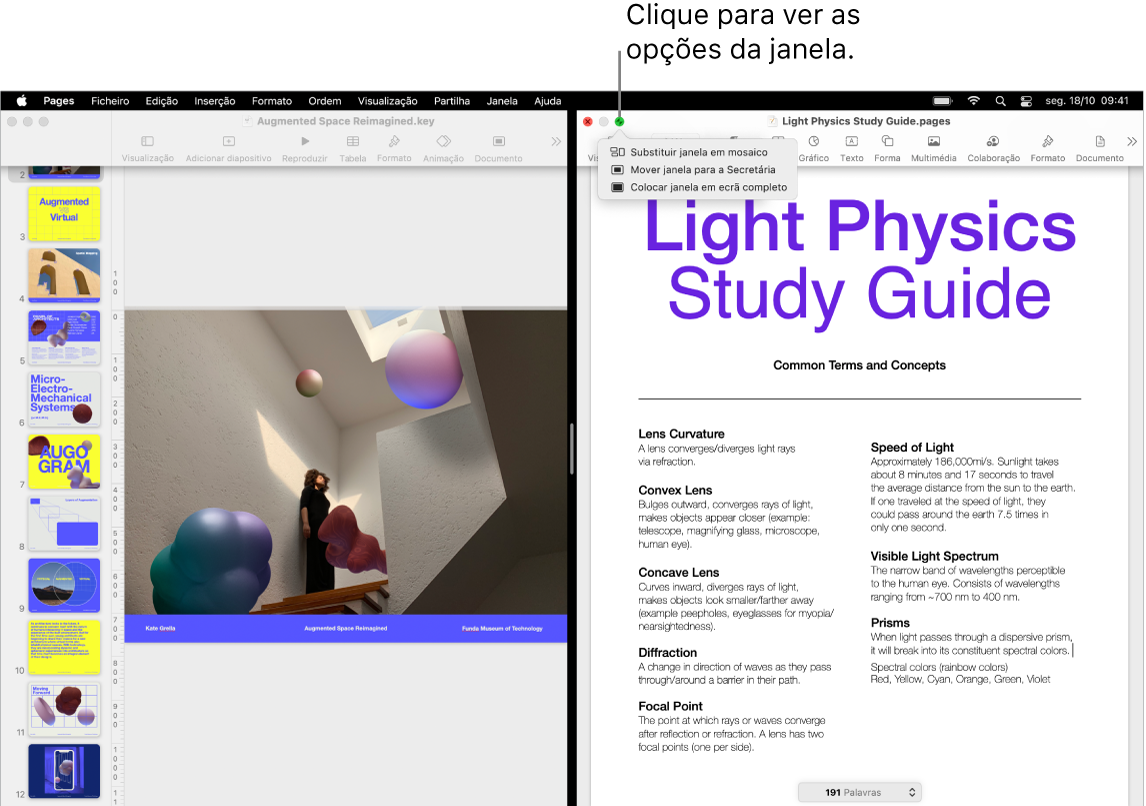
Usar o ecrã completo. Use a vista em ecrã completo quando pretende que a aplicação preencha o ecrã completo. Diversas aplicações no Mac, tal como o Keynote, Numbers e o Pages, suportam a vista em ecrã completo. Em ecrã completo, a barra de menus está oculta até que mova o cursor sobre a parte superior do ecrã ou pode optar por apresentar sempre a barra de menus. Para entrar ou sair da vista de ecrã completo, mova o cursor sobre o botão verde no canto superior esquerdo da janela e, em seguida, selecione “Ativar ecrã completo” no menu que aparece. Consulte Usar aplicações em ecrã completo no Manual do Utilizador do macOS.
Dividir o ecrã. Use o Split View para trabalhar em duas janelas de aplicações lado a lado. Tal como o ecrã completo, as duas janelas preenchem o ecrã. mova o cursor para o botão verde no canto superior esquerdo de uma janela que pretende usar e, em seguida, selecione “Distribuir janela em mosaico no lado esquerdo do ecrã” ou “Distribuir janela em mosaico no lado direito do ecrã” no menu que aparece. Clique noutra janela e esta preenche automaticamente a outra metade do ecrã. Quando o cursor está sobre o botão verde, o menu que aparece tem opções para alternar entre aplicações, colocar as duas janelas em ecrã completo, etc. Consulte Usar aplicações em Split View no Manual do Utilizador do macOS.
Mission Control. Mova rapidamente as janelas abertas para uma única camada e, em seguida, clique numa janela para voltar à vista normal com essa janela por cima e ativa. Se tem secretárias adicionais (espaços) ou se tem aplicações em Split View, estas aparecem numa linha ao longo da parte superior do ecrã. Para abrir ou fechar o Mission Control, prima ![]() na linha superior do teclado ou prima Controlo + seta para cima. Também é possível adicionar o ícone Mission Control
na linha superior do teclado ou prima Controlo + seta para cima. Também é possível adicionar o ícone Mission Control ![]() à Dock. Consulte Ver janelas abertas e espaços no Mission Control no Manual do Utilizador do macOS.
à Dock. Consulte Ver janelas abertas e espaços no Mission Control no Manual do Utilizador do macOS.
Quando uma secretária já não é suficiente. Organize as janelas da aplicação em vários espaços de secretária e, em seguida, alterne entre eles conforme trabalha. Para criar um espaço, abra o Mission Control e clique no botão “Adicionar secretária” ![]() . Use os atalhos de teclado e o Mission Control para se mover entre os espaços. Pode arrastar janelas de um espaço para outro e adicionar ou apagar espaços conforme trabalha. Consulte Trabalhar em espaços múltiplos no Manual do Utilizador do macOS.
. Use os atalhos de teclado e o Mission Control para se mover entre os espaços. Pode arrastar janelas de um espaço para outro e adicionar ou apagar espaços conforme trabalha. Consulte Trabalhar em espaços múltiplos no Manual do Utilizador do macOS.
O semáforo horizontal. Os botões vermelho, amarelo e verde no canto superior esquerdo de cada janela não são apenas estéticos. Clique no botão vermelho para fechar uma janela da aplicação. Para algumas aplicações, isso causa a saída da aplicação e fecha todas as janelas abertas da aplicação. Para outras, fecha a janela atual, mas deixa a aplicação aberta. O botão amarelo fecha a janela temporariamente e coloca-a no lado direito da Dock. Quando pretende reabri-la, clique-lhe na Dock para a expandir. O botão verde é uma forma rápida de alterar as janelas para ecrã completo e Split View, etc.