Notas
As notas não são só texto. Adicione uma lista e marque com um visto os elementos que for concluindo. Ou adicione fotografias, vídeos e conteúdo de outras aplicações, como hiperligações do Safari ou localizações da aplicação Mapas.
Perguntar a Siri Diga, por exemplo: “Create a new note.”
Marque tarefas como concluídas. Clique no botão Lista ![]() para adicionar uma lista interativa a uma nota — perfeita para completar uma lista de afazeres ou usar durante uma receita.
para adicionar uma lista interativa a uma nota — perfeita para completar uma lista de afazeres ou usar durante uma receita.
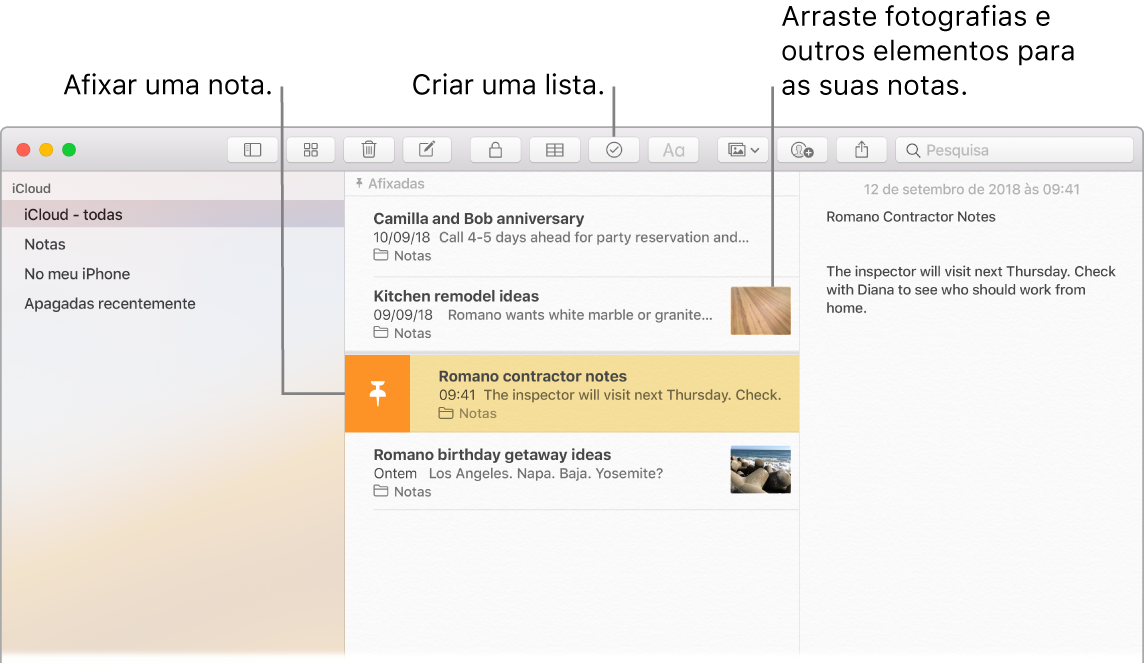
Dica: quando tem sessão iniciada em iCloud, as notas são mantidas atualizadas em todos os dispositivos— por isso, pode criar uma lista de afazeres no Mac e, em seguida, ir marcando os elementos concluídos no iPhone em qualquer lugar.
Adicione fotografias, vídeos e muito mais. Selecione Janela > Navegador de fotografias, para adicionar elementos da biblioteca de Fotografias a uma nota. Ou arraste uma fotografia, um vídeo, um PDF ou outro documento da secretária.
Adicionar uma tabela. Clique no botão Tabela ![]() para adicionar uma tabela à nota. Pode inclusivamente copiar uma tabela de um website ou de outra aplicação e colá-la na nota.
para adicionar uma tabela à nota. Pode inclusivamente copiar uma tabela de um website ou de outra aplicação e colá-la na nota.
Afixar. Para manter uma nota no início da lista de notas, passe com o dedo para a direita sobre a nota na lista de notas e clique em ![]() .
.
Proteger uma nota. Para proteger uma nota por palavra-passe, selecione Notas > Preferências e clique em “Definir palavra-passe”. Em seguida, selecione a nota que pretende proteger e escolha Ficheiro > “Proteger nota”. É possível usar o Touch ID para desproteger uma nota. Selecione Notas > Preferências e depois “Usar Touch ID”.
Partilhe notas. Pode convidar outras pessoas para ver e editar as notas que quer partilhar com elas. Clique no botão “Adicionar pessoas” ![]() e selecione uma forma de envio da hiperligação.
e selecione uma forma de envio da hiperligação.
Use a Touch Bar. Toque em ![]() para criar uma nota nova. Toque em
para criar uma nota nova. Toque em ![]() para adicionar um elemento de lista à nota.
para adicionar um elemento de lista à nota.

Toque nas sugestões de escrita para adicionar texto.

Toque em ![]() para visualizar os botões de formatação de texto, para alinhar o texto à esquerda ou à direita, assim como para aplicar negrito, itálico ou sublinhado.
para visualizar os botões de formatação de texto, para alinhar o texto à esquerda ou à direita, assim como para aplicar negrito, itálico ou sublinhado.

Toque em ![]() para usar os estilos de parágrafo, incluindo títulos, listas numeradas ou listas com marcas.
para usar os estilos de parágrafo, incluindo títulos, listas numeradas ou listas com marcas.

Saiba mais. Consulte o Manual do Utilizador de Notas.