Secretária e barra de menus no Mac
A primeira coisa que vê no Mac mini é a secretária. A barra de menus está situada ao longo da parte superior do ecrã e a dock aparece na parte inferior.
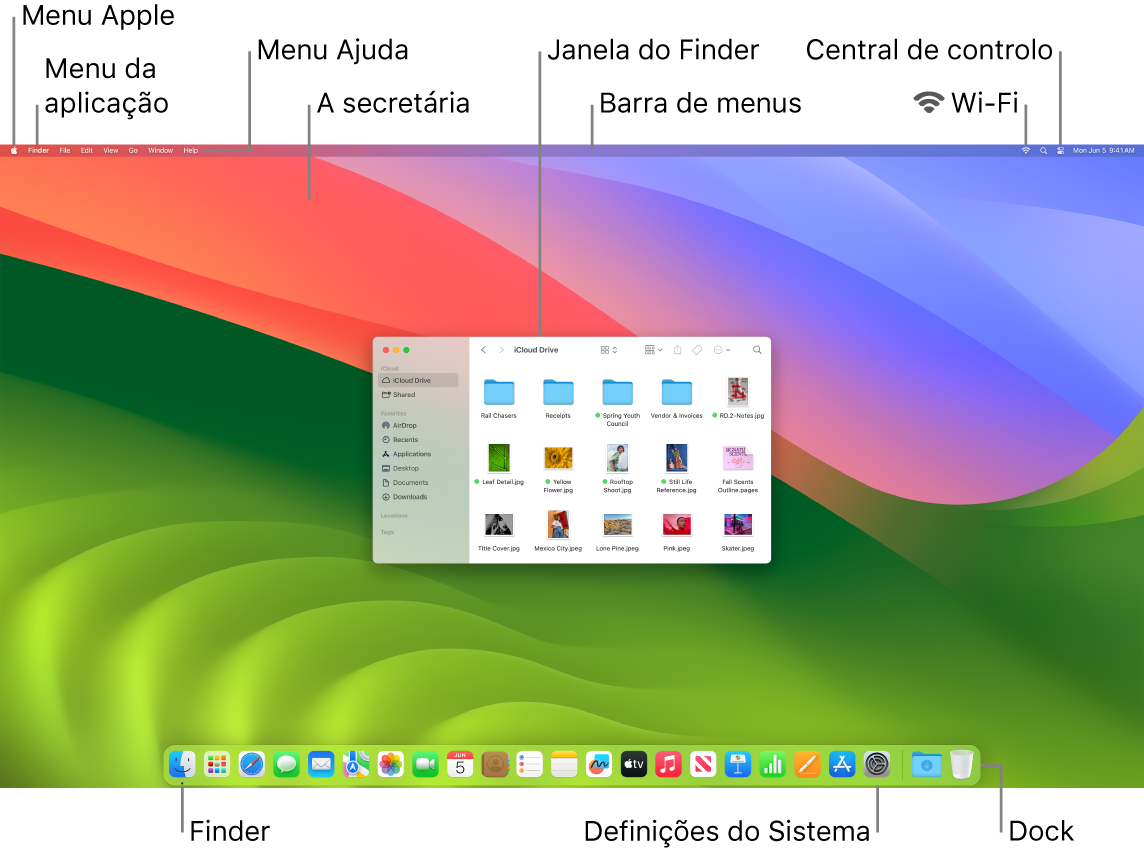
Dica: não consegue encontrar o cursor no ecrã? Para a ampliar temporariamente, mexa rapidamente o rato de um lado para o outro.
Secretária. A secretária é onde trabalha, seja para abrir e usar aplicações, trabalhar em ficheiros, pesquisar o Mac mini ou a web com o Spotlight, etc. Para alterar o fundo de ecrã, abra as Definições do Sistema, clique em “Papel de parede” na barra lateral e, em seguida, selecione uma opção. Também pode armazenar ficheiros na secretária e mantê-los organizados com pilhas. Encontrará mais informação acerca da secretária em Conhecer a secretária do Mac.
Barra de menus. A barra de menu encontra-se na parte superior do ecrã. Use os menus no lado esquerdo para selecionar comandos e efetuar tarefas nas aplicações. Os elementos dos menus variam consoante a aplicação que estiver a usar. Use os ícones no lado direito para estabelecer ligação a uma rede Wi-Fi, verificar o estado de Wi-Fi ![]() , abrir a central de controlo
, abrir a central de controlo ![]() , pesquisar com o Spotlight
, pesquisar com o Spotlight ![]() , etc.
, etc.
Dica: pode alterar os ícones que aparecem na barra de menus. Consulte Central de controlo no Mac.
Menu Apple ![]() . O menu Apple contém os comandos utilizados com mais frequência e aparece sempre no canto superior esquerdo do ecrã. Para o abrir, clique no ícone da Apple
. O menu Apple contém os comandos utilizados com mais frequência e aparece sempre no canto superior esquerdo do ecrã. Para o abrir, clique no ícone da Apple ![]() .
.
Menu da aplicação. Pode ter várias aplicações e janelas abertas em simultâneo. O nome da aplicação que está ativa aparece a negrito à direita do menu Apple ![]() , seguido pelos menus exclusivos da aplicação. Se abrir uma aplicação diferente ou clicar numa janela aberta numa aplicação diferente, o nome do menu da aplicação muda para essa aplicação e os menus da aplicação na barra de menus são também alterados. Se procura um comando num menu e não o consegue encontrar, verifique o menu da aplicação para ver se a aplicação que pretende está ativa.
, seguido pelos menus exclusivos da aplicação. Se abrir uma aplicação diferente ou clicar numa janela aberta numa aplicação diferente, o nome do menu da aplicação muda para essa aplicação e os menus da aplicação na barra de menus são também alterados. Se procura um comando num menu e não o consegue encontrar, verifique o menu da aplicação para ver se a aplicação que pretende está ativa.
Menu Ajuda. A ajuda do Mac mini está sempre disponível na barra de menus. Para obter ajuda, abra o Finder na Dock, clique no menu Ajuda e selecione “Ajuda do macOS” para abrir o Manual de Utilização do macOS. Em alternativa, digite no campo de pesquisa ou escolha uma sugestão. Para obter ajuda para uma aplicação específica, abra a aplicação e clique em Ajuda na barra de menus. Consulte Usar o Manual de Utilização do macOS.
Dica: pode adicionar widgets da galeria de widgets à secretária e até mesmo trazer widgets que tem no iPhone, sem que tenha de instalar a aplicação correspondente. Encontrará mais informação em Gerir as janelas no Mac.

Permaneça organizado com as pilhas. Pode reunir ficheiros na secretária em pilhas para os manter organizados em grupos (por tipo, data ou etiquetas) e manter a sua secretária organizada. Para ver o que se encontra dentro de uma pilha, clique na pilha e expanda o seu conteúdo ou posicione o cursor sobre uma pilha para ver imagens em miniatura dos ficheiros. Para criar pilhas na secretária, clique na secretária e, em seguida, seleccione Visualização > Usar pilhas. Para ver as opções de agrupamento para as suas pilhas, aceda a Visualização > Alinhar por e selecione uma opção. De seguida quaisquer ficheiros novos que adicionar à secretária são ordenados na pilha apropriada. Encontrará mais informação em Usar pilhas da secretária no Mac no Manual de Utilização do macOS.
Saiba mais. Consulte Finder no Mac e A Dock no Mac.