
Formatar listas no Keynote no Mac
O Keynote deteta quando está a criar uma lista se começar uma frase com um travessão, número ou letra seguidos de um ponto final. Também pode selecionar texto e, em seguida, formatá-lo como uma lista simples ou como uma lista com uma hierarquia complexa. As listas por escalões, tais como as que são usadas em documentos jurídicos, usam números ou letras aninhados (por exemplo, 3., 3.1., 3.1.1.).

Pode alterar o estilo de número ou de letra, alterar a indentação e criar o seu próprio texto e marcas de imagem para personalizar uma lista. Se criar uma lista cuja formatação pretenda usar novamente na mesma apresentação, pode guardá-la como um novo estilo de lista.
Criar uma lista automaticamente
O Keynote deteta quando está a introduzir uma lista e adiciona alguma formatação básica enquanto digita.
Adicione uma caixa de texto ao diapositivo ou coloque o ponto de inserção num texto existente onde pretenda adicionar uma lista.
Digite um traço, uma marca (Opção + 8) ou uma letra ou número seguido por um ponto e um espaço (tal como 1. ou A. seguido de um espaço).
Insira o primeiro elemento na sua lista e prima Enter.
Cada elemento subsequente na lista começa automaticamente com o mesmo carácter. Os números e letras são incrementados em conformidade.
Para alterar o nível de indentação (hierarquia) de um elemento na lista, clique no elemento e, em seguida, proceda de uma das seguintes formas:
Mover o elemento para a direita: prima Tab.
Mover o elemento para a esquerda: prima Shift + Tab.
Para terminar a lista, prima Enter duas vezes ou a tecla Delete do teclado.
Caso não pretenda que o Keynote crie automaticamente listas, selecione Keynote > Preferências (o menu Keynote encontra-se na parte superior do ecrã). Clique em “Correção automática” na parte superior da janela de preferências e, em seguida, desative a opção assinalável “Detetar listas automaticamente”. A definição aplica-se a todas as apresentações do Keynote.
Formatar uma lista
Selecione o texto que pretende formatar.
Na barra lateral Formato
 , clique no separador Texto e, em seguida, clique no botão Estilo junto à parte superior da barra lateral.
, clique no separador Texto e, em seguida, clique no botão Estilo junto à parte superior da barra lateral.Clique no menu pop-up junto a “Marcas e listas” e, em seguida, escolha um estilo de lista.
Clique no triângulo de abertura junto a “Marcas e listas” e, em seguida, use os controlos apresentados abaixo para formatar a lista.
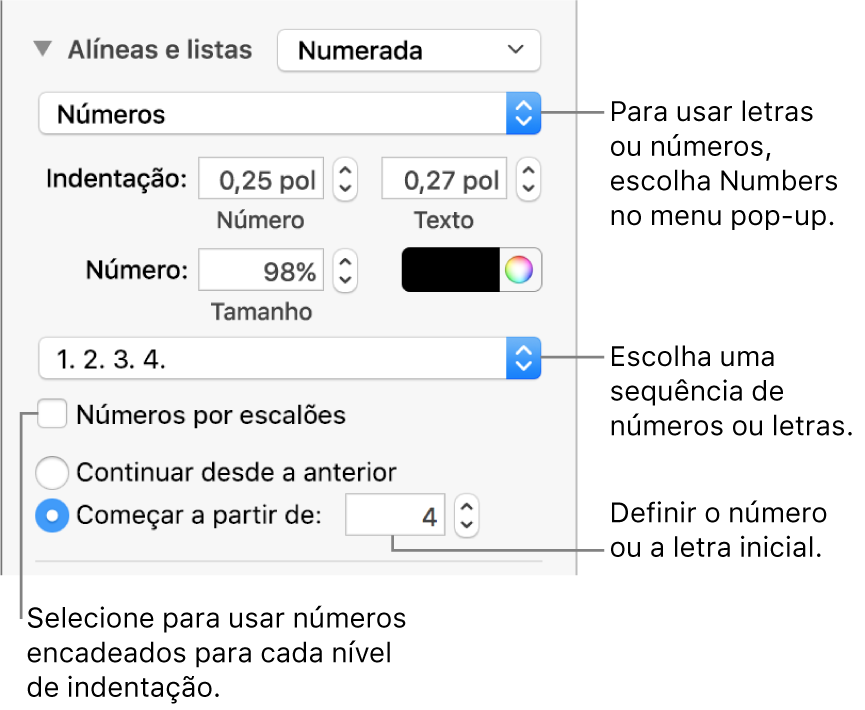
Quando escolhe Marcas de texto, Marcas de imagem ou Números a partir do menu pop-up abaixo do triângulo de abertura, verá mais controlos que se aplicam ao tipo de lista selecionado.
Reordenar elementos de lista
Pode arrastar os elementos de uma lista para um nível diferente na hierarquia ou para um nível diferente de indentação.
Selecione o elemento que pretende mover, clicando na respetiva marca, número ou letra.
Arraste o elemento para a esquerda ou para a direita, ou arraste-o para cima ou para baixo na lista, até ver um triângulo azul onde pretende colocar o elemento.
Alterar a sequência de números ou letras
Pode usar números ou letras em diversos formatos para designar níveis de hierarquia numa lista ordenada.
Selecione os elementos da lista com números ou letras que pretende alterar.
Na barra lateral Formato
 , clique no separador Texto e, em seguida, clique no botão Estilo junto à parte superior da barra lateral.
, clique no separador Texto e, em seguida, clique no botão Estilo junto à parte superior da barra lateral.Clique no triângulo de abertura junto a Marcas e listas e, em seguida, clique no menu pop-up abaixo das Marcas e listas e selecione Números.
Clique no menu pop-up sobre Números por escalões e selecione um sequência numérica ou alfabética.
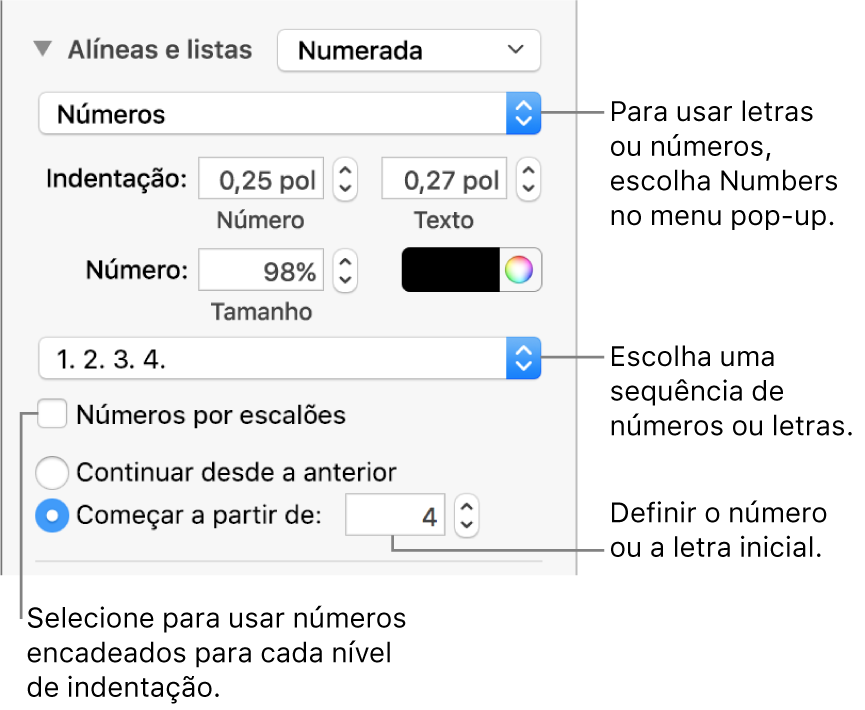
Para usar números ou letras aninhados (por exemplo, 3., 3.1., 3.1.1.), assinale a opção “Números por escalões”.
Personalizar marcas
É possível utilizar uma variedade de marcas de texto e de imagem para adicionar um aspeto personalizado a uma lista. Quaisquer caracteres de texto, emoji e imagens podem funcionar como marcas.
Selecione os elementos da lista com as marcas que pretende alterar.
Na barra lateral Formato
 , clique no separador Texto e, em seguida, clique no botão Estilo junto à parte superior da barra lateral.
, clique no separador Texto e, em seguida, clique no botão Estilo junto à parte superior da barra lateral.Clique no triângulo de abertura junto a “Marcas e listas” e, em seguida, clique no menu pop-up por baixo de “Marcas e listas” e selecione um estilo de marca.
Proceda de uma das seguintes formas:
Para marcas de texto: clique no menu pop-up Marca e selecione um estilo de marca (desloque-se para ver todas).
Para usar texto ou um carácter personalizado como marca, faça duplo clique no campo Marca e, em seguida, digite o seu próprio texto ou carácter. Para usar um carácter especial, selecione Edição > Emoji e símbolos (o menu Edição encontra-se na parte superior do ecrã), escolha um carácter e, em seguida, prima Enter.
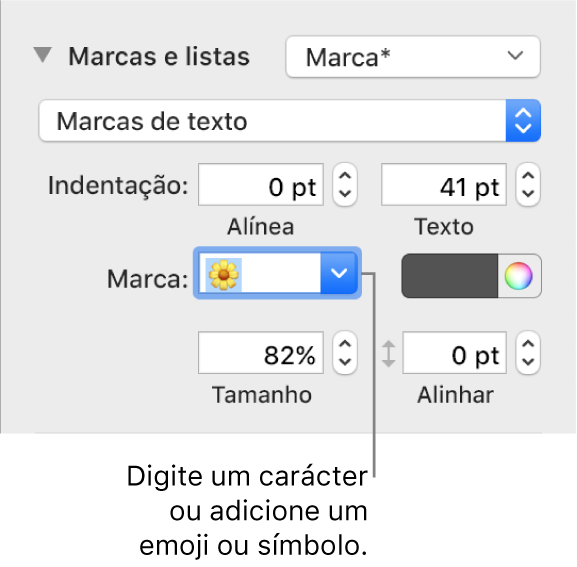
Para marcas de imagem: clique no menu pop-up “Imagem atual” e selecione um estilo de marca de imagem.
Para usar a sua própria imagem, clique em “Imagem personalizada” e, em seguida, escolha um ficheiro de imagem no seu computador.
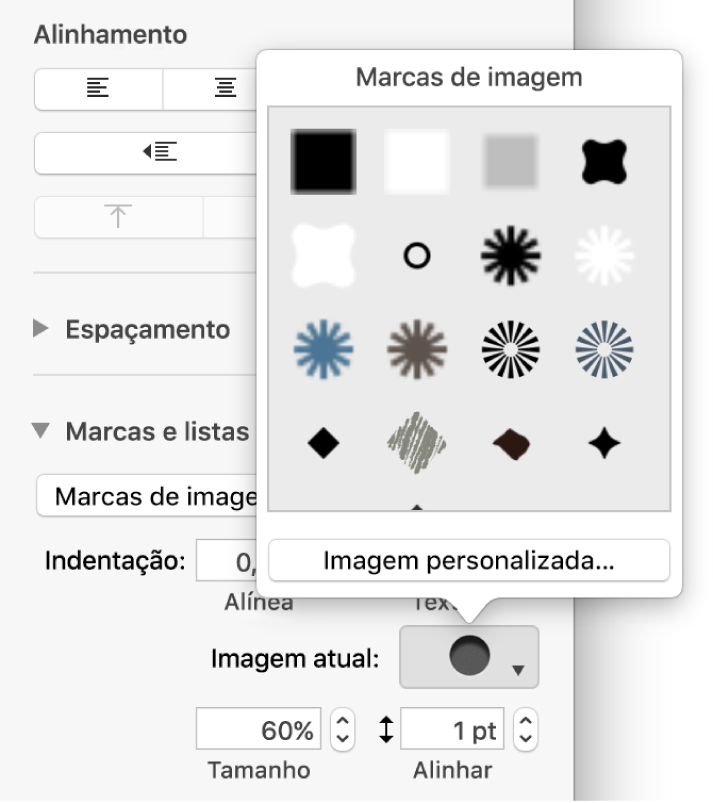
Use os outros controlos na secção Marcas e listas para alterar o tamanho das marcas e ajustar a quantidade de espaço entre texto e marcas.
Ajustar o espaçamento e aspeto das marcas, números e letras
Pode alterar o espaçamento, o tamanho, a cor e o alinhamento de marcas, números e letras.
Selecione os elementos da lista com as marcas, números ou letras que pretende alterar.
Na barra lateral Formato
 , clique no separador Texto e, em seguida, clique no botão Estilo junto à parte superior da barra lateral.
, clique no separador Texto e, em seguida, clique no botão Estilo junto à parte superior da barra lateral.Clique no triângulo de abertura junto a Marcas e listas e, em seguida, proceda de uma das seguintes formas:
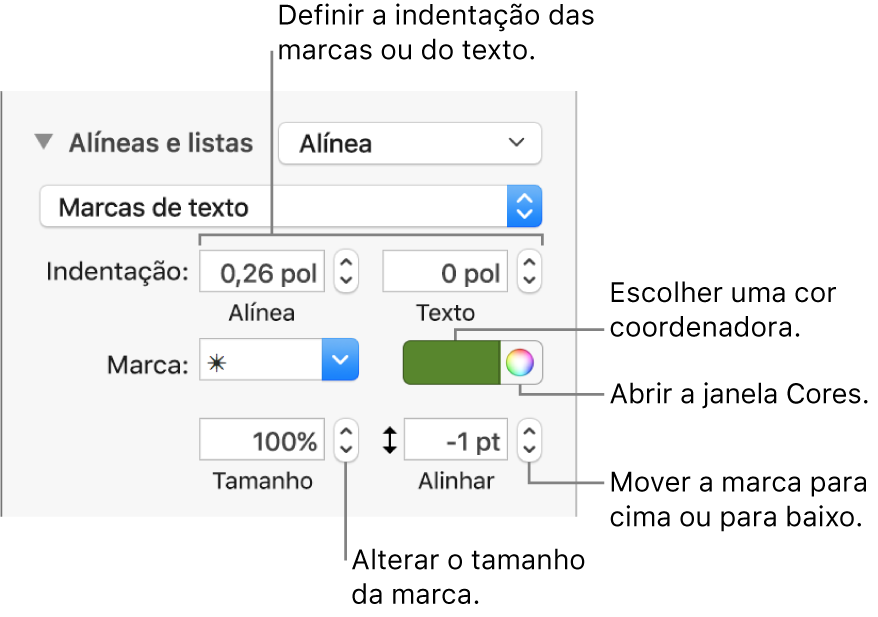
Indentação: introduza um número ou clique nas setas junto aos campos Indentação para definir a distância da margem esquerda à marca e desde o texto até à marca, respetivamente.
Alterar a cor da marca: escolha uma cor do seletor de cores (para cores que combinam com o tema) ou da roda de cores (para qualquer cor).
Não é possível alterar a cor de marcas de imagem, mas pode escolher uma imagem diferente a partir do menu pop-up Imagem atual (não é apresentado acima).
Ajustar o tamanho da marca: introduza a percentagem no campo Tamanho ou clique nas setas para cima e para baixo.
Movimente as marcas acima ou abaixo da linha central do texto: clique nas setas para cima e para baixo no campo Alinhamento.
Se pretender aplicar estas alterações a outras listas na apresentação, é possível criar um estilo de lista ou atualizar o estilo de lista que está a utilizar. Apenas as alterações de formatação efetuadas na secção “Marcas e listas” são incluídas no estilo de lista.
Criar um estilo de lista hierárquico
Pode criar um estilo de lista para qualquer tipo de lista hierárquica, desde um simples que inclui apenas dois níveis hierárquicos, a um complexo que utiliza muitos estilos de números e letras para definir vários níveis.
Após formatar um nível de hierarquia, atualiza (redefine) o estilo de lista para incorporar esse nível. Por exemplo, se a sua lista tiver cinco níveis de hierarquia, necessita atualizar por cinco vezes o seu estilo inicial para definir completamente o estilo. O processo resulta num único estilo que formata automaticamente uma lista com o mesmo número de níveis que definiu. Pode depois usar esse estilo para outras listas na apresentação.
Clique onde pretende começar a lista.
Na barra lateral Formato
 , clique no separador Texto e, em seguida, clique no botão Estilo junto à parte superior da barra lateral.
, clique no separador Texto e, em seguida, clique no botão Estilo junto à parte superior da barra lateral.Clique no menu pop-up à direita de “Marcas e listas” e, em seguida, clique em
 na parte superior do menu pop-up “Estilos de lista”.
na parte superior do menu pop-up “Estilos de lista”.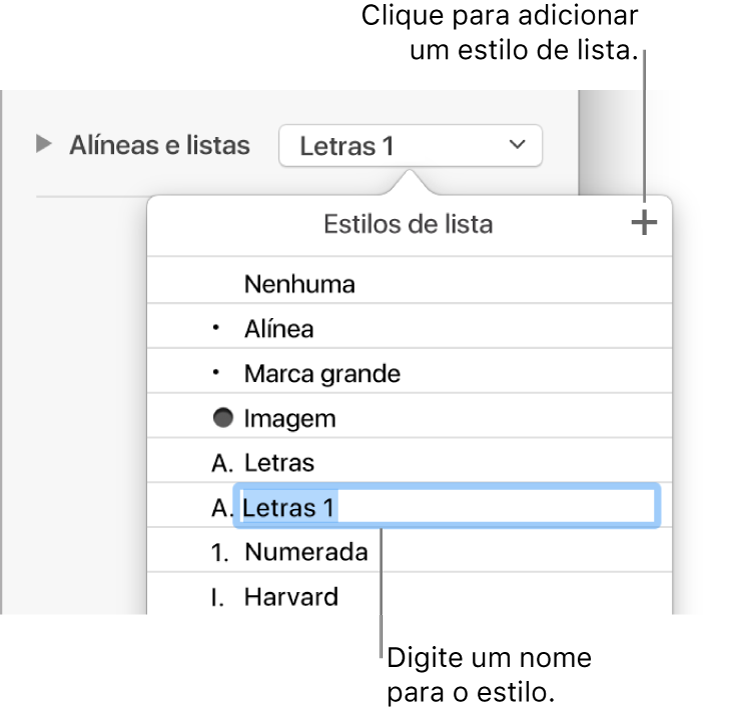
Digite um nome para o novo estilo no menu pop-up “Estilos de lista” e, em seguida, prima Enter.
Digite o primeiro elemento na lista.
Use os controlos na secção “Marcas e listas” para escolher um estilo de número ou de marca para este nível de hierarquia.
Aparece um asterisco ao lado do nome do estilo na janela de pop-up que indica que efetuou uma alteração ao estilo.
Clique no menu pop-up junto a Marcas e listas e, em seguida clique no botão Atualizar.
Clicar em Atualizar altera o formato de quaisquer elementos da lista existentes no mesmo nível de hierarquia.
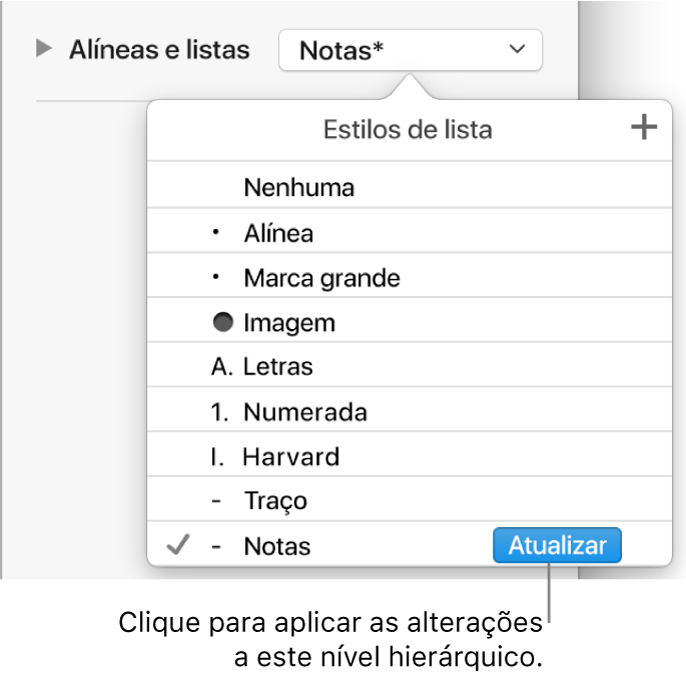
Prima Enter para ir para a próxima linha e, em seguida, prima a tecla Tab para a indentar.
Se a lista estiver numa célula da tabela, premir Tab irá movê-la para a próxima célula. Em alternativa, na barra lateral, ajuste o valor de indentação para o número.
Use novamente os controlos das “Marcas e listas” para definir um estilo de número ou marca, ajuste o espaçamento e efetue quaisquer outras alterações de formato.
Clique no menu pop-up junto a Marcas e listas e, em seguida clique no botão Atualizar.
Continue a formatar cada nível de hierarquia clicando no botão Atualizar antes de passar para o próximo nível.
Apenas as alterações de formatação que efetuar na secção “Marcas e listas” são incluídas no estilo de lista. As alterações que efetua usando os controlos na secção Tipo de letra (tipo de letra, cor do tipo de letra e estilo de caracteres) não estão incluídas.
Caso possua um estilo de lista que usa com frequência, pode criar um atalho de teclado para a aplicar.
Atualizar ou restabelecer um estilo de lista
Alterar o aspeto de uma lista – ao alterar o estilo da marca ou do número, ou o espaçamento das indentações, por exemplo, origina uma substituição de estilo, que é indicada através de um asterisco junto ao nome do estilo de lista.
Se pretender manter a substituição sem atualizar o estilo, não faça nada. O texto assume as suas alterações e aparece um asterisco junto do nome do estilo de lista, sempre que selecionar ou editar a lista.
Também pode atualizar o estilo de lista com as suas alterações, ou usar as substituições para criar um novo estilo de lista. Se não pretender manter as substituições, pode restabelecer o estilo de lista original.
Selecione os elementos da lista com as suas alterações de formatação.
Na barra lateral Formato
 , clique no separador Texto e, em seguida, clique no botão Estilo junto à parte superior da barra lateral.
, clique no separador Texto e, em seguida, clique no botão Estilo junto à parte superior da barra lateral.Clique no menu pop-up à direita de “Marcas e listas” e, em seguida, proceda de uma das seguintes formas:
Remover as substituições e restabeleça o estilo de lista original: clique no nome do estilo (tem um visto cinzento ao lado). A substituição é limpa, o estilo original do texto é restabelecido e a marca de visto muda para preto.
Atualize o estilo para incorporar as substituições: clique no botão Atualizar (se existir um) ou mova o cursor sobre o nome do estilo, clique na seta que surge e, em seguida, selecione Redefinir a partir da seleção.
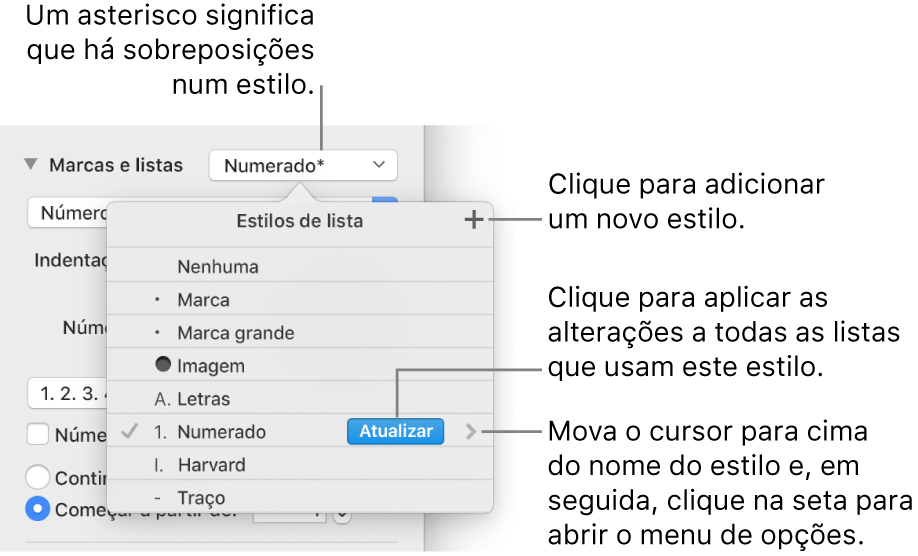
Nota: os estilos de lista incluem apenas a formatação que define usando os controlos na secção “Marcas e listas” da barra lateral. Qualquer formatação que efetuar usando os controlos na secção Tipo de letra (tipo de letra, cor do tipo de letra e estilo de caracteres) não estão incluídas no estilo de lista.
Alterar o nome ou apagar um estilo de lista
Selecione um elemento da lista que utilize o estilo cujo nome pretende alterar ou apagar.
Na barra lateral Formato
 , clique no separador Texto e, em seguida, clique no botão Estilo junto à parte superior da barra lateral.
, clique no separador Texto e, em seguida, clique no botão Estilo junto à parte superior da barra lateral.Clique no menu pop-up à direita de “Marcas e listas”.
Mova o cursor sobre o nome do estilo (tem um visto ao lado) e, em seguida, clique na seta que aparece e escolha uma opção:
Apagar estilo: se tentar apagar um estilo que esteja a ser usado na apresentação, verá um aviso e poderá selecionar um estilo de substituição.
Alterar o nome do estilo: digite um novo nome.