
Criar um formato de célula personalizado no Keynote no Mac
É possível criar os seus próprios formatos de célula para apresentação de números, texto, e valores de data e hora. Os formatos personalizados são guardados automaticamente e aparecem na lista do menu pop-up “Formato dos dados”, de forma a poder utilizá-los novamente.
Pode ser necessário criar um formato de texto personalizado para um numeral para que possa usá-lo como etiqueta de texto. Por exemplo, se introduzir um código postal com um 0 (zero) à esquerda, o Keynote trata-o como um número e remove automaticamente o 0 à esquerda. Se formatar o código postal como texto, isso não acontece.
Nota: para criar um formato personalizado de forma a usar números como etiquetas de texto, consulte “Criar um formato de texto personalizado” em baixo.
Criar um formato de número personalizado
Selecione as células ou a tabela que pretende formatar.
Na barra lateral Formatação
 , clique no separador “Célula”.
, clique no separador “Célula”.Clique no menu pop-up Formato dos dados e, em seguida, selecione Criar formato personalizado.
Escreva um nome para o seu formato e, em seguida, clique no menu pop-up Tipo e selecione Número.
Proceda de uma das seguintes formas para especificar o formato:
Digite o texto no campo: o texto digitado aparece na célula.
Usar símbolos para definir o tipo de informação que será introduzido numa célula: arraste os símbolos para o campo de formato personalizado. Por exemplo, se estiver a introduzir códigos postais dos E.U.A. num campo de formato personalizado, pode utilizar um símbolo de número inteiro com cinco dígitos.
Também pode arrastar os símbolos dentro do campo para reorganizá-los.
Personalize um elemento de símbolo: clique na seta de um símbolo para mostrar as opções de formatação, como o tipo de símbolo de moeda ou o número de dígitos a apresentar.
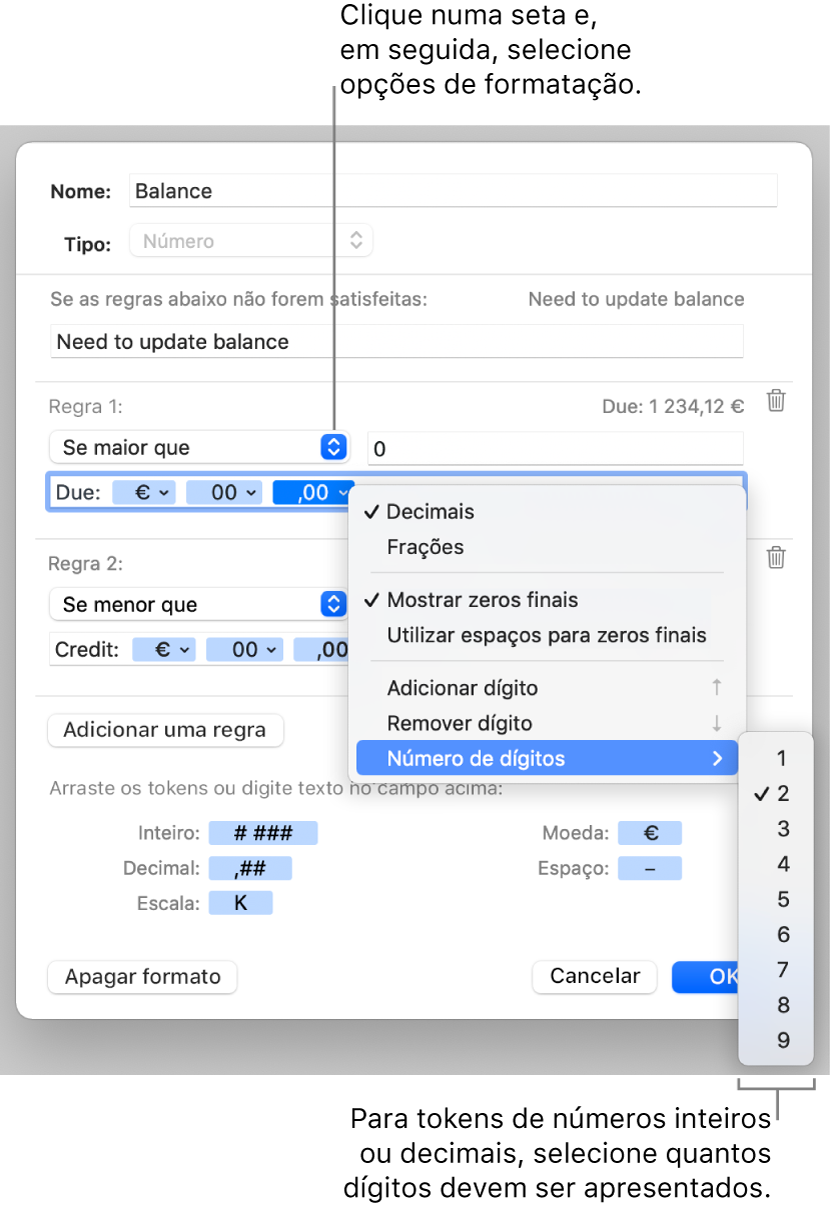
Especificar regras para incluir várias condições: adicione até três regras para alterar a formatação de uma célula com base em condições específicas definidas por si.
Neste exemplo em baixo, todos os números positivos introduzidos são apresentados como um número de telefone com o indicativo de área (952). Quando digita “5555103” numa célula, este é apresentado como “(952) 555-5103”. Quando digita “0” numa célula, esta apresenta “Nenhum número no ficheiro”.
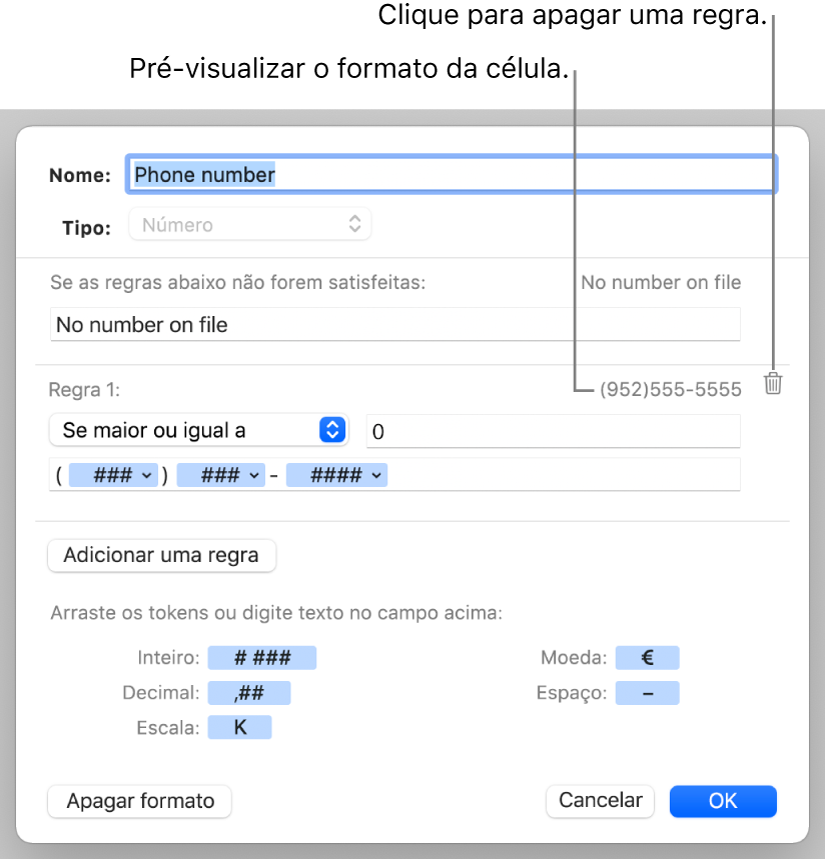
Criar um formato de data e hora personalizado
Selecione as células ou a tabela que pretende formatar.
Na barra lateral Formatação
 , clique no separador “Célula”.
, clique no separador “Célula”.Clique no menu pop-up Formato dos dados e, em seguida, selecione Criar formato personalizado.
Escreva um nome para o seu formato e, em seguida, clique no menu pop-up Tipo e selecione “Data e hora”.
Para definir o formato personalizado, proceda de uma das seguintes formas:
Digite o texto no campo: o texto digitado aparece na célula.
Usar símbolos para representar o tipo de informação que será introduzido numa célula: arraste os símbolos para o campo de formato personalizado. Também pode arrastar os símbolos dentro do campo para reorganizá-los.
Personalize um elemento de símbolo: clique na seta de um símbolo para mostrar as opções de formatação dos dados.
O exemplo em baixo usa o símbolo de dia do ano e texto personalizado para que, ao digitar “25/2/2014” numa célula, esta apresente “56 dias do ano”.
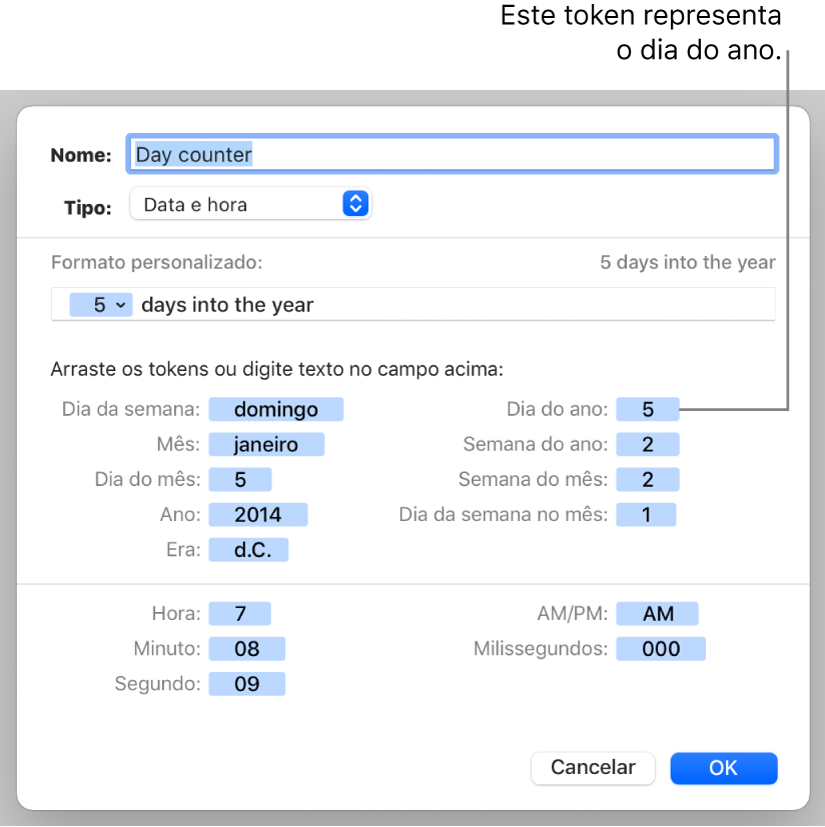
Se introduzir um valor que contém um hífen (-) ou uma barra (/), como “1/4/2014”, o Keynote assume que é uma data e atribui-lhe automaticamente um formato de data e hora.
Criar um formato de texto personalizado
Selecione as células ou a tabela que pretende formatar.
Na barra lateral Formatação
 , clique no separador “Célula”.
, clique no separador “Célula”.Clique no menu pop-up Formato dos dados e, em seguida, selecione Criar formato personalizado.
Escreva um nome para o seu formato e, em seguida, clique no menu pop-up Tipo e selecione Texto.
No campo de texto, digite o texto que pretende que apareça automaticamente em cada célula que utilize este formato.
O símbolo de “texto” azul que aparece por predefinição no campo “Formato personalizado” representa o texto que digita na célula da tabela. No exemplo em baixo, o texto “Notificar cliente:” aparece antes de o que quer que seja que digite numa célula. Se digitar “É necessário atualizar a morada” a célula mostra “Notificar cliente: É necessário atualizar a morada”.
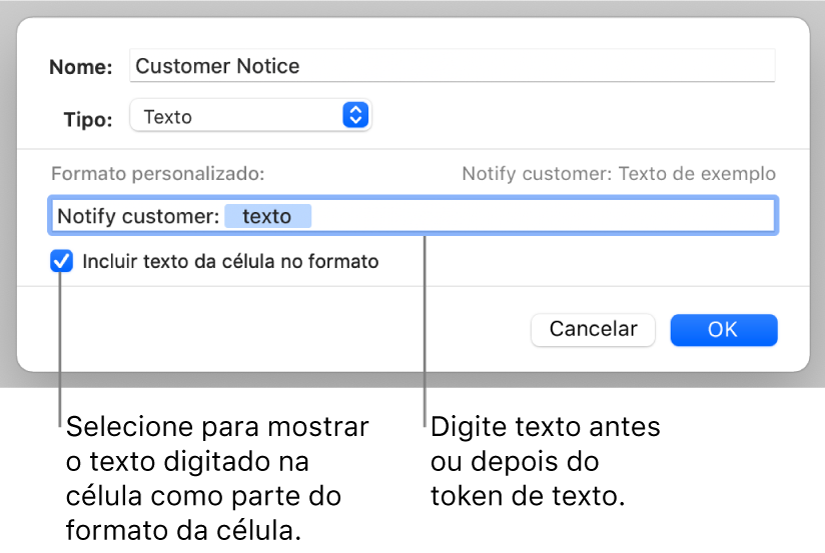
Editar ou apagar um formato de célula personalizado
Selecione as células ou a tabela que contêm o formato de célula personalizado que pretende editar ou apagar.
Na barra lateral "Formatação”
 , clique no separador “Célula”.
, clique no separador “Célula”.Clique no menu pop-up “Formato dos dados” e, em seguida, selecione o formato de célula personalizado que pretende editar ou apagar.
Clique em “Editar formato personalizado” e, em seguida, proceda de uma das seguintes formas:
Editar o formato de célula: efetue as alterações e, em seguida, clique em OK.
Apagar o formato de célula: clique em “Apagar formato”.
Quaisquer células na tabela que usam o formato apagado são restabelecidas para a formatação Automática.