
Ajustar a velocidade do vídeo no iMovie no iPad
É possível ajustar a velocidade dos clips de vídeo no iMovie. Pode inclusive ajustar a velocidade de um único clip dividindo-o em intervalos, cada qual com uma velocidade específica. Por exemplo, pode definir vários intervalos de modo que a velocidade de um clip diminua, depois aumente e, em seguida, volte a diminuir.
Também é possível fixar um único fotograma no filme para que pareça que o tempo parou.
Nota: se alterar a velocidade de um clip de vídeo do modo Cinemático,, deixará de poder editar qualquer um dos efeitos cinemáticos.
Ajustar a velocidade
Na aplicação iMovie
 no iPad, abra um projeto de filme.
no iPad, abra um projeto de filme.Toque num clip de vídeo no cronograma para revelar o inspetor no fundo do ecrã.
Toque no botão Velocidade
 .
.Aparece uma barra amarela na parte inferior do clip, com puxadores de intervalos em cada extremidade.
Para criar intervalos num clip, proceda de uma das seguintes formas:
arraste um dos puxadores amarelos;
toque em Adicionar no inspetor para criar outro intervalo.
No inspetor, arraste o nivelador para a direita ou para a esquerda para aumentar ou diminuir a velocidade, respetivamente.
À medida que arrasta, a velocidade relativa é apresentada por baixo do clip (2x significa o dobro da velocidade normal, 1/2x significa metade da velocidade normal, etc).
Se quiser criar outros intervalos, toque numa parte do clip fora do intervalo selecionado, ou toque em Adicionar, no inspetor, para criar um contorno de intervalo na posição do cursor de reprodução.
Arraste os puxadores amarelos para ajustar o intervalo e, em seguida, ajuste a velocidade do intervalo usando o nivelador.
Cada intervalo criado é indicado por uma linha branca vertical na parte inferior do clip.
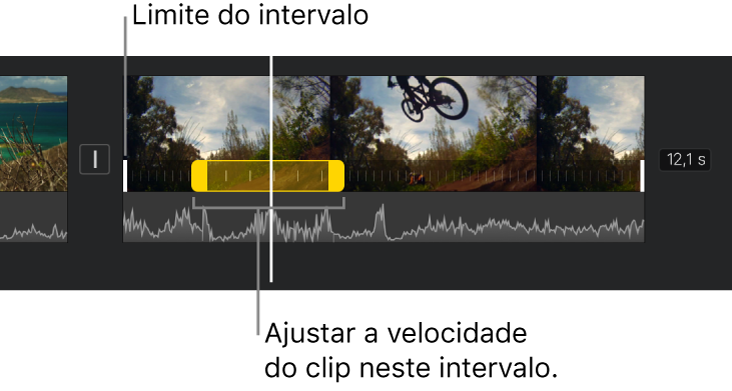
Para repor todo o clip em velocidade normal, no inspetor, toque em Repor.
Quando terminar, toque em qualquer parte fora do inspetor para o fechar.
Por predefinição, o iMovie mantém o tom dos clips de áudio cuja velocidade é aumentada ou diminuída. Para alterar esta predefinição, toque no botão Projeto ![]() e toque para ativar “Velocidade altera o tom”. Deste modo, uma voz gravada pode ter um tom mais agudo quando a velocidade aumenta ou mais grave quando diminui.
e toque para ativar “Velocidade altera o tom”. Deste modo, uma voz gravada pode ter um tom mais agudo quando a velocidade aumenta ou mais grave quando diminui.
Adicionar um fotograma fixo
É possível editar a duração de um fotograma fixo ou removê-la e restaurar a duração original do clip.
Na aplicação iMovie
 no iPad, abra um projeto de filme.
no iPad, abra um projeto de filme.Toque e mantenha o dedo num clip no cronograma e, em seguida, passe o dedo para a esquerda ou para a direita para procurar o fotograma que pretende fixar.
Toque no clip de vídeo no cronograma para fazer aparecer o inspetor no fundo do ecrã.
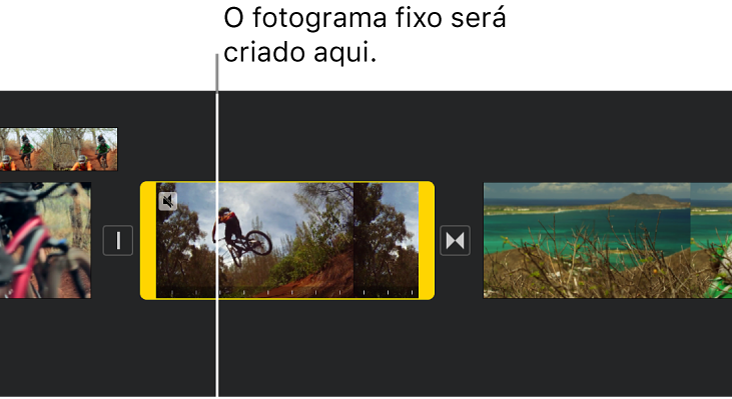
Toque no botão Velocidade
 .
.Aparece uma barra amarela na parte inferior do clip, com puxadores de intervalos em cada extremidade.
No inspetor, toque em Fixar.
O fotograma na posição do cursor de reprodução está fixo e permanece anexado ao clip de origem em cada uma das extremidades. Arraste os puxadores de intervalo amarelos para ajustar a duração do fotograma fixo.
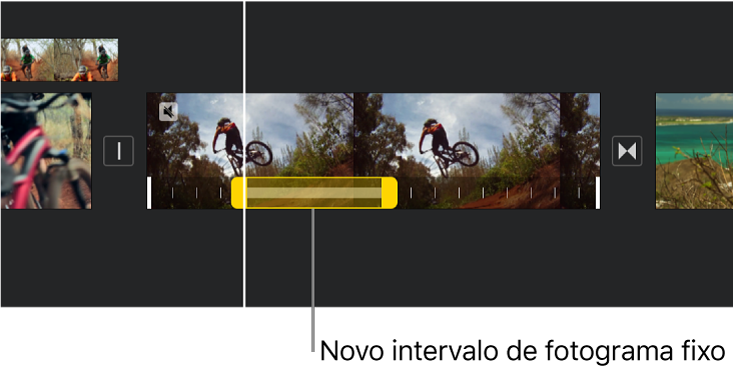
Para remover o fotograma fixo, toque em qualquer parte do intervalo do fotograma fixo do clip e, em seguida, no inspetor, toque em Fixar.
Quando terminar, toque em qualquer parte fora do inspetor para o fechar.
Nota: a parte do fotograma fixo do clip não contém áudio.