
Obter aplicações e extensões do Safari na App Store no Mac
Para encontrar uma aplicação ou extensão do Safari, procure‑a ou percorra a App Store. Depois de encontrar a aplicação pretendida, pode comprá‑la utilizando a sua conta Apple ou pode usar um código de descarga ou um cartão‑oferta.
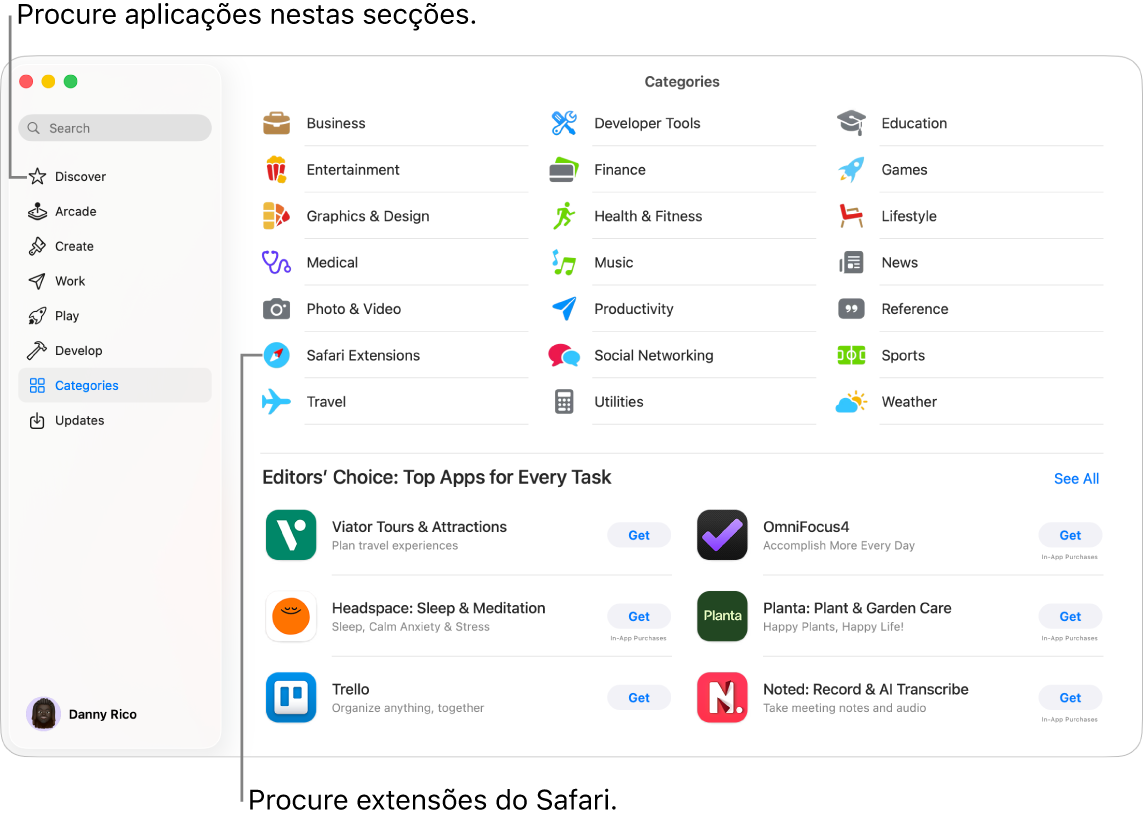
Encontrar e comprar aplicações
Abra a aplicação App Store
 no Mac.
no Mac.Proceda de qualquer uma das seguintes formas:
Procurar uma aplicação: digite uma ou mais palavras no campo de pesquisa localizado no canto superior esquerdo da janela da App Store e, em seguida, prima a tecla Return.
Percorrer a App Store: clique em “Descobrir”, “Criar”, “Trabalhar”, “Jogar”, “Programar” ou “Categorias”, na barra lateral.
As aplicações apresentadas com “Desenvolvida para iPhone” e “Desenvolvida para iPad” também são compatíveis com computadores Mac com Apple Silicon. Consulte Usar aplicações para iPhone e iPad no Mac com Apple Silicon.
Clique no nome ou ícone de uma aplicação para abrir a respetiva página de descrição da aplicação.
Para descarregar a aplicação, clique no botão que mostra o respetivo preço ou “Obter”.
Comprar conteúdo integrado e assinaturas
Algumas aplicações vendem conteúdo adicional, incluindo atualizações, conteúdo de jogo e assinaturas.
Para efetuar uma compra integrada, digite a informação da conta Apple. Para obter mais informação acerca das assinaturas, consulte Gerir assinaturas na App Store.
Obter informações sobre uma aplicação
Abra a aplicação App Store
 no Mac.
no Mac.Clique no nome ou ícone de uma aplicação para ver os seguintes detalhes:
Capturas de ecrã ou pré‑visualizações
Classificações e críticas
Eventos e ofertas integrados
Informação de programador
Tamanho do ficheiro
Compatibilidade com outros dispositivos Apple
Idiomas suportados
Classificação etária
Suporte do Game Center e Partilha com a família
Funcionalidades de acessibilidade suportadas
Informação acerca da privacidade
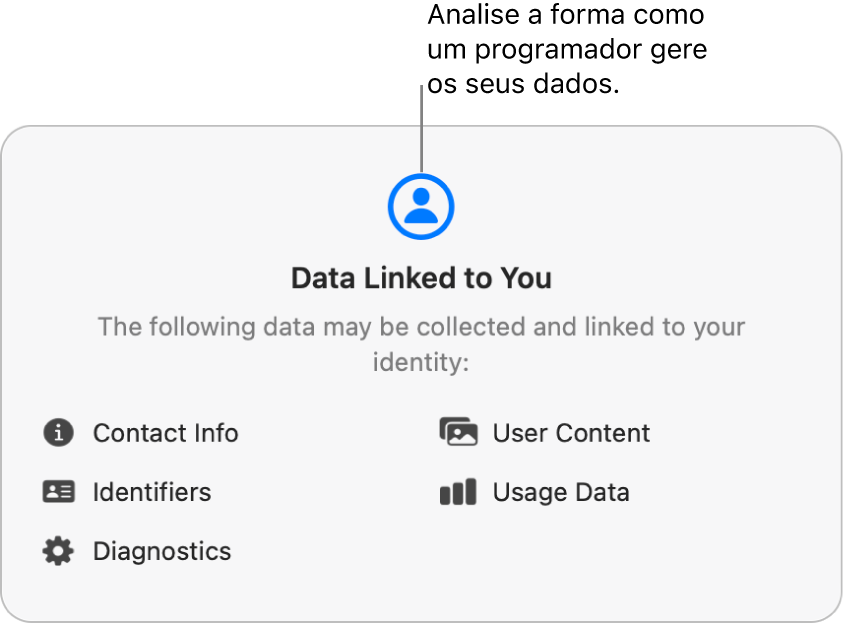
Descarregar as aplicações compradas por outros membros da família
Caso faça parte de um grupo de “Partilha com a família”, pode descarregar as aplicações elegíveis compradas por outros membros da família.
Abra a aplicação App Store
 no Mac.
no Mac.Clique no seu nome no canto inferior esquerdo (ou clique em “Iniciar sessão” caso não tenha sessão iniciada).
Clique no menu “Comprado por” e, em seguida, selecione um membro da família.
Clique em
 ao lado de um elemento que pretende descarregar.
ao lado de um elemento que pretende descarregar.
Pausar uma descarga
Se estiver a descarregar uma aplicação, coloque a descarga em pausa e retome-a mais tarde.
Pausar uma descarga: clique em
 .
.Retomar uma descarga: clique em
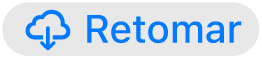 .
.
Cancelar uma descarga
Efetue uma das ações a seguir descritas:
Do Spotlight: No Mac, clique em
 na Dock. Clique e mantenha clicado o ícone da aplicação e, depois, clique em
na Dock. Clique e mantenha clicado o ícone da aplicação e, depois, clique em  .
.Do Finder: No Mac, clique em
 na Dock para abrir uma janela do Finder. Na pasta Aplicações, prima Controlo enquanto clica no ícone da aplicação e, em seguida, selecione “Mover para o Lixo”.
na Dock para abrir uma janela do Finder. Na pasta Aplicações, prima Controlo enquanto clica no ícone da aplicação e, em seguida, selecione “Mover para o Lixo”.
Alterar as definições para descargas e compras
Abra a aplicação Definições do sistema
 no Mac.
no Mac.Clique no seu nome na parte superior da barra lateral.
Se o seu nome não estiver visível, clique em “Iniciar sessão”, introduza o seu endereço de e‑mail ou número de telefone e, depois, digite a palavra‑passe.
Clique em “Multimédia e compras” e, depois, escolha as suas opções.