Organizar lembretes no iPhone ou iPad
Utilize listas e etiquetas na app Lembretes para manter os lembretes organizados. Faça mais com ferramentas como listas de compras para categorizar automaticamente os itens de compras, ou modelos para guardar e reutilizar as listas.
Criar, editar e agrupar listas de lembretes
Adicione listas para gerir diferentes aspetos da sua vida, como o trabalho ou a escola, ou crie até uma lista de compras que categoriza os seus itens.
Criar uma lista
Abra a app Lembretes e, em seguida, toque em Adicionar lista. Se lhe for pedido, escolha a conta que pretende utilizar.
Escreva um nome para a lista.
Escolha uma cor e um ícone ou um emoji para personalizar a lista e torná-la mais fácil de reconhecer rapidamente. Também pode transformar a sua lista numa Lista inteligente.

Toque em OK.
Os ícones estão disponíveis apenas para listas que criou na sua conta iCloud.
Editar uma lista
Toque na lista que pretende editar e, em seguida, toque no .
Toque em Show List Info (Mostrar informação da lista).
Altere o nome, a cor ou o ícone da lista.
Toque em OK.
Agrupar listas
As listas podem ser organizadas em grupos. Por exemplo, é possível criar um grupo chamado Trabalho que contenha todas as listas relacionadas com o seu trabalho.
Toque e mantenha premida uma lista. Em seguida, arraste a lista sobre outra lista.
Atribua um nome ao novo grupo.
Toque em Criar.
Mover um lembrete para outra lista
Toque numa lista e, em seguida, toque no lembrete que pretende mover.
Toque no .
Toque em Lista e escolha a lista para a qual pretende deslocar o lembrete.
Toque em OK.
Também pode arrastar um lembrete para outra lista:
Toque e mantenha premido o lembrete com um dedo.
Enquanto mantém premido o lembrete, toque no botão Listas para voltar às suas listas.*
Solte o lembrete na lista para onde pretende deslocá-lo.
Para deslocar vários lembretes, toque num e mantenha-o premido. Em seguida, utilize outro dedo para tocar nos outros que pretende incluir.
* Se estiver a utilizar um iPad, as suas listas permanecerão visíveis para que possa arrastar lembretes entre listas.
Alterar a ordem dos lembretes numa lista
Toque e mantenha premido um lembrete e arraste-o para onde pretende que apareça na lista. Certifique-se de que o coloca entre lembretes; se o arrastar para cima de um lembrete, tornar-se-á uma subtarefa.
Se o lembrete que está a arrastar tiver subtarefas, estas subtarefas movem-se com o lembrete.
Criar e utilizar modelos de listas
No iOS 16, iPadOS 16 e posterior, pode guardar uma lista como modelo e utilizá-la em rotinas, listas de conteúdos de embalagens e muito mais. Pode partilhar o seu modelo e descarregar modelos que outras pessoas partilharam consigo.
Transformar uma lista num modelo
Na app Lembretes, abra a lista que pretende utilizar como modelo.
Toque no .
Toque em Guardar como modelo.
Atribua um nome ao modelo e toque em Guardar.
Após criar um modelo, todas as alterações feitas nessa lista não irão afetar o modelo.
Saiba como partilhar um modelo com outras pessoas. Para descarregar e utilizar um modelo, tem de utilizar os Lembretes com o iOS 16, iPadOS 16, macOS Ventura ou posterior.
Editar os modelos
Na app Lembretes, toque no .
Toque em Modelos.
Toque no no modelo que pretende editar.
Toque em Editar modelo para fazer alterações. Em alternativa, toque em Apagar modelo para o remover.
Toque em OK ou em Apagar.
Quando edita um modelo que foi partilhado, as pessoas com quem partilhou o modelo têm de o descarregar novamente para obter as atualizações. Se apagar um modelo, as versões descarregadas antes desse modelo não serão afetadas.
Criar uma lista a partir de modelos
Na app Lembretes, toque no .
Toque em Modelos.
Toque no modelo que pretende utilizar.
Introduza um nome para a nova lista e toque em Criar.
Organizar listas com etiquetas
As etiquetas permitem-lhe organizar rápida e automaticamente lembretes com base em palavras-chave. Por exemplo, crie um lembrete para "Recolher produtos" com etiquetas como #Tarefas, #Jardinagem ou #Compras. Também pode utilizar etiquetas em conjunto com listas existentes para pesquisar e filtrar os seus lembretes em várias listas.
Criar uma etiqueta
Quando criar ou editar um lembrete, toque no na barra de ferramentas.
Escreva uma palavra-chave. Uma etiqueta só pode ser uma única palavra, mas pode utilizar hífenes e caracteres de sublinhado para tornar os nomes de etiquetas mais longos.
Também pode adicionar uma etiqueta diretamente no lembrete escrevendo o sinal #. Procure sugestões de etiquetas, incluindo as utilizadas na app Notas, acima do teclado à medida que escreve.
As etiquetas estão apenas disponíveis para lembretes que criou na sua conta iCloud.
Ver lembretes com determinadas etiquetas utilizando o navegador de etiquetas
Qualquer etiqueta que crie é automaticamente adicionada como um botão no navegador de etiquetas, localizado na parte inferior da vista de listas.
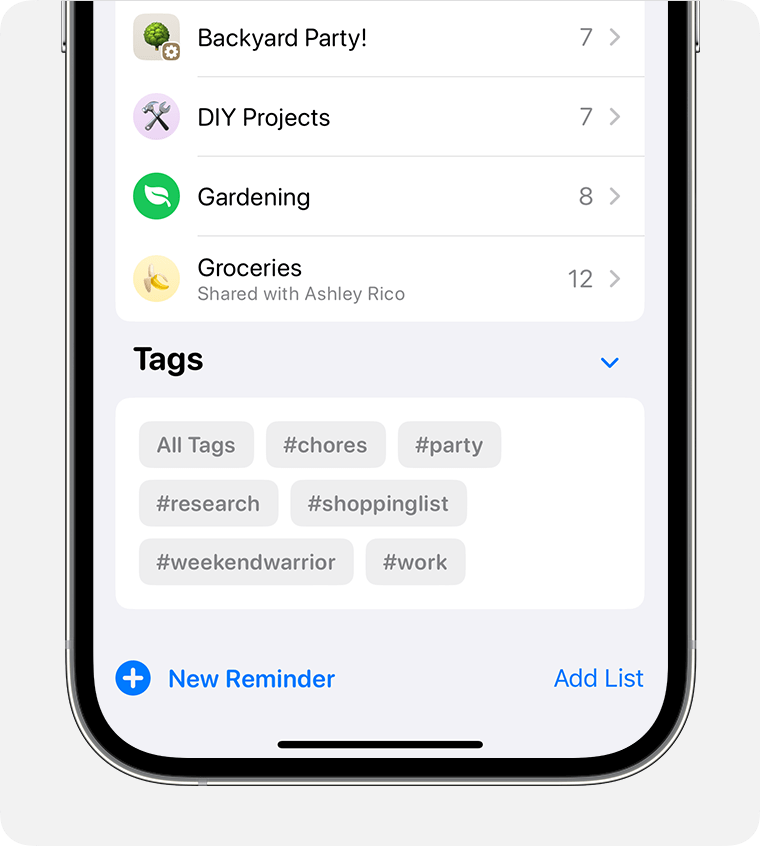
Basta tocar num ou em mais botões de etiquetas na secção Etiquetas para ver os lembretes com etiquetas em todas as suas listas. Se selecionar mais de uma etiqueta, verá apenas lembretes que incluem todas as etiquetas selecionadas.
O navegador de etiquetas mostra todas as etiquetas atualmente aplicadas aos seus lembretes. Se uma etiqueta deixar de ser utilizada, não a verá no navegador de etiquetas.
Adicionar uma etiqueta a vários lembretes de uma só vez
Abra uma lista e, em seguida, toque no .
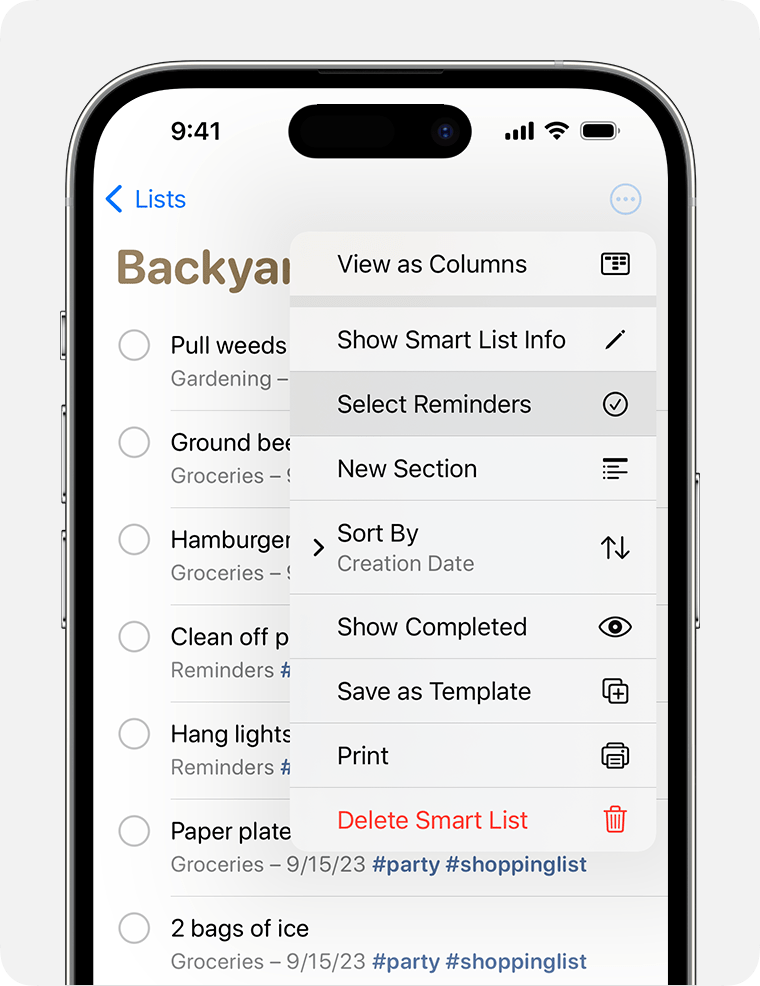
Toque em Selecionar lembretes e, em seguida, selecione os lembretes nos quais pretende colocar etiquetas.
Toque no e, em seguida, toque em Adicionar etiqueta.
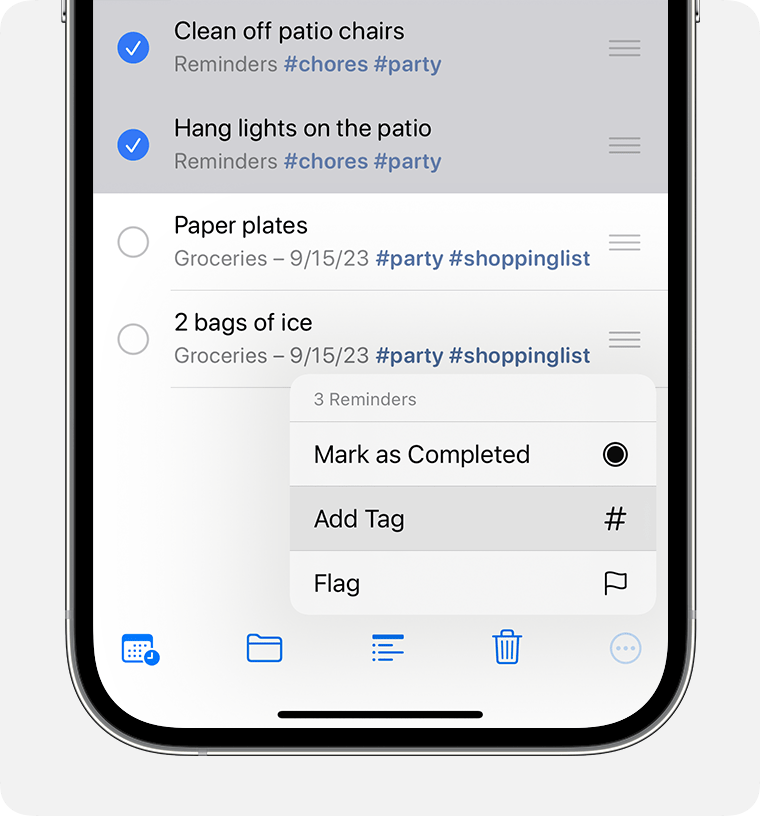
Escolha a etiqueta ou etiquetas que pretende adicionar e, em seguida, toque em Aplicar.
Remover uma etiqueta de um lembrete
Toque e mantenha premida uma etiqueta num lembrete.
Toque no ícone Apagar.
Apagar ou mudar o nome de uma etiqueta
No navegador de etiquetas, na parte inferior da vista de listas, toque na etiqueta que pretende apagar ou mudar o nome.
Toque no .
Toque em Apagar etiqueta ou Alterar o nome do identificador.
Toque em Apagar para confirmar ou escreva um novo nome e toque em OK para confirmar.
Se criar uma etiqueta num dispositivo com o iOS 15 ou iPadOS 15 ou posterior, esta irá aparecer como uma etiqueta nos Lembretes nos outros dispositivos Apple com o iOS 15, iPadOS 15 ou macOS Monterey ou posterior. Se os outros dispositivos estiverem a utilizar uma versão de software mais antiga, não verá a etiqueta a menos que faça parte do título ou da nota do lembrete, onde poderá ver a etiqueta como texto simples.
Quando partilha um Lembrete etiquetado com alguém que está a utilizar o iOS 15, iPadOS 15 ou macOS Monterey ou posterior, essa pessoa verá a palavra identificada, mas não será uma etiqueta real até a converter numa etiqueta. Se tentar partilhar uma nota etiquetada com alguém que esteja a utilizar uma versão de software mais antiga, essa pessoa não irá ver a etiqueta a menos que esteja no título ou na nota do lembrete, onde a verá como texto simples.
Utilizar Listas inteligentes
As Listas inteligentes integradas na app Lembretes oferecem-lhe uma vista rápida de todos os lembretes incluídos nas suas listas. Até pode criar as suas próprias Listas inteligentes personalizadas para colecionar automaticamente os lembretes com base em regras definidas por si. Os lembretes que correspondem às etiquetas e requisitos de filtro de uma Lista inteligente são automaticamente adicionados a essa lista.
As Listas inteligentes estão disponíveis apenas para listas que criou na sua conta iCloud.
Ver lembretes em Listas inteligentes selecionadas
O ecrã principal da app Lembretes mostra listas inteligentes integradas que organizam automaticamente os lembretes em vistas rápidas:
A opção Hoje mostra todos os lembretes que marcou para hoje. Também mostra lembretes atrasados.
A opção Agendados mostra todos os seus lembretes que têm um prazo: no passado, para hoje e no futuro.
A opção Assinalados mostra todos os lembretes que assinalou.
A opção Todos mostra todos os lembretes, organizados por lista.
As Listas inteligentes incluem lembretes de todas as suas listas personalizadas. Nas Listas inteligentes Agendados, Todos e Assinalados, pode tocar no e selecionar Mostrar concluídos para incluir os seus lembretes concluídos.
Poderá também ver as listas inteligentes Atribuídos a mim e Sugestões de Siri. Atribuídos a mim mostra todos os lembretes existentes em listas partilhadas que lhe foram atribuídos. Sugestões de Siri mostra lembretes sugeridos para criar com base no conteúdo das apps Mail e Mensagens.
Criar uma Lista inteligente personalizada
Toque em Adicionar lista no ecrã principal da app Lembretes.
Se lhe for pedido, selecione a sua conta iCloud. Escreva um nome para a lista e, em seguida, toque em Make into Smart List (Transformar em Lista inteligente).

Escolha as etiquetas que pretende utilizar para esta lista. Também pode tocar em qualquer um dos seguintes filtros para as definir.
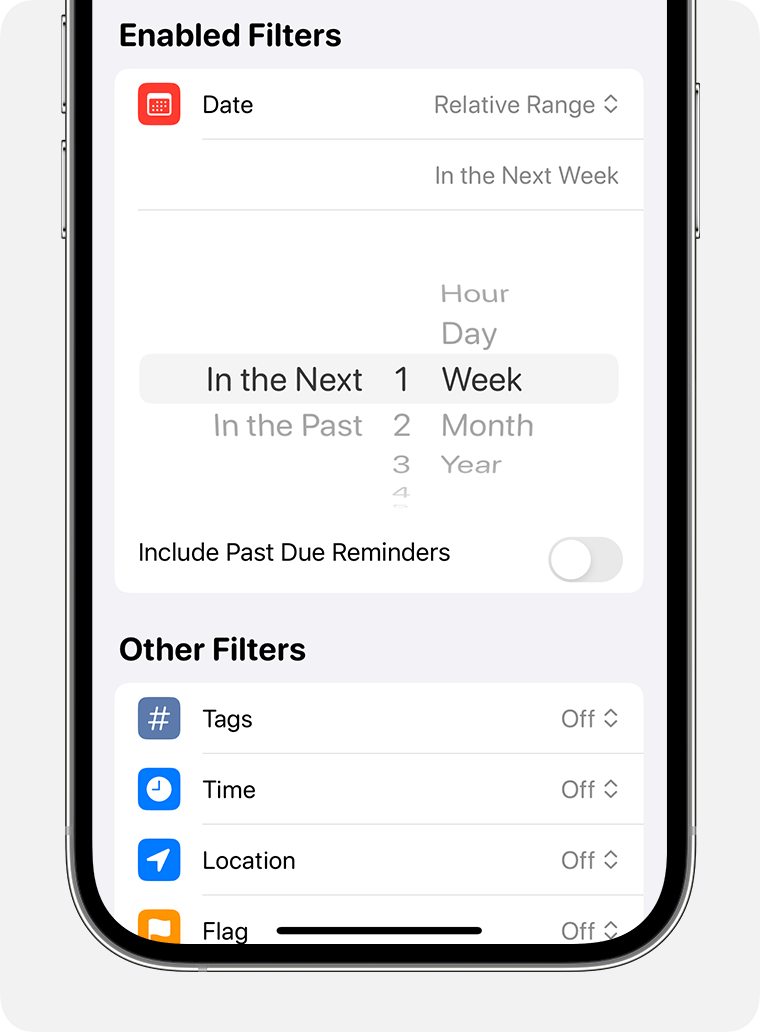
Data: adicione lembretes à lista cujas datas se encontrem num intervalo especificado onde seleciona as datas, ou num intervalo relativo, como na semana seguinte ou nos últimos dois meses.
Hora: adicione lembretes à lista cujas horas se encontrem em determinados períodos do dia, como na manhã, tarde, noite ou madrugada.
Localização: adicione lembretes à lista que correspondam a uma localização específica.
Assinalar: adicione lembretes à lista que estejam assinalados.
Prioridade: adicione lembretes à lista que tenham a mesma prioridade: alta, média ou baixa.
Escolha uma cor e um ícone ou um emoji para personalizar a lista e torná-la mais fácil de reconhecer rapidamente.
Toque em OK.
Também pode transformar listas normais1 em Listas inteligentes:
Toque no enquanto vê uma lista de lembretes.
Toque em Show List Info (Mostrar informação da lista).
Desloque-se para baixo a seguir aos ícones e, em seguida, toque em Convert to Smart List (Converter em Lista inteligente).2
1. Não é possível converter uma lista partilhada
2. Depois de converter uma lista normal numa Lista inteligente, não a pode voltar a converter numa lista normal.
