Instalar e substituir memória no Mac Pro (2019)
Saiba como remover e instalar memória no Mac Pro.
O Mac Pro (2019) tem 12 ranhuras DIMM (de memória) que suportam até 1,5 TB de memória de 2933 MHz quando as 12 ranhuras estão ocupadas com DIMM DDR4 ECC.
Os modelos 8-core, 12-core e 16-core do Mac Pro suportam até 768 GB de memória.
Antes de começar
Pode utilizar R-DIMM ou LR-DIMM com o Mac Pro, mas não pode misturar estes tipos de memória. Para verificar se tem R-DIMM ou LR-DIMM instalados e ver o estado da memória, selecione o menu Apple > Acerca deste Mac e, em seguida, selecione o separador Memória.
Certifique-se de que utiliza o mesmo tipo de memória ao substituir DIMM ou ao instalar DIMM adicionais. Saiba mais sobre as especificações de memória do Mac Pro (2019).
A Apple recomenda a utilização de DIMM aprovados pela Apple. Pode adquirir kits de atualização de memória numa Apple Store ou num Revendedor autorizado Apple. Se precisar de encomendar memória de substituição, contacte a Apple.
A disponibilidade de RAM varia consoante o país e a região.
Verificar as configurações suportadas
O Mac Pro suporta até 12 DIMM instalados em configurações de 4, 6, 8, 10 ou 12 DIMM, conforme ilustrado nas imagens abaixo. Também pode encontrar estas imagens no interior das coberturas dos DIMM. Para o máximo de desempenho, instale DIMM numa configuração de 6 ou 12 DIMM. Se os DIMM não forem idênticos em termos de capacidade, saiba como instalar DIMM de capacidades diferentes.
As configurações de 1 DIMM são utilizadas apenas para diagnósticos.
4 DIMM

6 DIMM

8 DIMM

10 DIMM

12 DIMM

Cada número representa uma ranhura DIMM. Para cada configuração, insira os DIMM apenas nas ranhuras cinzento-escuro e deixe as ranhuras cinzento-claro vazias.
Instalar R-DIMM com capacidades diferentes
Se utilizar DIMM de 32 GB com capacidades diferentes, como 8 GB ou 16 GB, os mesmos terão de ser instalados em conformidade com os seguintes requisitos:
Utilizar apenas R-DIMM.
Utilizar uma configuração suportada.
Instalar DIMM de 32 GB na primeira ranhura de cada par de canais.
Nem todos os canais de memória são utilizados para todas as configurações de DIMM. Por exemplo, uma configuração de 8 DIMM utiliza os canais A, B, D e E.
Canais DIMM
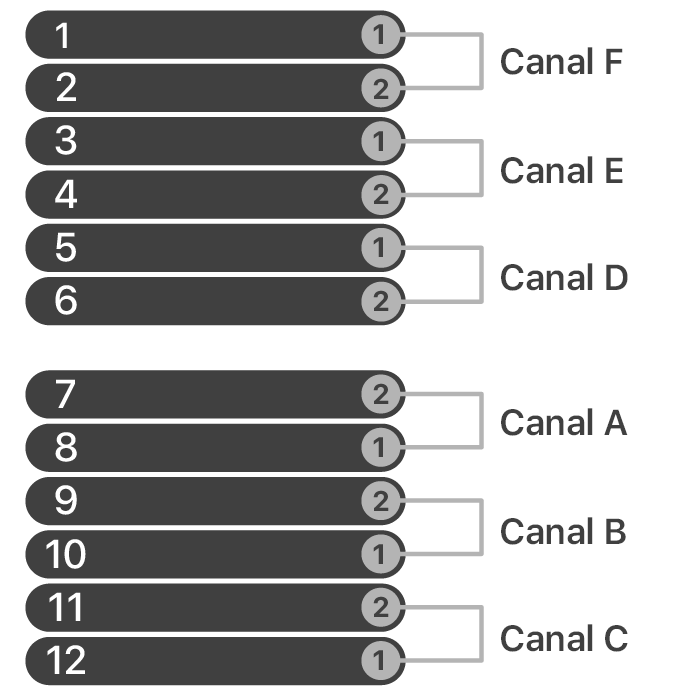
Na imagem acima, as 12 ranhuras à esquerda formam 6 pares de canais, conforme apresentado à direita. Cada par de canais tem ranhuras denominadas DIMM 1 e DIMM 2.
Instalar LR-DIMM com capacidades diferentes
Para instalar LR-DIMM, todos os DIMM devem ter a mesma capacidade. Utilize as ranhuras determinadas pela sua configuração.
Se instalar LR-DIMM com capacidades diferentes, o computador não arranca.
Remover ou instalar memória
Saiba como retirar a estrutura do Mac Pro, bem como remover e instalar DIMM.
Remover a estrutura ou a porta de acesso à memória
Siga os passos de remoção da estrutura do Mac Pro (2019) ou da porta de acesso do Mac Pro (Rack, 2019).
Mac Pro (2019)
Aguarde entre 5 a 10 minutos até o computador arrefecer.
Desligue todos os cabos, exceto o cabo de alimentação do computador.
Toque na estrutura de metal da parte exterior do Mac Pro para descarregar qualquer eletricidade estática existente e, em seguida, desligue o cabo de alimentação.
Descarregue sempre a eletricidade estática antes de tocar nas peças ou de instalar componentes no Mac Pro. Para evitar gerar eletricidade estática, não se desloque pela divisão até acabar de instalar a memória e encaixar a cobertura novamente no computador.
Vire a patilha superior para cima e, em seguida, rode para a esquerda para desbloquear a estrutura.

Levante a estrutura e remova-a do computador. Coloque-a cuidadosamente de lado.
Mac Pro won't turn on when its cover is removed.

Mac Pro (Rack, 2019)
Aguarde entre 5 a 10 minutos até o computador arrefecer.
Desligue todos os cabos, exceto o cabo de alimentação do Mac Pro.
Toque na estrutura de metal da parte exterior do Mac Pro para descarregar qualquer eletricidade estática existente e, em seguida, desligue o cabo de alimentação.
Descarregue sempre a eletricidade estática antes de tocar nas peças ou de instalar componentes no Mac Pro. Para evitar gerar eletricidade estática, não se desloque pela divisão até acabar de instalar a memória e instalar a porta de acesso novamente no computador.
Apoie o Mac Pro nas respetivas extremidades.

Pressione a parte superior das patilhas e, em seguida, puxe-as para remover a porta de acesso.

Remover DIMM
O Mac Pro é fornecido com DIMM pré-instalados em algumas ou todas as ranhuras DIMM. Antes de poder instalar memória, poderá ter de remover alguns DIMM para corresponder a uma configuração suportada ou para cumprir os requisitos de instalação de R-DIMM com capacidades diferentes.
Deslize cada bloqueio para a esquerda para desbloquear e abrir as coberturas de DIMM.

Remova as coberturas dos DIMM.
Localize o(s) DIMM que pretende remover. Cada ranhura está identificada com um número. Pressione os ejetores de DIMM em cada extremidade do DIMM, o que levanta ligeiramente o DIMM da ranhura.
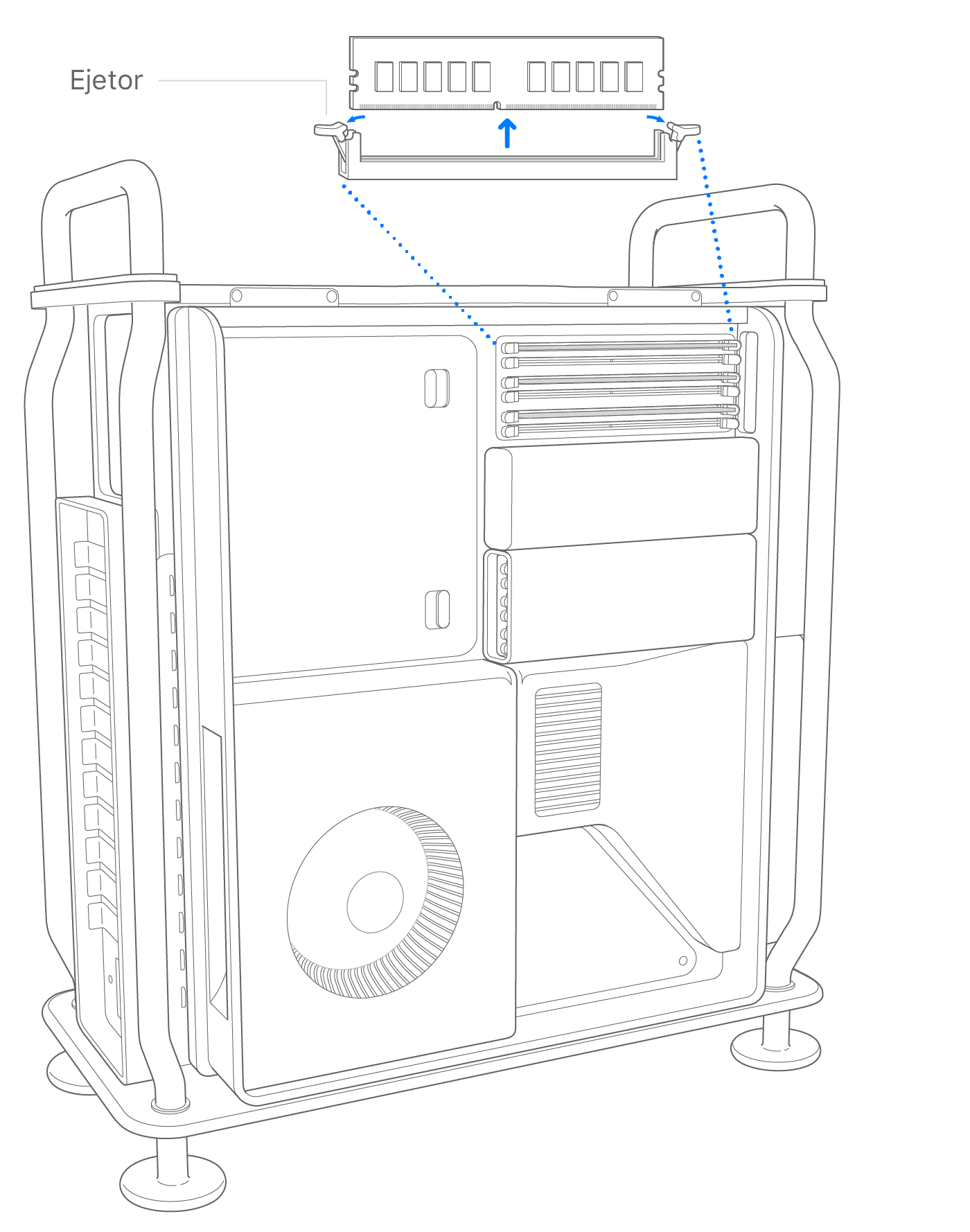
Utilize o polegar e o dedo indicador de cada mão para agarrar cuidadosamente o DIMM pela extremidade e remova-o com cuidado ao puxá-lo de uma só vez da ranhura DIMM. Se torcer ou forçar a saída do DIMM da ranhura, poderão ocorrer danos.
Coloque os DIMM num saco de proteção contra descargas eletrostáticas (ESD).
Instalar DIMM
Localize uma ranhura DIMM vazia.
Se possível, utilize ar comprimido para retirar o pó da ranhura DIMM. Mantenha a lata vertical.
Segure cuidadosamente as extremidades do DIMM e insira-o na ranhura. Certifique-se de que o DIMM está alinhado com a ranhura antes de o inserir. Ao inserir o DIMM, certifique-se de que segue as seguintes diretrizes:
Não force o DIMM. Se não conseguir inserir o DIMM, verifique se o encaixe e as ranhuras estão alinhados com o encaixe na ranhura DIMM.
Não agite o DIMM ao encaixá-lo.
Não dobre nem torça o DIMM quando o inserir.
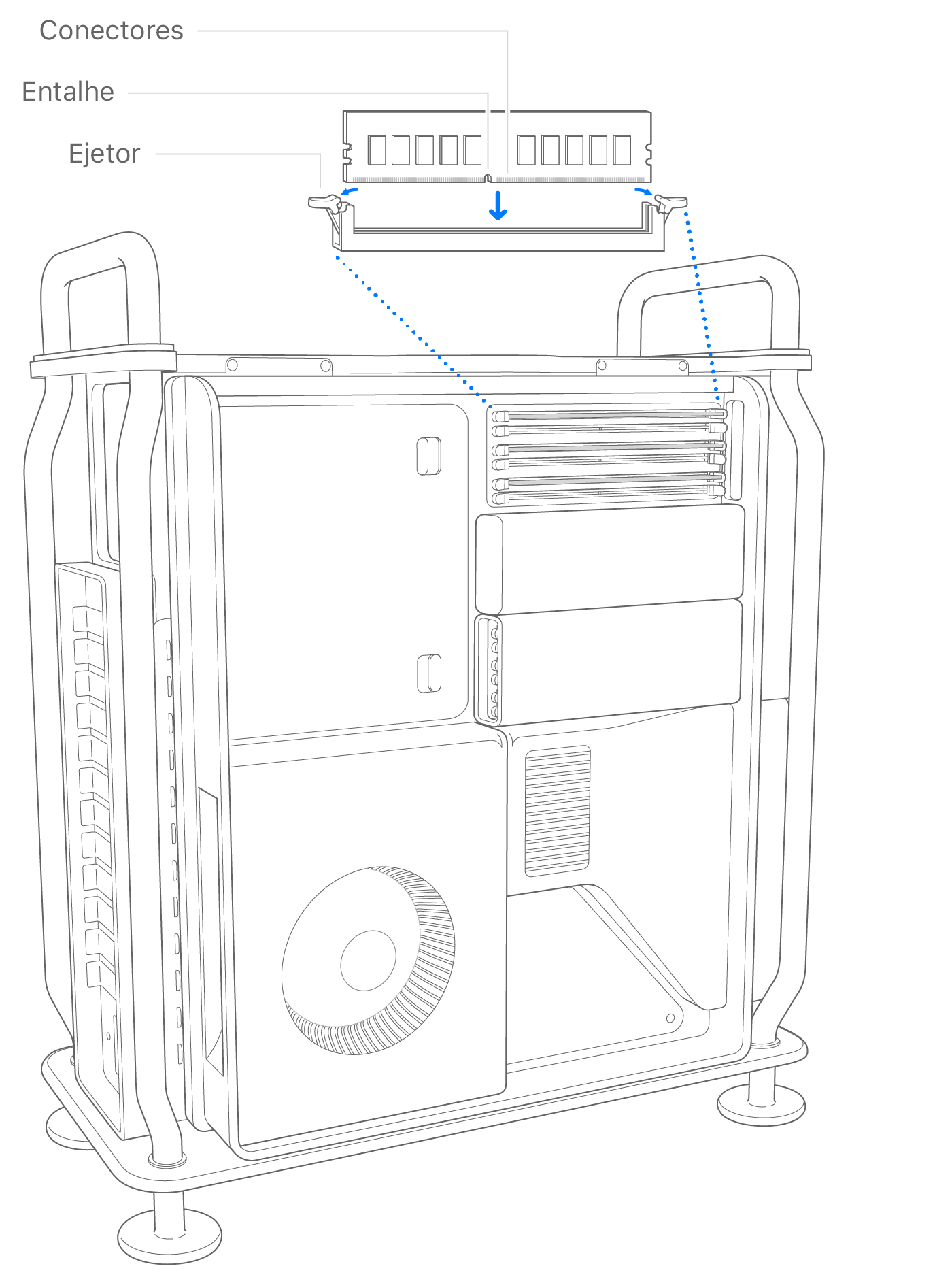
Insira cuidadosamente o DIMM até a extremidade inferior deste tocar nos contactos dourados e, em seguida, aplique mais força para o encaixar totalmente. Os ejetores fazem um clique quando o DIMM fica totalmente encaixado.
Substitua as coberturas dos DIMM. Pressione o lado esquerdo das coberturas até ouvir um clique.
Se não substituir as coberturas dos DIMM, o desempenho do sistema poderá ser afetado.

Reinstalar a estrutura ou a cobertura superior
Siga os passos de reinstalação da estrutura do Mac Pro (2019) ou cobertura superior do Mac Pro (Rack, 2019).
Mac Pro (2019)
Baixe a estrutura sobre o Mac Pro.

Parte superior: posição bloqueada (os pontos correspondem)

Top: Locked position (dots match)
Bottom: Unlocked position (dots do not match)
Ligue o cabo de alimentação, o monitor e os outros periféricos.
Mac Pro (Rack, 2019)
Reinstale a porta de acesso.

Ligue o cabo de alimentação, o monitor e os outros periféricos.
Verificar a memória
Para verificar o estado da memória, selecione o menu Apple > Acerca deste Mac e, em seguida, selecione o separador Memória.
Se for recomendada a configuração dos DIMM em ranhuras diferentes para maximizar o desempenho, o macOS irá notificá-lo com recomendações sobre as ranhuras a utilizar para os DIMM atualmente instalados.
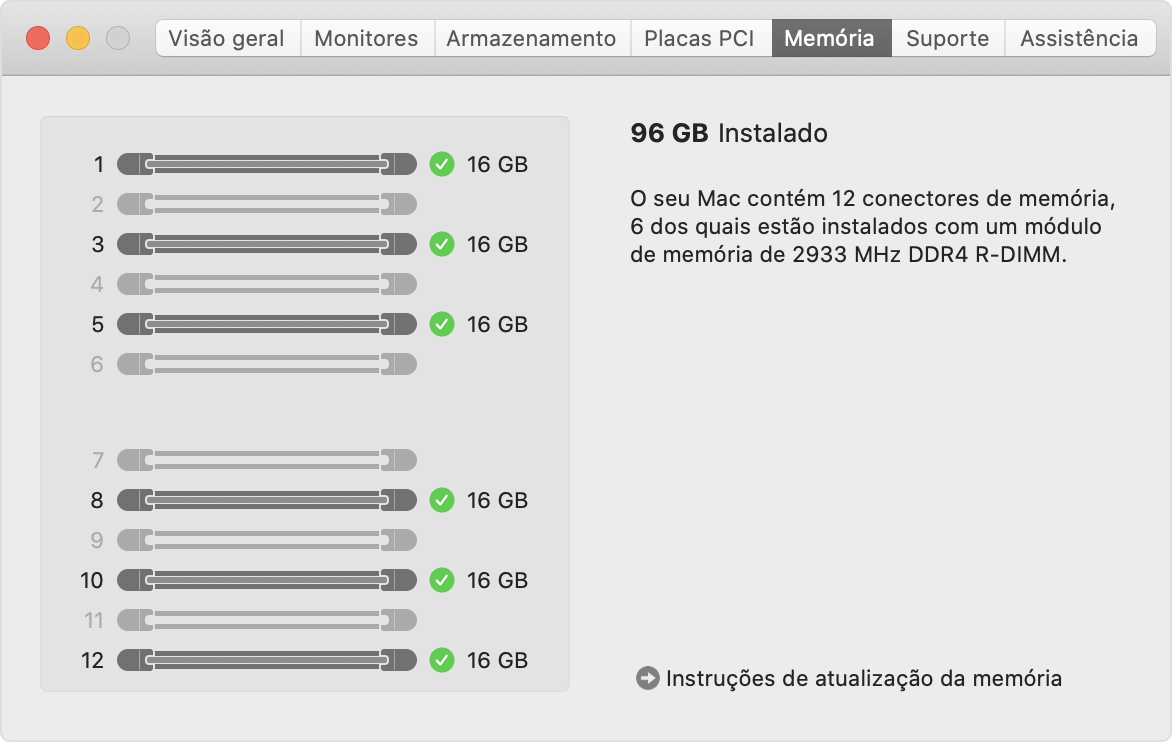
Outras configurações
Se pretender testar um canal individual ou o próprio DIMM, pode utilizar uma configuração de 1 DIMM ao instalar um único DIMM na primeira ranhura de um canal. Se pretender testar a segunda ranhura de um canal, instale DIMM em ambas as ranhuras de um canal.
Mais informações
Se tiver recebido uma peça de substituição da Apple, siga os passos para devolver a peça original à Apple.
Consulte as especificações de memória do Mac Pro (2019).
Saiba mais sobre algumas das placas PCIe que pode instalar no Mac Pro.
As informações sobre os produtos não fabricados pela Apple ou os sites independentes não controlados ou testados pela Apple são disponibilizadas sem recomendações nem aprovação. A Apple não assume qualquer responsabilidade no que diz respeito à seleção, ao desempenho ou à utilização dos sites ou produtos de terceiros. A Apple não garante a precisão nem a fiabilidade dos sites de terceiros. Contacte o fornecedor para obter mais informações.