Adicionar uma música do GarageBand a um vídeo da app Clips
Na versão mais recente da app Clips, adicione as suas próprias bandas sonoras a vídeos no iPhone ou iPad. Basta criar uma música com o GarageBand para iOS e seguir os passos neste artigo.
Partilhar a música do GarageBand na app Clips
Comece por partilhar a música do GarageBand na app Clips.
Abra o GarageBand no iPhone ou iPad. Em seguida, procure a música que pretende utilizar a partir do navegador Músicas.
No navegador Músicas, toque em Selecionar, toque na música que pretende utilizar e, em seguida, toque no .
No ecrã Partilhar música, toque em Música.
Escolha a qualidade de áudio da música, introduza as informações da música e, em seguida, toque em Partilhar.
Toque em "Copiar para o Clips" na janela de partilha. O GarageBand exporta a música para a app Clips e a app é automaticamente aberta.
Adicionar a música na app Clips
Em seguida, adicione a música a um projeto da app Clips novo ou existente.
Para criar um novo vídeo, toque em Criar novo. Para adicionar a música a um vídeo existente, toque no projeto.
Na janela Música, toque no botão para pré-visualizar a música. Se gostar do resultado, toque em OK. Se não gostar do resultado, toque em Apagar junto a Áudio importado. Se decidir que pretende utilizar a música após a ter apagado, partilhe-a novamente a partir do GarageBand.
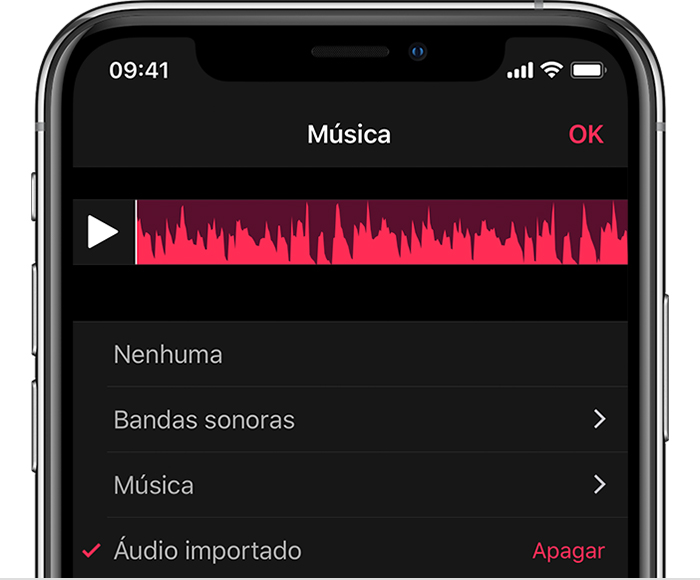
Se está a adicionar a música a um novo vídeo grave um novo clip de vídeo. Se está a adicionar a música a um vídeo existente, ignore este passo.
Toque no botão para ouvir a música com o seu vídeo. A música do GarageBand é reproduzida automaticamente com o vídeo e a app encurta a música consoante a duração do vídeo.
Se pretender ouvir apenas a música do GarageBand e não o áudio gravado com o vídeo, toque no clip no cronograma e, em seguida, toque no . Se tiver mais do que um clip no cronograma, tire o som de cada clip individualmente.