Utilizar mais do que um Apple Watch com o iPhone
Pode emparelhar vários relógios ao iPhone para que possa utilizar relógios diferentes para se adequarem ao que está a fazer e ao local onde vai.
Adicionar um Apple Watch novo
Siga estes passos para emparelhar mais do que um Apple Watch com o iPhone:
Abra a app Apple Watch no iPhone e toque no separador O meu relógio.
Toque no relógio na parte superior do ecrã.

Toque em Emparelhar um Watch novo.
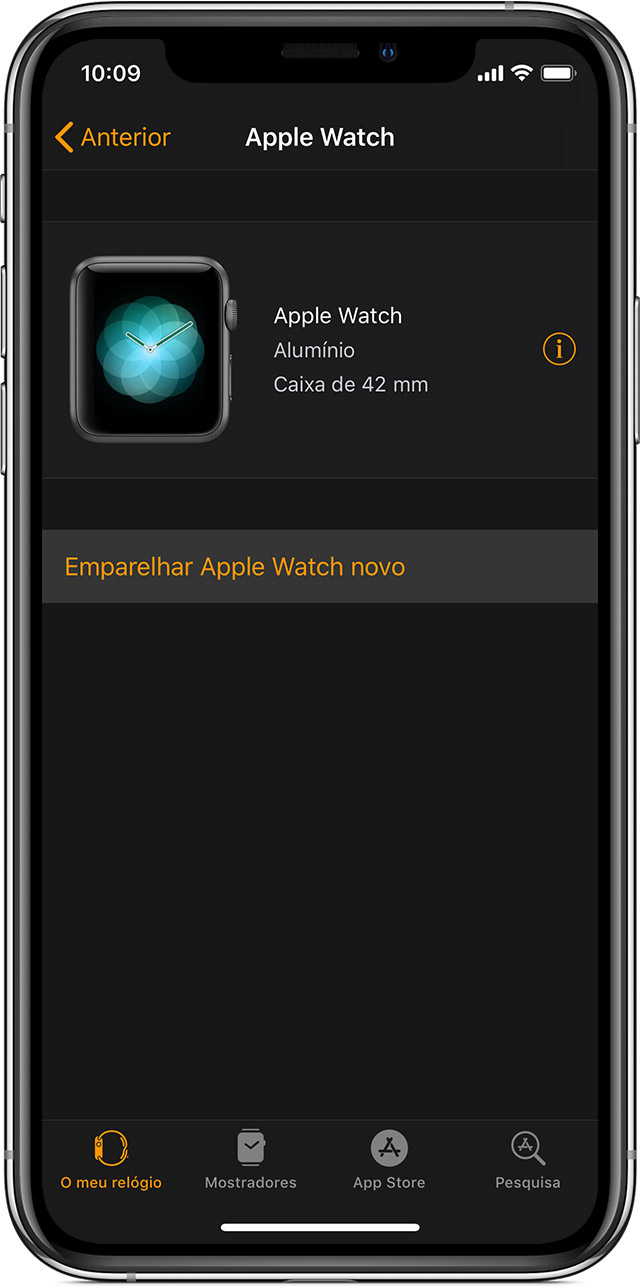
Siga estes passos para emparelhar o novo relógio com o iPhone. Pode configurar o seu relógio como novo ou utilizar uma cópia de segurança de outro relógio.
Cada relógio tem as suas próprias definições e, por isso, pode personalizar cada um com apps, sumários e mostradores diferentes. Por exemplo, se adicionar um cartão ao Apple Pay ou instalar uma app num dos relógios, estes não irão surgir automaticamente em todos os relógios.
Pode emparelhar mais do que um modelo de Apple Watch GPS + Cellular, mas nem todas as operadoras suportam vários planos de dados móveis ativos em simultâneo. Contacte a sua operadora para obter mais detalhes.
Alternar entre relógios
Só é possível ativar um Apple Watch de cada vez. Para alternar entre relógios, tire o que está a utilizar atualmente, coloque outro e, em seguida, levante o pulso ou mexa o braço. O watchOS não é compatível com a utilização de dois relógios ao mesmo tempo nem com a partilha de relógios entre vários utilizadores ao mesmo tempo.
Os seus relógios partilham informações de Atividade e Treino para que o seu progresso se mantenha atualizado automaticamente quando trocar de relógio. Se colocar outro relógio para o treino, poderá continuar a ver todos os seus passos, crédito por tempo de pé e crédito de exercício diários. Consoante a quantidade de informações que precisar de sincronizar, poderá demorar apenas um minuto até conseguir ver todos os seus progressos.
Utilizar a Mudança automática
Quando a Mudança automática está ativada, o iPhone alterna automaticamente entre relógios quando coloca um relógio diferente. Se pretender selecionar quando alternar em vez de alternar automaticamente, pode desativar a Mudança automática. Saiba como alterar a definição:
Abra a app Apple Watch no iPhone e toque no separador O meu relógio.
Toque no Apple Watch e ative ou desative a Mudança automática.
Se desativar a Mudança automática, tem de indicar ao iPhone qual é o relógio que pretende utilizar: na app Apple Watch, toque no relógio na parte superior do ecrã e, em seguida, toque no relógio que está a utilizar até aparecer um junto ao mesmo.
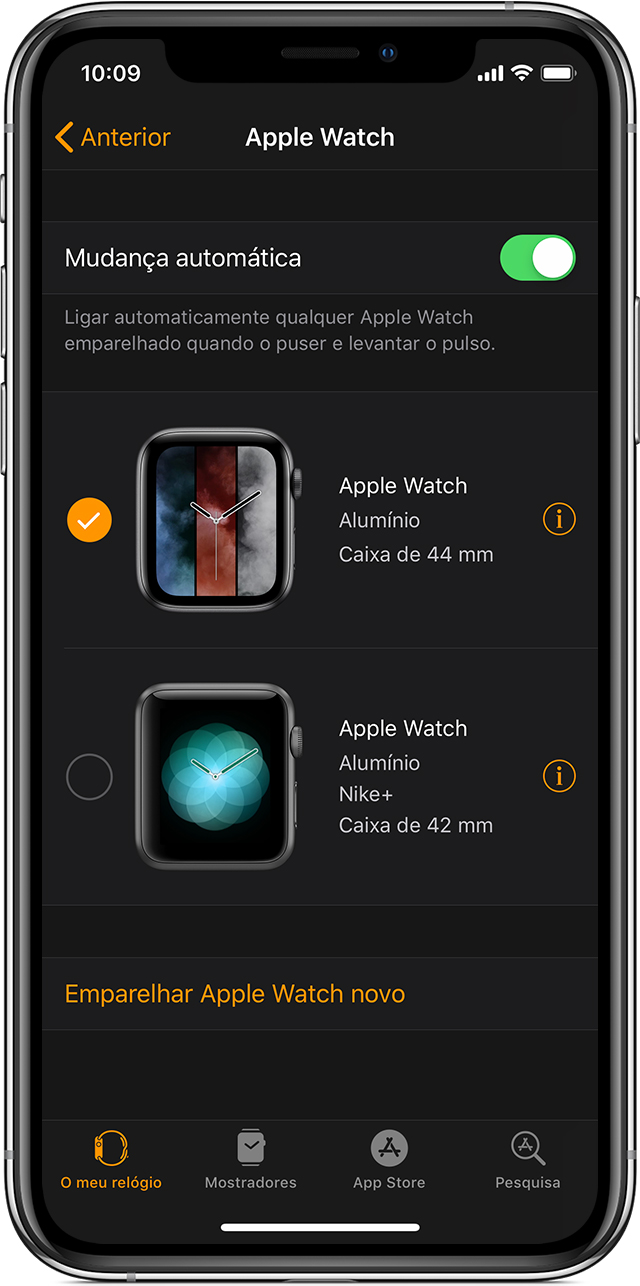
Remover e desemparelhar um Apple Watch
Para remover um relógio, abra a app Apple Watch no iPhone e toque no separador O meu relógio. Em seguida, selecione um Apple Watch, toque no e desemparelhe-o.
Obter ajuda
Para verificar a ligação entre os dispositivos, abra a app Apple Watch no iPhone e toque no seu relógio. Deverá ver um junto do relógio que tem no pulso. Saiba como é que o Apple Watch e o iPhone estabelecem ligação.
Se as suas informações de Atividade e Treino não atualizarem depois de trocar de relógio, mantenha o iPhone e o Apple Watch próximos um do outro até que o progresso atualize.
Se desativar a funcionalidade Reativar ao levantar pulso ou Deteção de pulso na app Apple Watch no iPhone, a Mudança automática poderá não funcionar. Se não funcionar, desative a Mudança automática e indique ao iPhone quando pretender mudar de relógio: abra a app Apple Watch no iPhone, toque no separador O meu relógio, toque no seu relógio e, em seguida, selecione o que está a utilizar.