Utilizar o iPad ou iPhone para desenhar ou fazer marcações em documentos no Mac
Com o Desenho de continuidade e a Marcação de continuidade, pode utilizar o iPad ou iPhone para inserir desenhos rapidamente em documentos no Mac ou fazer marcações instantâneas em PDF e imagens no Mac.
Configurar os dispositivos
O Desenho de continuidade e a Marcação de continuidade funcionam quando os dispositivos compatíveis estão perto um do outro e configurados da seguinte forma:
O Mac e iPad ou iPhone têm o Wi-Fi e o Bluetooth ativados.
O Mac e o iPad ou iPhone têm sessão iniciada no iCloud com o mesmo ID Apple utilizando a autenticação de dois fatores.
O Mac está a utilizar o macOS Catalina ou posterior e o iPad ou iPhone está a utilizar o iPadOS ou iOS 13 ou posterior.
Estas funcionalidades funcionam com qualquer app da Apple ou de terceiros compatível, incluindo o Pages, Numbers, Keynote, Mail, Mensagens, Notas e Editor de texto.
Utilizar o Desenho de continuidade
Com o Desenho de continuidade, pode utilizar o Mac para pedir um novo desenho do iPad ou iPhone e, em seguida, inserir o desenho no documento do Mac.
Abra um documento no Mac.
No menu Ficheiro ou no menu Inserir (consoante a app), selecione Inserir a partir do iPhone ou iPad > Adicionar desenho.
Será aberta uma janela no dispositivo para que possa criar um desenho com o Apple Pencil ou os dedos:
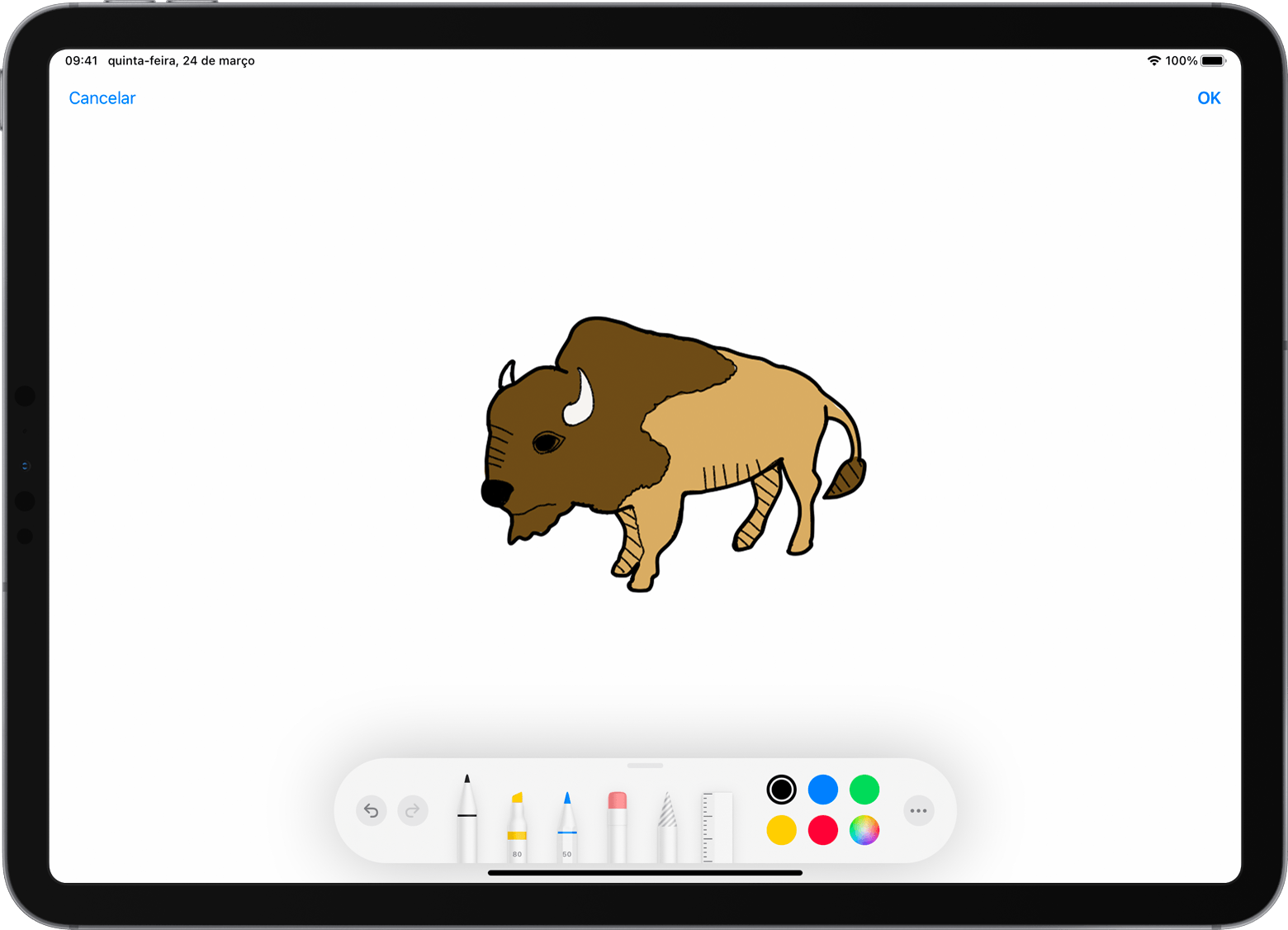
Quando terminar o desenho, toque em OK no dispositivo. Em seguida, o desenho aparecerá no documento do Mac:
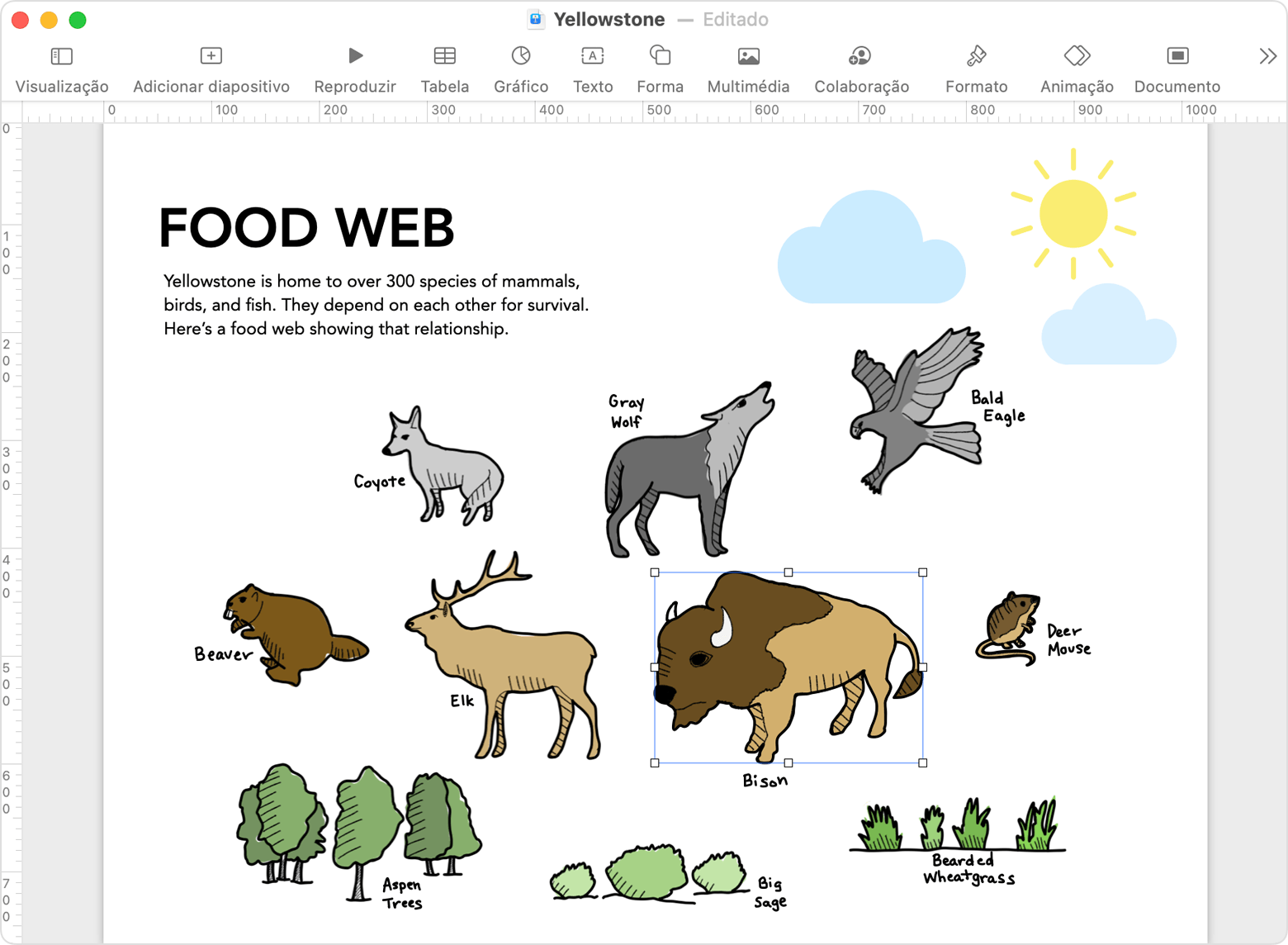
Utilizar a Marcação de continuidade
Com a Marcação de continuidade, pode utilizar o Mac para pedir uma marcação num documento a partir do iPad ou iPhone. Quando adicionar uma marcação no dispositivo, poderá vê-la ao mesmo tempo no Mac. É uma ótima forma de assinar documentos, corrigir testes, anotar detalhes importantes e muito mais.
No Mac, use o Finder para encontrar o ficheiro PDF ou a imagem onde deseja fazer marcações. Em seguida, efetue uma das seguintes ações:
Selecione o documento e, em seguida, prima a barra de espaço para abrir uma janela de pré-visualização. Clique no na parte superior da janela.
Em alternativa, faça Controlo+clique no documento e, em seguida, selecione Ações rápidas > Marcação no menu de atalho.
Na barra de ferramentas de marcação na parte superior da janela de pré-visualização, clique no botão Anotar ou clique em e selecione um dispositivo :
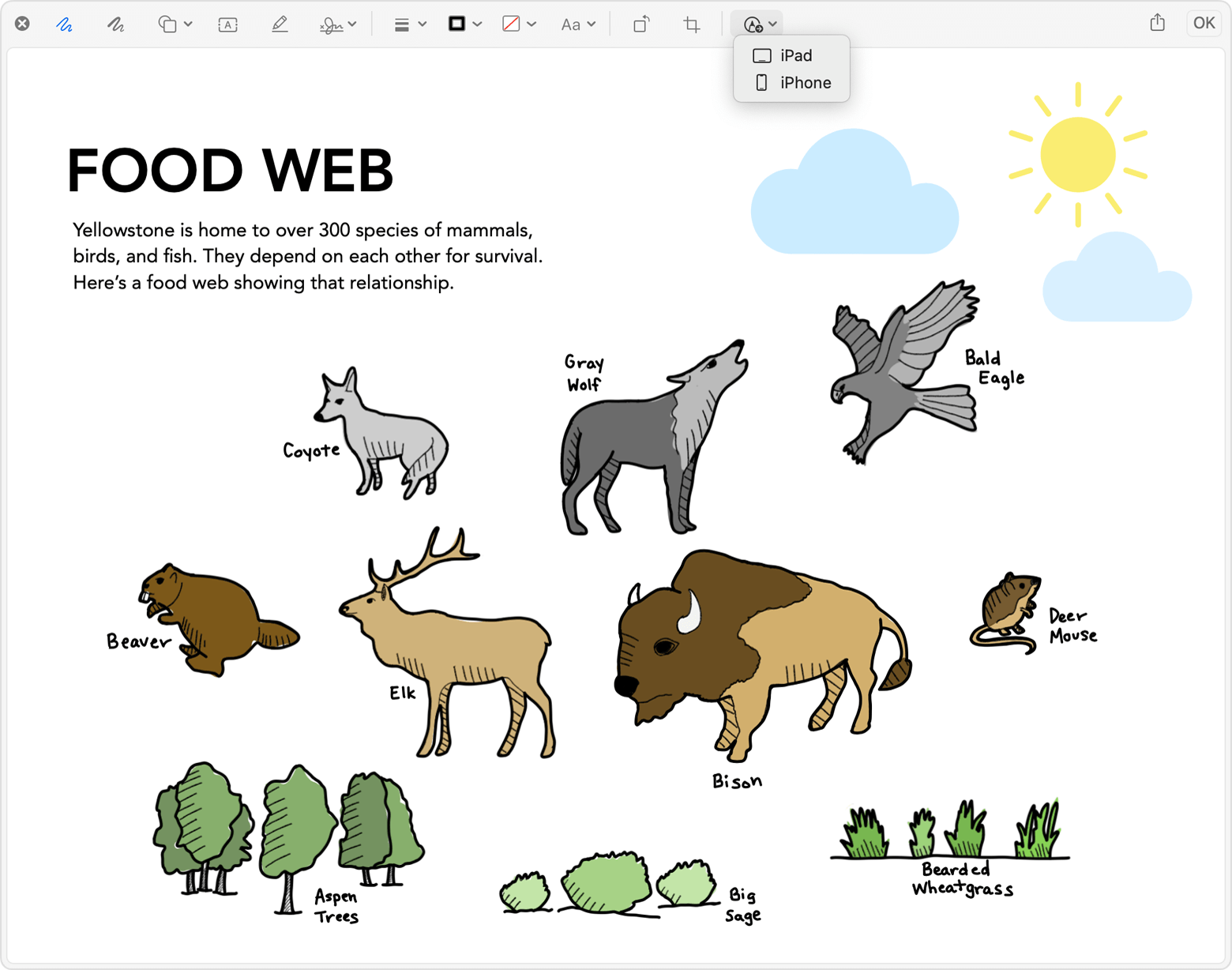
É aberta uma janela de marcação no dispositivo. Agora, poderá utilizar um Apple Pencil ou os dedos com as ferramentas de desenho ou tocar no e utilizar as ferramentas de marcação para adicionar texto, uma assinatura, lupa, formas e setas.
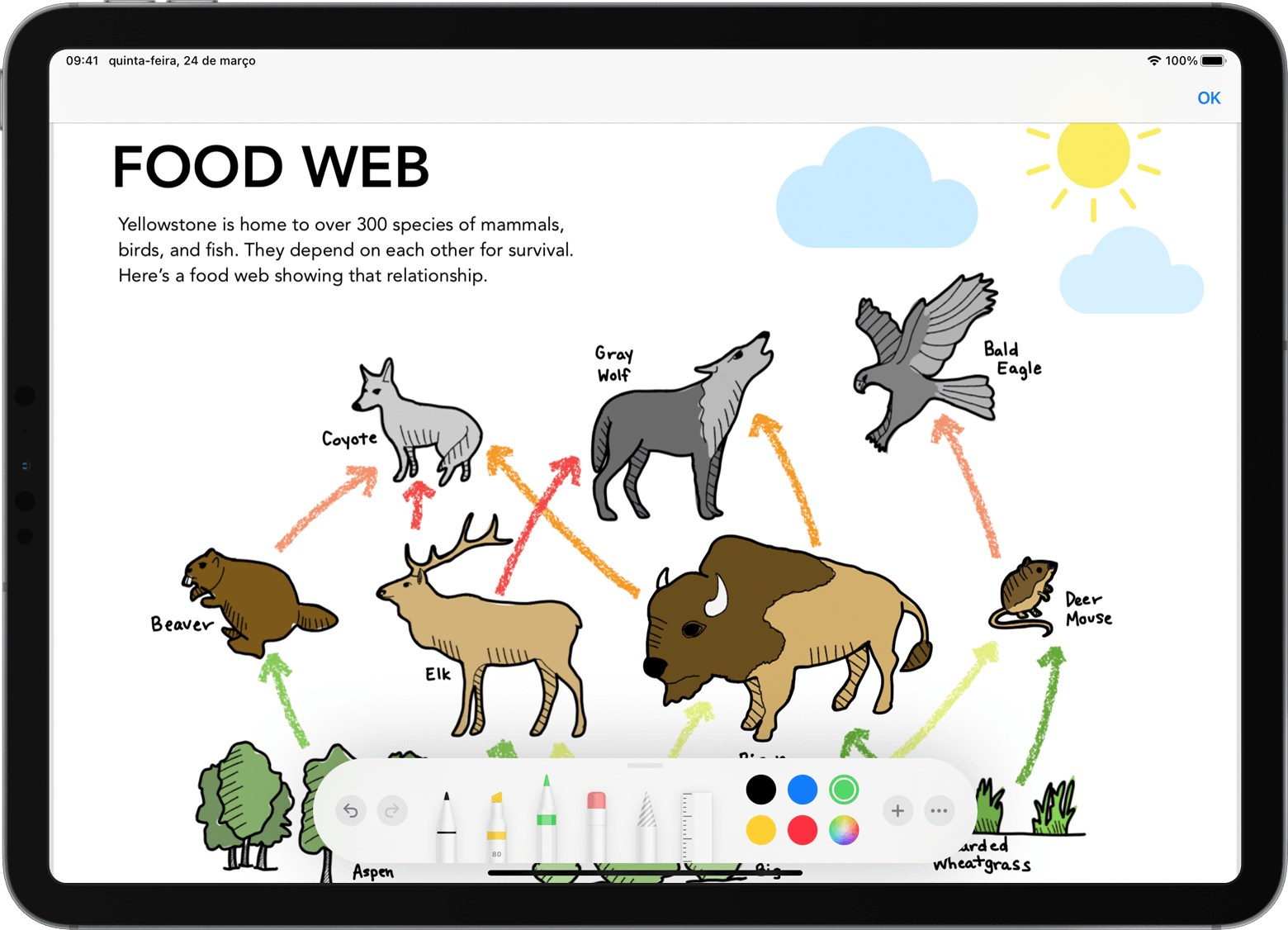
As alterações que efetuar no dispositivo aparecerão ao mesmo tempo no Mac:

Quando terminar de marcar o documento, clique em OK no dispositivo.
Para guardar as alterações, clique em OK no Mac.
