Transferir para um novo Mac com o Assistente de migração
Utilize o Assistente de migração para copiar alguns ou todos os conteúdos de um Mac para outro.
O que faz o Assistente de migração?
O Assistente de migração transfere documentos, apps, contas de utilizador e definições de um Mac para outro. O Assistente não apaga informações do Mac antigo nem substitui o sistema operativo (macOS) do novo Mac.
O Assistente de migração também pode transferir a partir de uma cópia de segurança do Time Machine ou transferir a partir de um PC Windows.
Preparação
Instale as atualizações de software mais recentes em ambos os computadores.
Para efetuar uma transferência sem fios, certifique-se de que ambos os computadores têm o ligado e estão próximos um do outro. Se um dos Mac estiver a utilizar o OS X El Capitan ou anterior, ligue-os à mesma rede Wi-Fi.
Se estiver a utilizar software antivírus, uma firewall ou uma VPN num dos Mac, desative esse software até terminar.
Utilizar o Assistente de migração
O Assistente de migração está incluído no Mac como uma app e como parte do assistente de configuração que é aberto quando efetua o arranque de um novo Mac pela primeira vez.
No Mac novo
Abra o Assistente de migração:
Se o Mac arrancar para um assistente de configuração que pede detalhes como o país e a rede, avance para o passo seguinte; a migração faz parte dessa configuração.
Se já tiver concluído a configuração inicial do novo Mac, abra o Assistente de migração. Pode encontrá-lo na pasta Utilitários da pasta Aplicações. Em alternativa, utilize o Spotlight para o encontrar e abrir. Se lhe for pedida permissão para efetuar alterações, introduza a sua palavra-passe de administrador.
Quando lhe for perguntado como pretende transferir as suas informações, selecione a opção para transferir de um Mac, de uma cópia de segurança do Time Machine ou de um disco de arranque. Clique em Continuar.
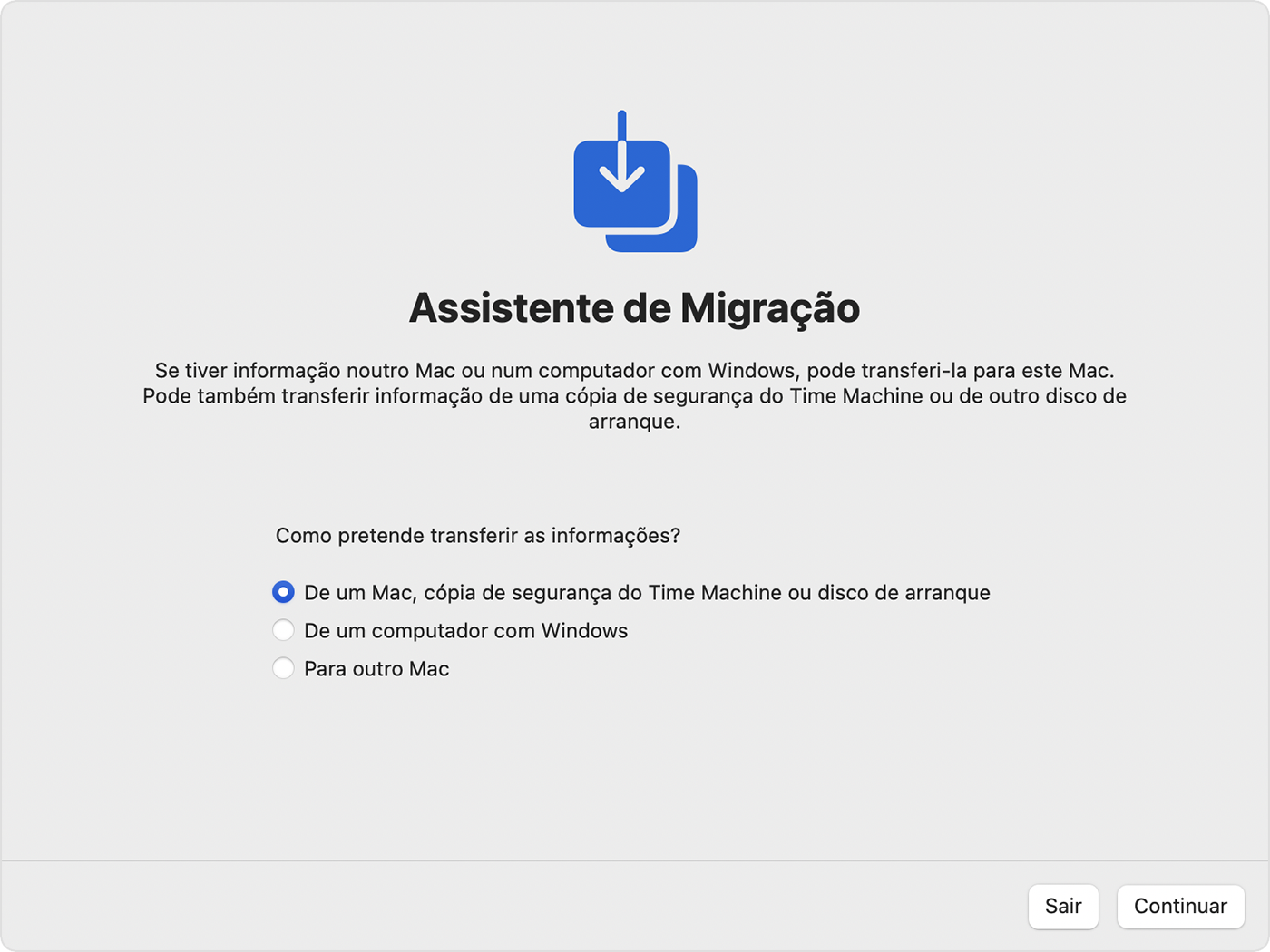
No Mac antigo
Abra o Assistente de migração e clique em Continuar.
Quando lhe for perguntado como pretende transferir as suas informações, selecione a opção para transferir para outro Mac. Clique em Continuar.
No Mac novo
Quando lhe for pedido para selecionar um Mac, uma cópia de segurança do Time Machine ou outro disco de arranque, selecione o ícone do outro Mac. Clique em Continuar.

No Mac antigo
Se vir um código de segurança, certifique-se de que é igual ao do Mac novo. Clique em Continuar.
No Mac novo
O Assistente de migração calcula quanto espaço de armazenamento é utilizado por todas as suas informações, incluindo apps, contas de utilizador, ficheiros, pastas e definições. Selecione a opção assinalável junto a cada categoria de ficheiros que pretende transferir. Em alternativa, clique na junto a uma categoria e selecione elementos específicos nesta. Clique em Continuar.
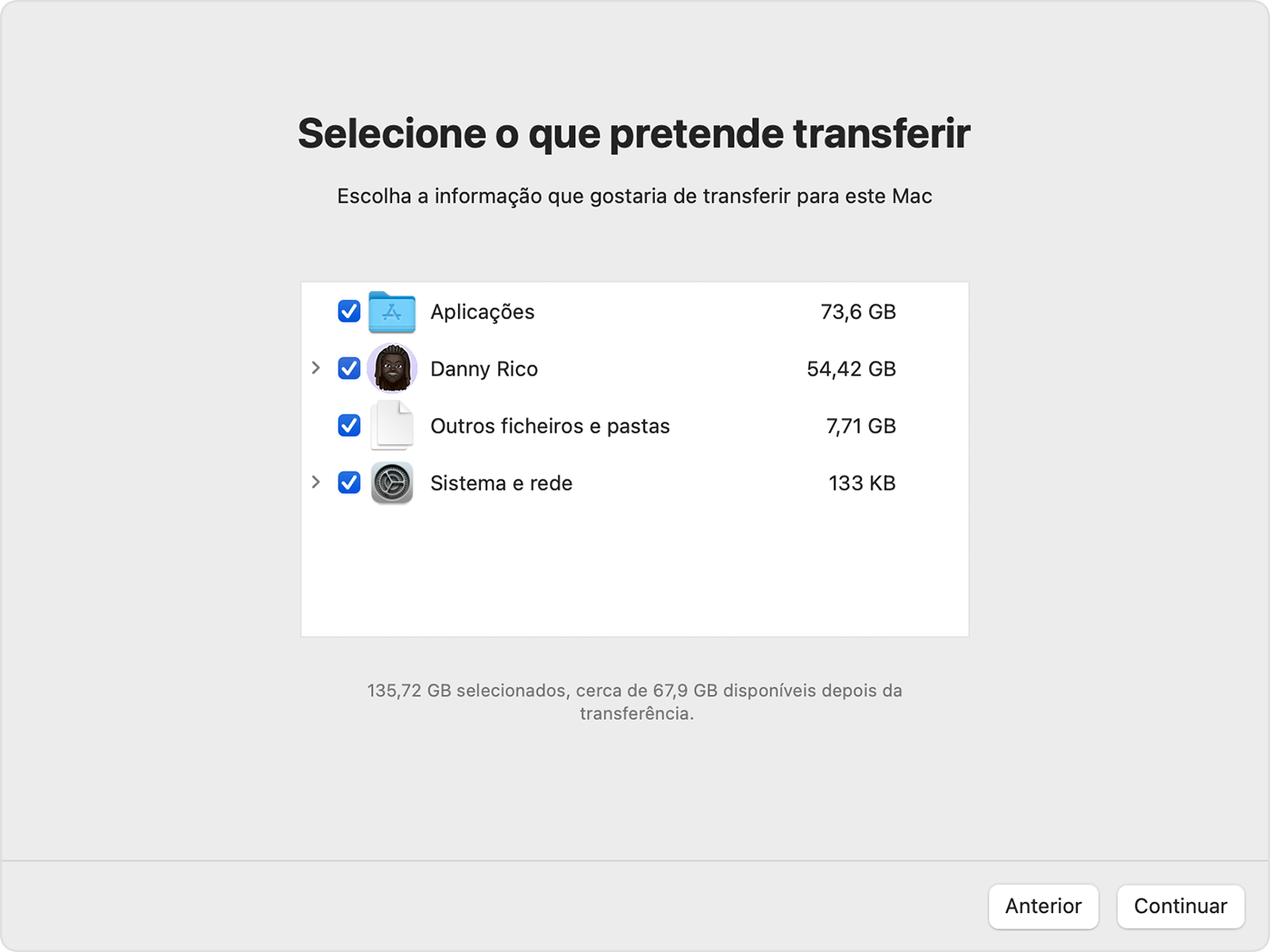
No exemplo ilustrado, Danny Rico é uma conta de utilizador. Quando transfere a sua própria conta ou outras contas, é-lhe pedido para criar uma nova palavra-passe para cada conta.
Para cada conta de administrador, clique em Definir palavra-passe e introduza uma palavra-passe segura. Memorize a palavra-passe: irá precisar dela para iniciar sessão na conta no novo Mac.
Para cada conta padrão, é atribuída e apresentada no ecrã uma palavra-passe temporária. Anote esta palavra-passe. Quando esse utilizador iniciar sessão pela primeira vez, tem de introduzir esta palavra-passe e, em seguida, introduzir uma nova palavra-passe própria quando lhe for pedido.

Se já existir uma conta com o mesmo nome no novo Mac, ser-lhe-á pedido para escolher:
Substituir a conta existente no Mac novo pela conta existente no Mac antigo. Também poderá ter a opção de manter uma cópia dos dados da conta substituída ao movê-los para a pasta Utilizadores apagados, onde poderá aceder-lhes mais tarde.
Em alternativa, mudar o nome da conta antiga antes de a transferir para o novo Mac. Esta ação mantém ambas as contas, para que possa iniciar sessão nas mesmas separadamente no novo Mac.

Se for pedida a palavra-passe de um utilizador existente que já esteja autorizado no novo Mac, clique em Autorizar e, em seguida, introduza a palavra-passe dessa conta.

A conclusão de transferências grandes pode demorar algumas horas e estas podem parecer parar ocasionalmente. Quando a operação terminar, saia do Assistente de migração em ambos os computadores e, em seguida, inicie sessão na conta migrada no novo Mac.
Mais informações
O Assistente de migração transfere o seu e-mail. No entanto, para aceder ao mesmo, poderá ter de configurar primeiro a conta de e-mail na app de e-mail.
No macOS Ventura 13 e posterior, também pode abrir o Assistente de migração da seguinte forma: selecione o menu Apple > Definições do sistema, clique em Geral na barra lateral, clique em Transferir ou Repor à direita e, em seguida, clique em Abrir Assistente de migração.
Se não pretender ficar com o Mac antigo, saiba o que fazer antes de vender, oferecer ou trocar o seu Mac antigo. Estes passos incluem a opção de apagar o Mac antigo e repor as definições de fábrica.
