Utilizar locais de rede no Mac
Utilize a funcionalidade Local de rede no macOS para alternar rapidamente entre diferentes conjuntos de definições de rede.
Alternar entre conjuntos de definições de rede (locais) pode ser útil em circunstâncias como as seguintes:
O Mac está a ter problemas de ligação à rede e pretende repor rapidamente as definições de rede para testes, sem perder as definições de rede atuais.
Utiliza o mesmo serviço de rede (como Wi-Fi ou Ethernet) no local de trabalho e em casa, mas as definições de rede que utiliza no trabalho não permitem que o Mac se ligue automaticamente ao mesmo tipo de rede em casa.
O Mac liga-se a mais do que um serviço de rede (como Wi-Fi e Ethernet) no local de trabalho e em casa, mas quando está no trabalho pretende que o Mac tente ligar-se primeiro à rede Ethernet e, em casa, pretende que se ligue primeiro à rede Wi-Fi. Por outras palavras, pretende uma ordem de serviços
Adicionar ou remover um local de rede
Se não encontrar as definições descritas aqui, instale as atualizações do macOS mais recentes.
macOS Ventura ou posterior
Selecione o menu Apple > Definições do sistema e, em seguida, clique em Rede na barra lateral.
No abaixo da lista de serviços, selecione Locais > Editar locais.
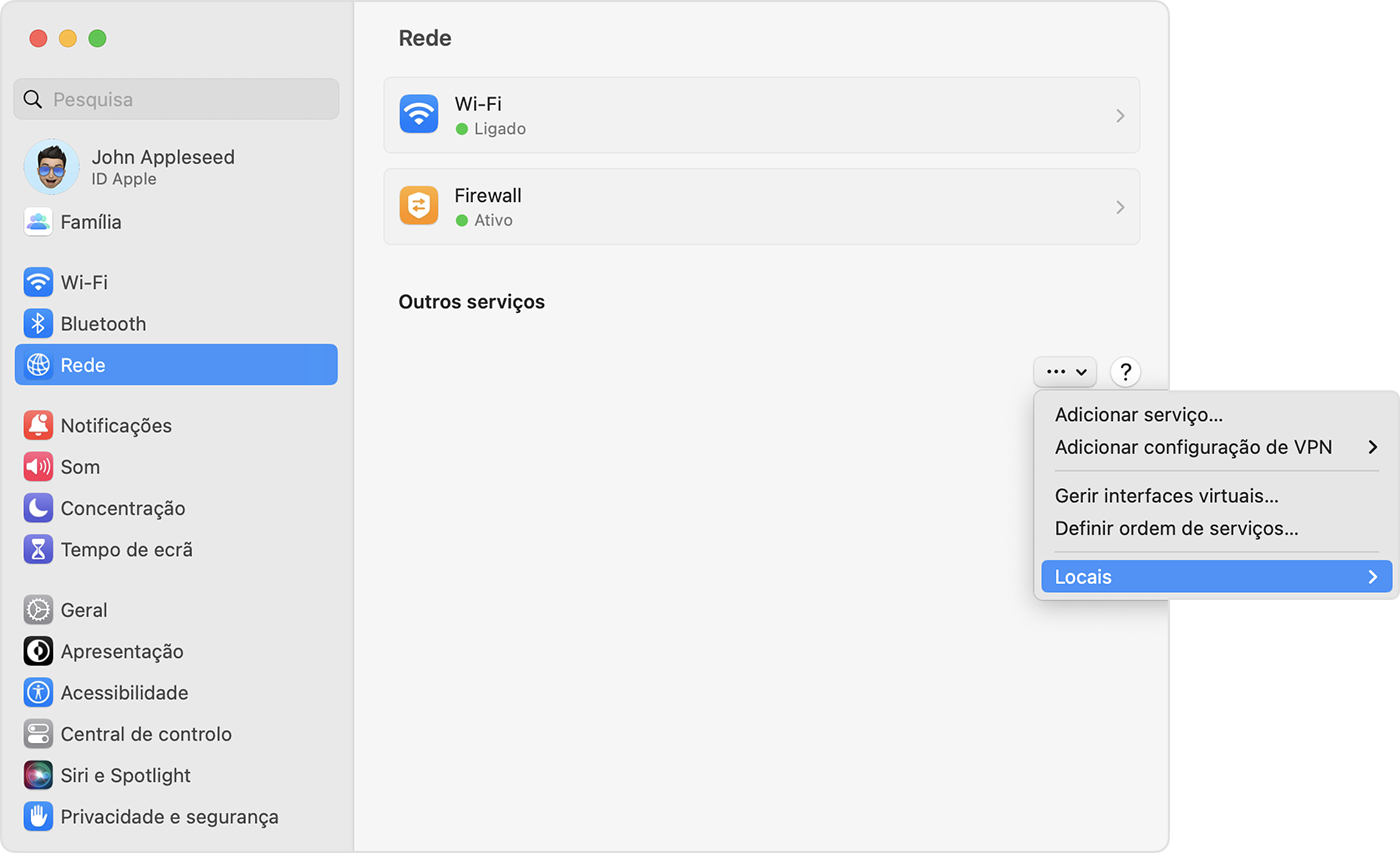
Clique no botão Adicionar (+) por baixo da lista de locais e, em seguida, introduza um nome para o novo local (por exemplo, Trabalho, Casa ou Telemóvel). Para remover um local, clique no botão Remover (–).
Clique em OK. A partir de agora, todas as alterações que efetuar às suas definições de Wi-Fi, Ethernet ou outras definições de rede serão guardadas no novo local. As definições de rede no local anterior permanecem inalteradas, por isso, pode reverter as alterações quando quiser.
Para guardar as alterações e concluir a mudança para o novo local, saia das Definições de rede ou das Definições do sistema.
Versões anteriores do macOS
Selecione o menu Apple > Preferências do sistema e, em seguida, clique em Rede.
No menu pop-up Local, selecione Editar locais.
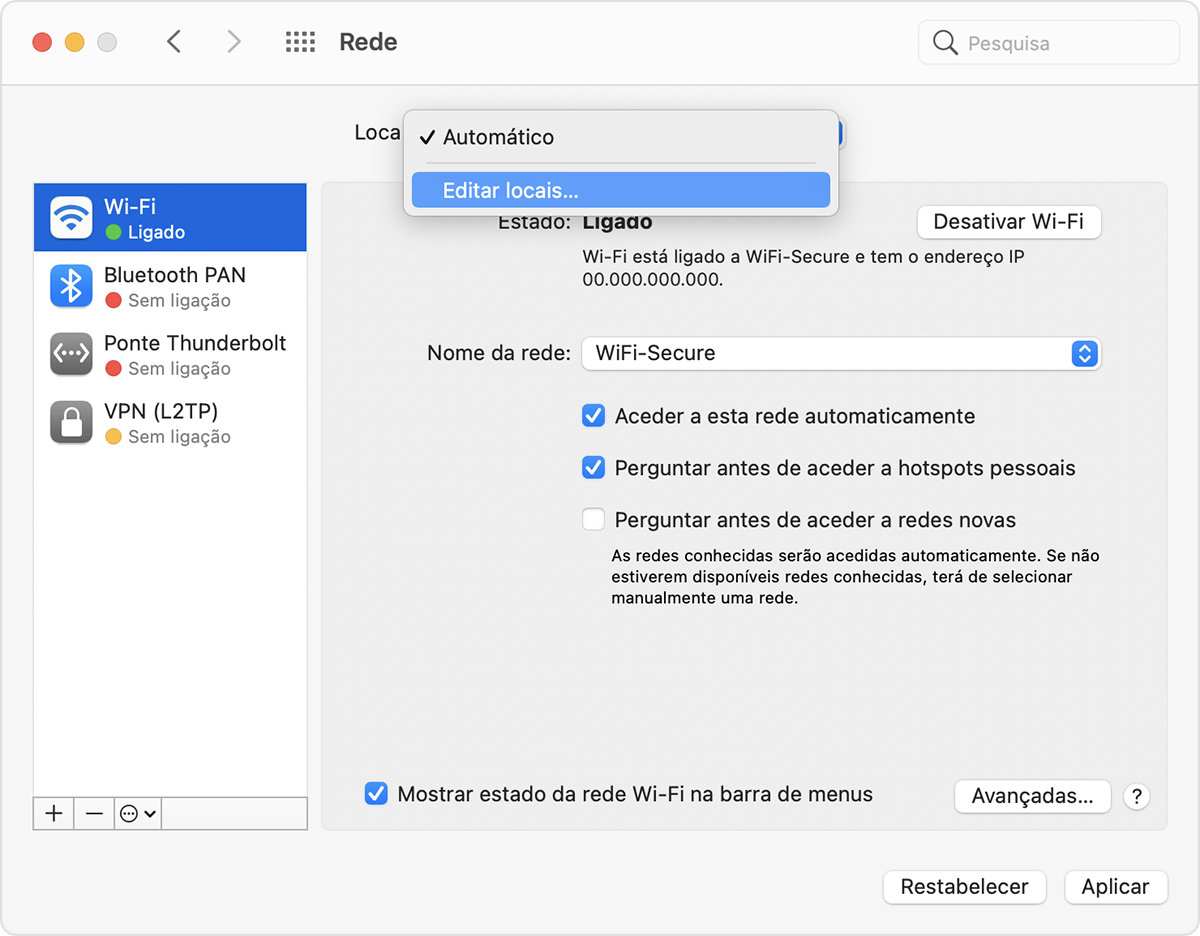
Clique no botão Adicionar (+) por baixo da lista de locais e, em seguida, introduza um nome para o novo local (por exemplo, Trabalho, Casa ou Telemóvel). Para remover um local, clique no botão Remover (–).
Clique em OK. A partir de agora, todas as alterações que efetuar às suas definições de Wi-Fi, Ethernet ou outras definições de rede serão guardadas neste local. As definições de rede no local anterior permanecem inalteradas, por isso, pode reverter as alterações quando quiser.
Para guardar as alterações e concluir a mudança para o novo local, clique em Aplicar.
Alternar entre locais de rede
Selecione o menu Apple > Local na barra de menus e, em seguida, selecione o local no submenu. Esta opção aparece somente quando há mais de um local configurado nas Definições de rede.
Em alternativa, utilize o menu Local nas Definições de rede, conforme descrito acima.
Alterar a ordem de serviços da rede
Se está a utilizar locais de rede porque pretende que cada local tenha como preferência um serviço de rede diferente ao ligar, pode alterar a ordem do serviço (também conhecida como prioridade das portas) em cada local:
Alterar a ordem das portas de rede que o Mac utiliza
Desativar um serviço de rede
Se quiser ter a certeza de que o Mac não utiliza um serviço de rede específico no seu local de rede, certifique-se de que não está a utilizar esse serviço de rede e siga estes passos:
macOS Ventura ou posterior: selecione o menu Apple > Definições do sistema e clique em Rede na barra lateral. Mantenha premida a tecla Controlo e clique no serviço de rede ativo que pretende desativar e, em seguida, selecione Desativar o serviço.
Versões anteriores do macOS: selecione o menu Apple > Preferências do sistema e clique em Rede. Clique no serviço de rede ativo que pretende desativar e, em seguida, clique no abaixo da lista de serviços e, em seguida, selecione Desativar o serviço.
Precisa de mais ajuda?
Conte-nos mais sobre o que está a acontecer e iremos sugerir o que pode fazer a seguir.
