Efetuar cópias de segurança do Mac com o Time Machine
Se tiver uma unidade USB ou outro dispositivo de armazenamento externo, pode utilizar o Time Machine para efetuar automaticamente cópias de segurança dos ficheiros, incluindo apps, música, fotografias, e-mail e documentos.

Ligar um dispositivo de armazenamento ao Mac
Ligue um dispositivo de armazenamento externo, como uma unidade USB ou uma unidade Thunderbolt.
Utilize um dispositivo de armazenamento com, pelo menos, o dobro da capacidade de armazenamento do Mac. Por exemplo, se o Mac tiver 1 TB de armazenamento, o disco de cópia de segurança deve ter, idealmente, um mínimo de 2 TB de armazenamento. Se o Time Machine precisar de mais espaço de armazenamento, o Mac indicará esta situação.
Utilize o disco de cópia de segurança do Time Machine apenas para cópias de segurança do Time Machine. Não utilize para armazenar outros ficheiros*.
Configurar o dispositivo de armazenamento como disco de cópia de segurança
Conheça os passos de configuração para a sua versão do macOS ou siga estes passos no macOS Ventura ou posterior:
No menu Apple no canto do ecrã, selecione Definições do sistema.
Clique em Geral na barra lateral e, em seguida, clique em Time Machine no lado direito.
Clique em "Adicionar disco de cópia de segurança" ou clique no botão Adicionar (+).
Selecione o dispositivo de armazenamento ligado e clique em Configurar disco.
Durante a configuração:
O Mac poderá perguntar se pretende apagar o dispositivo de armazenamento para que possa ser utilizado para o Time Machine. Apague-o ou selecione outro disco ou volume de cópia de segurança.
O Mac poderá perguntar se este computador deve reclamar cópias de segurança existentes criadas noutro computador. Reclame as cópias de segurança se pretender que façam parte das cópias de segurança deste Mac.
Após a configuração, o Mac começa imediatamente a utilizar o dispositivo de armazenamento para efetuar cópias de segurança.
Efetuar uma cópia de segurança
Para efetuar uma cópia de segurança imediatamente, selecione Efetuar cópia de segurança agora no na barra de menus. Em alternativa, aguarde pela próxima cópia de segurança automática.
Utilize o mesmo menu para parar ou ignorar uma cópia de segurança, ou para verificar o progresso. A parte superior do menu mostra a percentagem da cópia de segurança concluída ou a data e hora da cópia de segurança mais recente:

A cópia de segurança está em curso
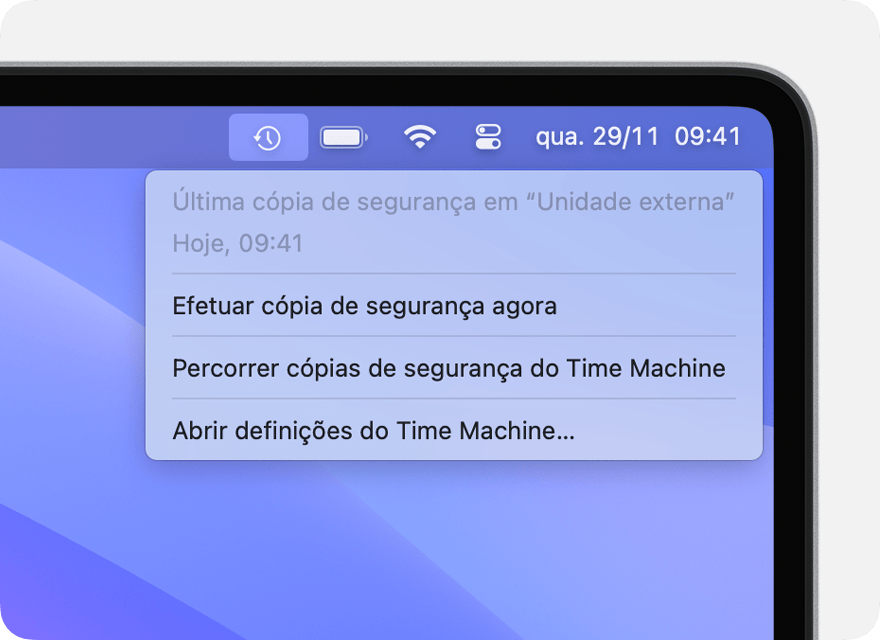
A cópia de segurança foi concluída
Se não vir este menu, certifique-se de que as definições da Central de controlo (macOS Ventura ou posterior) ou preferências de Secretária e barra de menus (macOS Monterey ou anterior) estão configuradas para mostrar o Time Machine na barra de menus.
Frequência e duração da cópia de segurança
O Time Machine efetua automaticamente cópias de segurança de hora em hora das últimas 24 horas, cópias de segurança diárias do último mês e cópias de segurança semanais de todos os meses anteriores. As cópias de segurança mais antigas serão apagadas quando o disco de cópia de segurança ficar cheio.
Para alterar a frequência da cópia de segurança no macOS Ventura ou posterior, selecione Abrir definições do Time Machine no . Clique em Opções e, em seguida, selecione uma definição no menu "Frequência de cópia de segurança".
A primeira cópia de segurança pode demorar mais tempo do que o esperado, mas pode continuar a utilizar o Mac enquanto a cópia de segurança estiver em curso. O Time Machine apenas efetua cópias de segurança dos ficheiros que foram alterados desde a cópia de segurança anterior, pelo que as cópias de segurança posteriores serão mais rápidas.
Restaurar o Mac a partir de uma cópia de segurança
Assim que tiver uma cópia de segurança do Time Machine, poderá utilizá-la para restaurar alguns ou todos os ficheiros no mesmo ou noutro Mac.
Como restaurar o Mac a partir de uma cópia de segurança do Time Machine
Mais informações
Se pretender adicionar ou remover ficheiros a excluir das cópias de segurança
Se pretender efetuar uma cópia de segurança em vários discos
* Utilizadores avançados: se adicionar um volume APFS ao dispositivo de armazenamento externo, pode utilizar um volume para cópias de segurança do Time Machine e o outro para armazenamento de outros ficheiros.
As informações sobre os produtos não fabricados pela Apple ou os sites independentes não controlados ou testados pela Apple são disponibilizadas sem recomendações nem aprovação. A Apple não assume qualquer responsabilidade no que diz respeito à seleção, ao desempenho ou à utilização dos sites ou produtos de terceiros. A Apple não garante a precisão nem a fiabilidade dos sites de terceiros. Contacte o fornecedor para obter mais informações.