Definir o tamanho do papel, a orientação da página e as margens no Pages
Escolha um tamanho de papel ou crie um tamanho de papel personalizado, escolha a orientação da página (vertical ou horizontal) e defina as margens do documento do Pages no Mac, iPhone ou iPad.
Definir o tamanho do papel, a orientação da página e as margens no Mac
No Pages do Mac, pode definir o tamanho do papel, a orientação da página e as margens do documento.
Definir o tamanho do papel, a orientação da página e as margens
Os modelos do Pages utilizam as definições de margens, orientação e tamanho de papel mais comuns, mas pode alterá-las na barra lateral Documento.
Clique no na barra de ferramentas e, em seguida, clique no separador Documento na barra lateral.
Para alterar o tamanho do papel, clique no menu pop-up da barra lateral que mostra o tamanho do papel atualmente selecionado e, em seguida, escolha uma opção.
Se pretender imprimir o documento em papel de impressora de 8,5" x 11", selecione US Letter.
Se não vir o tamanho pretendido no menu, pode criar um tamanho de papel personalizado.
Para alterar a orientação da página, clique na orientação pretendida sob Orientação da página.
Para alterar as margens num documento de processamento de texto, clique nas setas ou introduza os valores pretendidos nos campos Superior, Inferior, Esquerda e Direita na secção Margens do documento. Para o modelo Em branco, todas as margens são automaticamente definidas para uma polegada. Se estiver a utilizar um modelo diferente, os tamanhos das margens variam. Também pode ajustar as margens de parágrafos específicos para os indentar relativamente às margens do documento.
Pode utilizar a régua vertical para garantir que as margens e os outros elemento estão onde necessário no documento:
Aceda ao Pages > Definições (ou aceda ao Pages > Preferências no macOS Monterey ou anterior).
Clique em Réguas e selecione a opção "Mostrar régua vertical quando as réguas se encontram visíveis".
Selecione a opção Visualização > Mostrar régua.
Saiba como adicionar páginas do documento, adicionar números de página que se ajustam automaticamente quando são adicionadas ou apagadas páginas, e trabalhar com modelos.
Criar um tamanho de papel personalizado
Se o tamanho do papel que pretende utilizar para o documento não aparecer no menu pop-up Tamanho do papel, pode criar um tamanho de papel personalizado. Isto é útil se precisar de criar vários documentos com o mesmo tamanho de papel.
Selecione Ficheiro > Novo e, em seguida, escolha um modelo para criar um novo documento.
Selecione Ficheiro > Configurar página.
Clique no menu pop-up Tamanho do papel e selecione Gerir tamanhos personalizados.
Clique no .
Faça duplo clique no novo nome sem denominação na lista e, em seguida, escreva um nome para o tamanho personalizado.
Introduza a largura e a altura do papel nos campos Largura e Altura.
Defina as margens de impressão e clique em OK.
Clique em OK para fechar a janela Configurar página.
Quando imprimir, o documento será impresso com o tamanho de papel personalizado.
Ao configurar o documento, também é útil utilizar réguas, definir tabuladores e adicionar e formatar secções. Alguns modelos têm secções pré-determinadas, que pode adicionar ou apagar.
Definir o tamanho do papel, a orientação da página e as margens no iPhone ou iPad
Abra o documento no Pages.
No iPhone, toque no . No iPad, toque no nome do documento ou no botão Mais, consoante o que vir na barra de ferramentas.
Toque em Opções do documento e, em seguida, toque em Configurar documento.
Para alterar a orientação da página, toque em Vertical ou Horizontal.
Para alterar o tamanho do papel, toque numa opção em Tamanho do papel:
Se pretender imprimir o documento em papel de impressora de 8,5" x 11", selecione Letter.
Se pretender um tamanho personalizado, toque em Tamanho personalizado e introduza as dimensões. Quando imprimir, o documento será impresso com o tamanho de papel personalizado.
Para ajustar as margens de um documento de processamento de texto, toque no botão Mais opções e, em seguida, arraste as setas à volta da caixa do corpo do texto. Pode alterar as margens de todos os lados da página. Toque em OK para guardar as alterações.
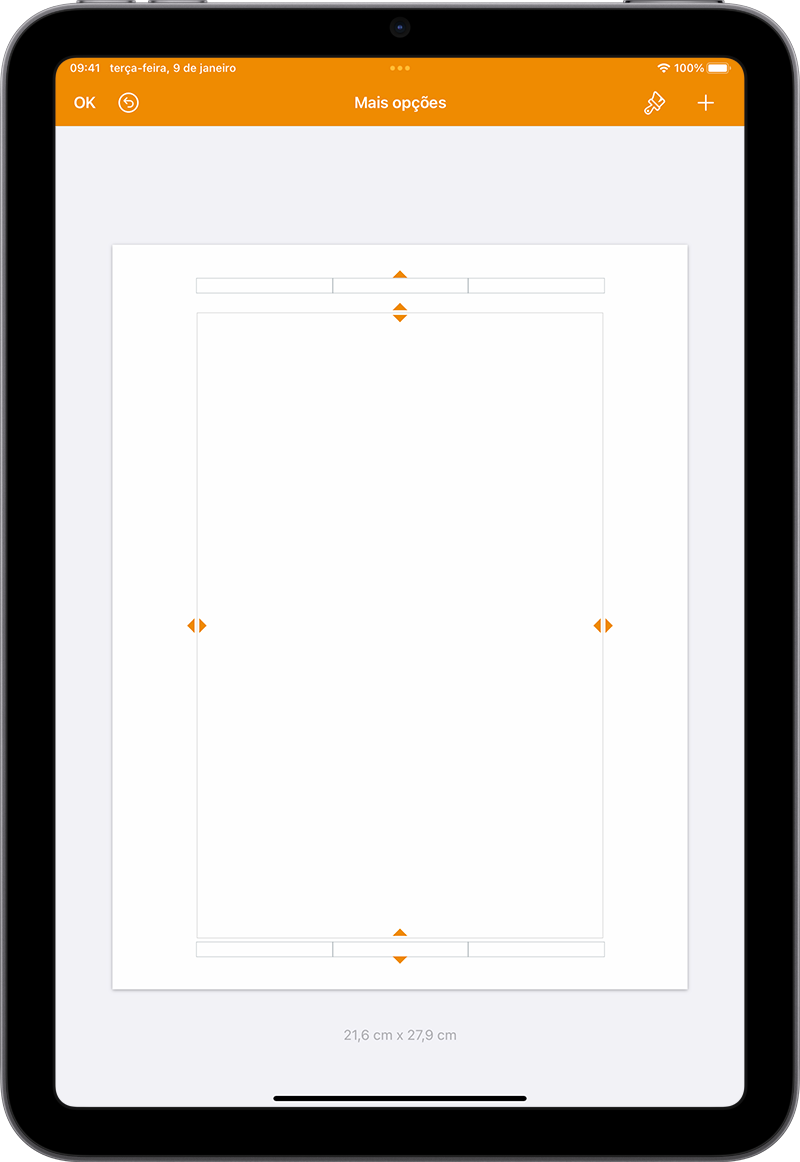
Saiba como adicionar páginas do documento, adicionar números de página que se ajustam automaticamente quando são adicionadas ou apagadas páginas, e trabalhar com modelos.
Saiba mais
Definir o tamanho do papel e a orientação da página no Pages para iCloud
Adicionar números de página e texto a cabeçalhos e rodapés no Pages