Se não conseguir ver as mensagens de e-mail no Mail para Mac
Se as mensagens aparentarem estar em falta porque o Mail não as mostra, experimente estas soluções.
Selecionar a caixa de correio na barra lateral
Para ver as mensagens numa caixa de correio, selecione essa caixa de correio na barra lateral da janela Mail.
Se não vir a barra lateral:
Na barra de menus, selecione Ver > Mostrar barra lateral.
Em alternativa, prima Controlo+Comando+S.
Se vir a barra lateral, mas não a caixa de correio na barra lateral:
Certifique-se de que a conta de e-mail está ativada: no menu Mail na barra de menus, selecione Definições (ou Preferências) e, em seguida, clique em Contas. Selecione a conta à esquerda e, em seguida, confirme se a opção "Ativar esta conta" está selecionada.
Certifique-se de que a caixa de correio não está ocultada numa secção da barra lateral. Mova o ponteiro sobre o nome de uma secção para ver uma seta de divulgação junto ao nome. Em seguida, clique na seta para ocultar ou mostrar os elementos nessa secção. Neste exemplo, os elementos na secção Favoritos da barra lateral estão ocultos na imagem esquerda e são apresentados na imagem direita:
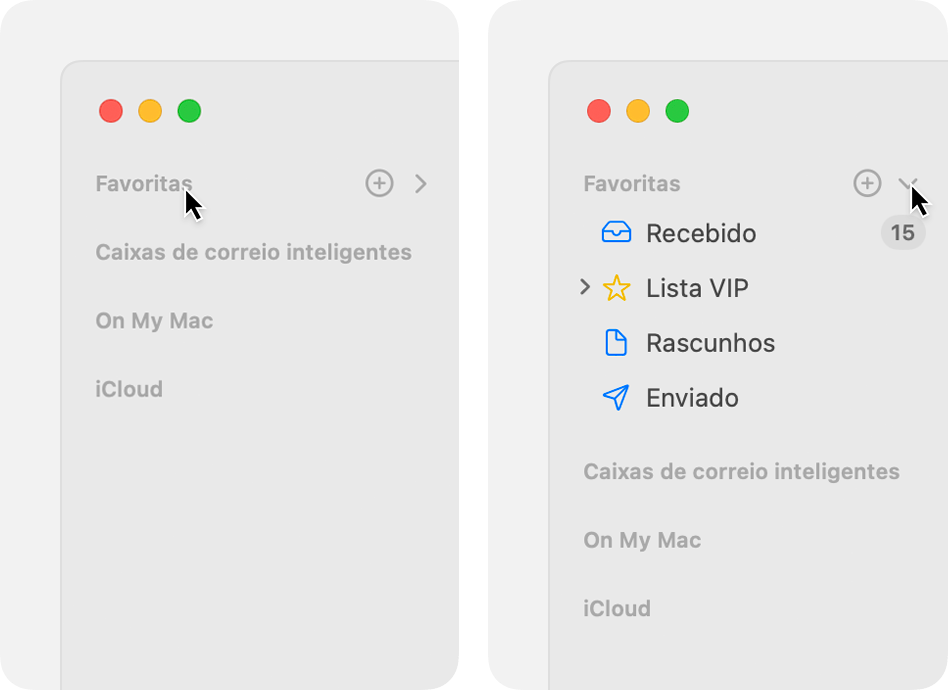
Verificar se existem filtros de mensagens
Se estiver a utilizar filtros de mensagens, o Mail pode ocultar determinadas mensagens, como mensagens já lidas ou que não lhe são diretamente dirigidas. Se os filtros estiverem ativados, pode desativá-los:
Na barra de menus, selecione Ver > Filtro > Desativar filtro de mensagens.
Em alternativa, prima Comando+L.
Em alternativa, clique no na barra de ferramentas:
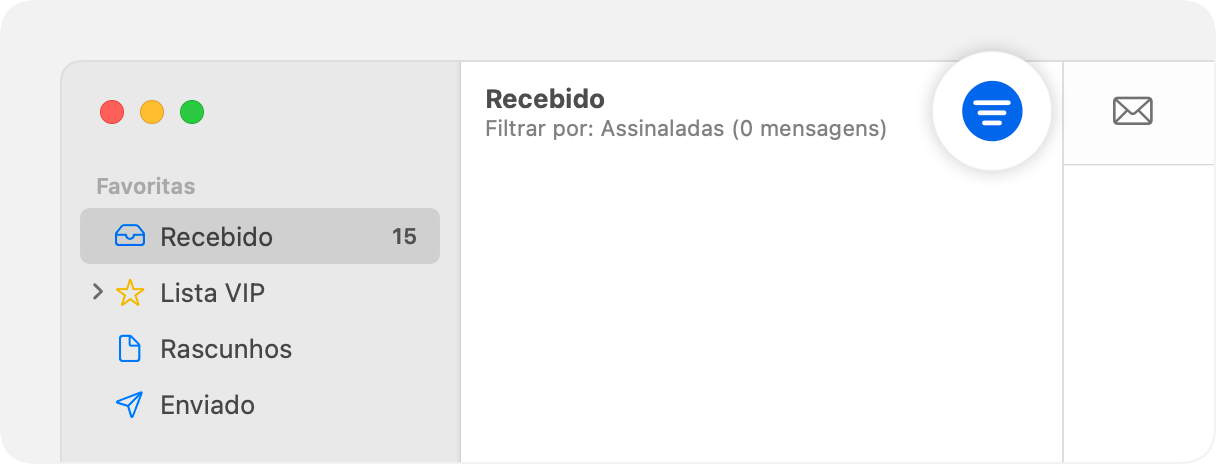
Verificar a definição de categorias de e-mail
O Mail no macOS Sequoia 15.4 ou posterior oferece filtragem adicional baseada em categorias. Na parte superior da sua lista de mensagens, se a janela do Mail mostrar uma linha de botões com os nomes Principal, Transações, Atualizações e Promoções, esta funcionalidade está ativada.
Para ver todas as mensagens em vez das da categoria selecionada:
Clique no botão da categoria selecionada (como Principal) para desativar a filtragem dessa categoria. O botão Todo o correio será então apresentado, indicando que a app Mail está a mostrar todas as mensagens na sua caixa de entrada.
Em alternativa, desative a funcionalidade de categorias: clique no na barra de ferramentas do Mail e, em seguida, desmarque a opção Mostrar categorias. Esta definição também está disponível no menu Ver na barra de menus.

Verificar a caixa de correio indesejado
Selecione a caixa de correio indesejado na barra lateral. Se existirem mensagens em falta, pode movê-las para a caixa de entrada ou marcá-las como não indesejadas. Saiba mais sobre a gestão de correio indesejado.
Verificar se existem remetentes bloqueados
Se bloquear o remetente de uma mensagem, o Mail pode mover essa mensagem para o Lixo. Pode selecionar o Lixo na barra lateral para ver as mensagens que contém. Para ver a lista dos remetentes bloqueados, selecione Mail > Definições na barra de menus, clique em Correio indesejado e, em seguida, clique em Bloqueados.
Verificar se existem regras no Mail
As regras no Mail podem definir se as mensagens são apresentadas numa caixa de correio. Se criar regras no Mail, pode editá-las ou desativá-las nas definições do Mail: na barra de menus, selecione Mail > Definições e, em seguida, clique em Regras.
Procurar mensagens
Se não souber que caixa do correio contém as mensagens, utilize o Campo de pesquisa, no Mail, para procurar mensagens. Em seguida, pode selecionar uma caixa de correio na barra lateral para limitar a pesquisa a essa caixa de correio.
Se não conseguir procurar como deveria, recrie a caixa de correio: selecione a caixa de correio na barra lateral e, em seguida, selecione Caixa de correio > Recriar na barra de menus.
Atualizar o macOS
Atualize o macOS no seu Mac e, em seguida, verifique novamente as suas mensagens de e-mail.
Certificar-se de que o Mail está a receber mensagens
Se não souber se alguma vez recebeu as mensagens em falta, certifique-se de que o Mail está a receber mensagens. Saiba o que fazer se não estiver a receber e-mails.