Se o seu teclado ou rato não se ligar durante a configuração do Mac
Dependendo do seu teclado, rato ou trackpad, poderá ser necessário ligá-lo ao Mac com um cabo USB. Em alternativa, utilize outro teclado ou rato durante a configuração.
Se estiver a utilizar um Magic Keyboard, Magic Mouse ou Magic Trackpad
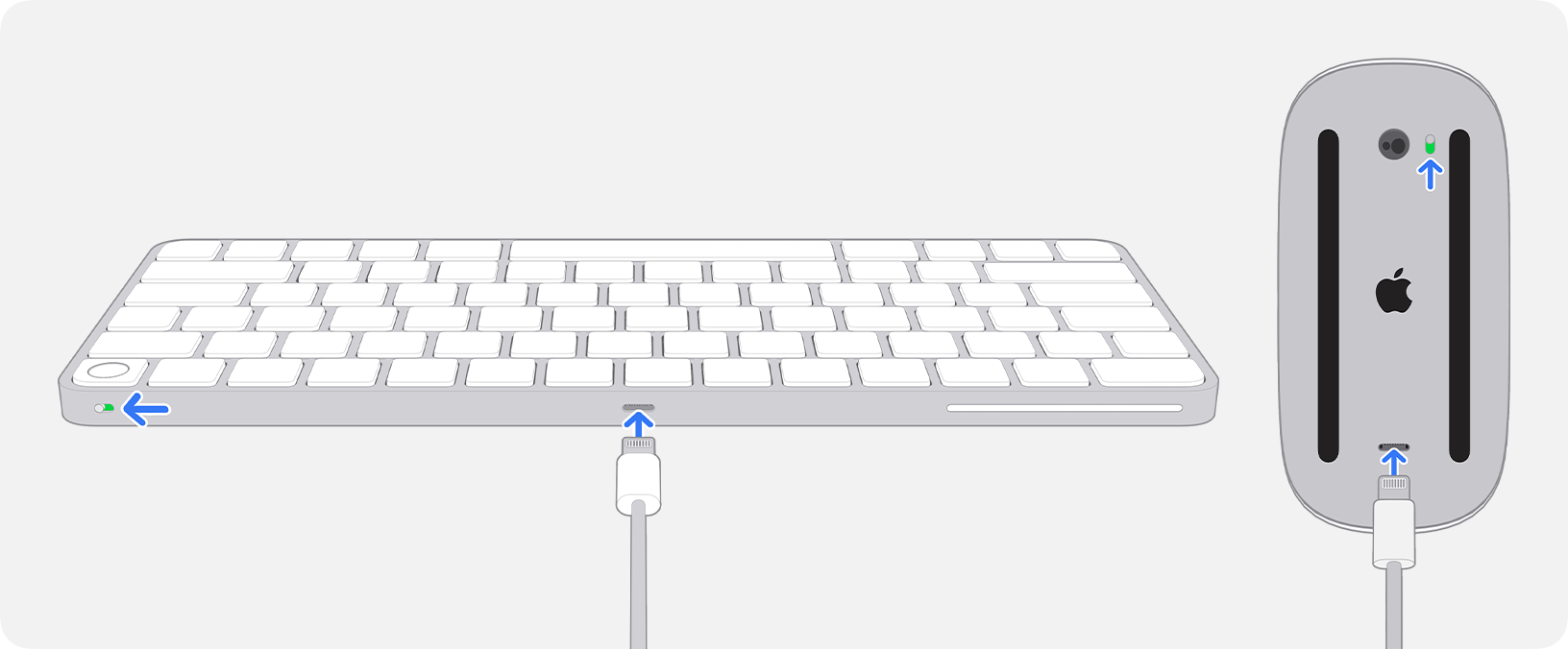
Utilize o interruptor de alimentação do dispositivo para o ligar. Quando o interruptor de alimentação estiver na posição ligada, apresenta a cor verde junto ao interruptor.
Magic Keyboard, Magic Trackpad: o interruptor de alimentação encontra-se na extremidade posterior do dispositivo, perto do canto.
Magic Mouse: o interruptor de alimentação encontra-se na parte de baixo do rato, junto ao sensor na parte superior.
Se ligar o dispositivo não permitir estabelecer ligação, ligue-o ao Mac com um cabo USB-C para USB-C ou um cabo USB-C para Lightning, consoante o modelo do dispositivo.
Magic Keyboard, Magic Trackpad: a porta USB-C ou a porta Lightning encontra-se na extremidade posterior do dispositivo, no centro.
Magic Mouse: a porta USB-C ou a porta Lightning encontra-se na parte de baixo do rato, junto à parte inferior.
Saiba como ligar modelos anteriores de dispositivos de entrada sem fios Apple que não tenham uma porta de carregamento e utilizem baterias substituíveis.
Se estiver a utilizar um teclado ou rato de outra marca
Experimente estes passos se o teclado ou rato que não seja da Apple não estabelecer ligação durante a configuração do Mac. Consulte o fabricante do dispositivo se precisar de ajuda para seguir estes passos.
Utilize o interruptor de alimentação do dispositivo para desligar e voltar a ligar o dispositivo.
Se o dispositivo for sem fios:
Coloque o dispositivo no modo de emparelhamento.
Se o dispositivo puder ser utilizado como dispositivo com fios ou se utilizar o seu próprio recetor sem fios, ligue o dispositivo ou o recetor sem fios ao Mac.
Experimente um teclado ou rato concebido para ser utilizado enquanto estiver ligado ao Mac por USB. Depois de utilizar esse dispositivo para concluir a configuração do Mac, pode configurar o teclado ou rato sem fios.
As informações sobre os produtos não fabricados pela Apple ou os sites independentes não controlados ou testados pela Apple são disponibilizadas sem recomendações nem aprovação. A Apple não assume qualquer responsabilidade no que diz respeito à seleção, ao desempenho ou à utilização dos sites ou produtos de terceiros. A Apple não garante a precisão nem a fiabilidade dos sites de terceiros. Contacte o fornecedor para obter mais informações.
