Mover a Fototeca para poupar espaço no Mac
Para poupar espaço de armazenamento no Mac, pode mover a Fototeca para um dispositivo de armazenamento diferente.
Preparar o dispositivo de armazenamento
Certifique-se de que o dispositivo de armazenamento externo, como uma unidade USB ou Thunderbolt, está formatado para Mac: no formato APFS ou Mac OS expandido (com journaling).
Não é possível armazenar a fototeca num dispositivo de armazenamento utilizado para cópias de segurança do Time Machine. Para evitar uma possível perda de dados, não armazene a fototeca num dispositivo de armazenamento amovível, como um cartão SD ou uma unidade flash USB, nem num dispositivo partilhado através da sua rede ou da Internet, incluindo num serviço de armazenamento na nuvem.
Mover a Fototeca para o dispositivo de armazenamento
Feche a app Fotografias.
No Finder, abra a pasta que contém a Fototeca. Por predefinição, a Fototeca é armazenada na pasta Imagens da pasta pessoal. Pode abrir a pasta pessoal ao selecionar Ir > Pessoal na barra de menus do Finder.
Arraste a Fototeca para uma localização no dispositivo de armazenamento externo. Saiba o que fazer se ocorrer um erro.
Depois de a mover, faça duplo clique na Fototeca na nova localização para a abrir.
Se utilizar as Fotografias em iCloud, ou para aceder à biblioteca através do seletor de fotografias noutras apps, designe esta fototeca como a fototeca do sistema.
Se pretender apagar a Fototeca original para poupar espaço de armazenamento no Mac, pode arrastá-la da localização original (pasta Imagens da pasta pessoal) para o Lixo. Em seguida, esvazie o Lixo.
Certifique-se sempre de que o dispositivo de armazenamento está ativo e disponível antes de abrir a app Fotografias. Se a app Fotografias não conseguir encontrar o dispositivo, deixa de utilizar a Fototeca aí armazenada e cria uma nova biblioteca vazia na localização predefinida (~/Imagens).
Se pretender abrir uma Fototeca diferente
Feche a app Fotografias.
Mantenha premida a tecla Opção enquanto abre a aplicação Fotografias.
Selecione a fototeca que pretende abrir e, em seguida, clique em Selecionar biblioteca. A app Fotografias utiliza esta fototeca até abrir uma fototeca diferente.
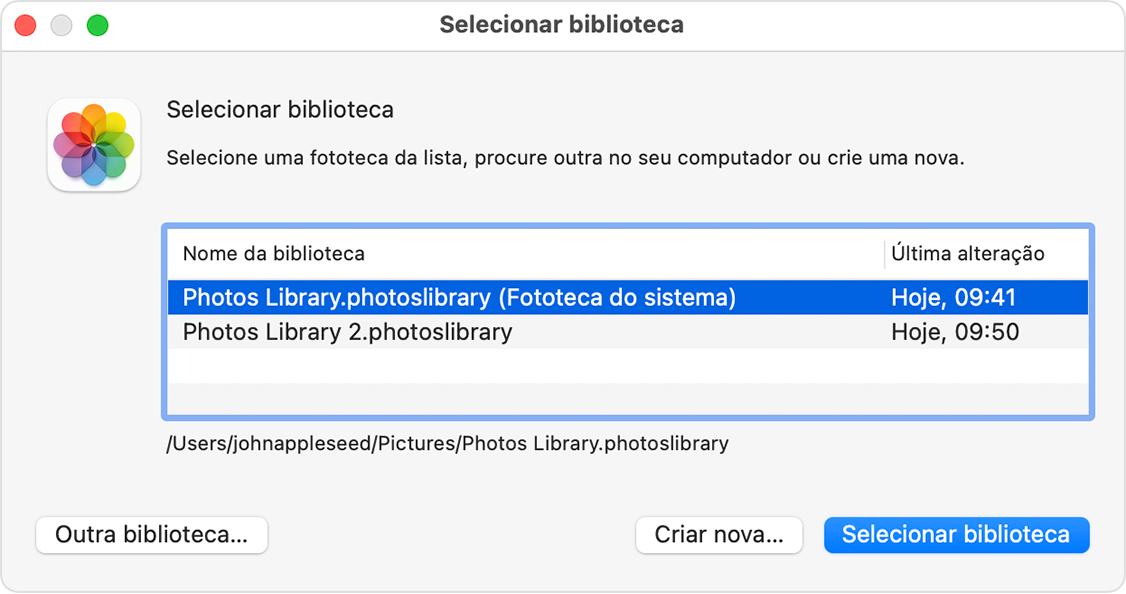
Se obtiver um erro ao mover a Fototeca
Selecione o dispositivo de armazenamento externo no Finder e selecione Ficheiro > Informações.
Se as informações em Partilha e permissões não estiverem visíveis, clique na para ver mais.

Certifique-se de que a opção assinalável "Ignorar propriedade neste volume" está selecionada. Para a alterar, poderá ter de clicar primeiro no para desbloquear a definição. Se o dispositivo de armazenamento não estiver formatado corretamente para o Mac, ou se tiver sido utilizado para cópias de segurança do Time Machine mas não tiver sido apagado, esta opção assinalável não será apresentada ou não poderá ser selecionada após o desbloqueio. Nesse caso, apague o dispositivo de armazenamento primeiro.
Se tiver outros problemas relacionados com as permissões da fototeca, poderá conseguir resolvê-los com a ferramenta de reparação da Fototeca.
Precisa de mais ajuda?
Conte-nos mais sobre o que está a acontecer e iremos sugerir o que pode fazer a seguir.
