Como editar vídeos no iPhone, iPad, Mac ou Apple Vision Pro
A app Fotografias permite alterar a duração do vídeo ou abrandá-lo diretamente no dispositivo.
Encurtar o vídeo
O seu vídeo é demasiado longo para enviar através da app Mail ou Mensagens? Talvez queira partilhar apenas parte do vídeo com os seus amigos e familiares. Com a app Fotografias, pode alterar os tempos de início e fim para encurtar o vídeo.
Como cortar um vídeo no iPhone ou iPad
Abra a app Fotografias e toque no vídeo que pretende editar.
Toque no .
Mova os niveladores de ambos os lados do cronograma do vídeo para ajustar os tempos de início e fim. Para pré-visualizar o vídeo encurtado, toque no .

Toque em OK e, em seguida, toque em Guardar vídeo ou Guardar vídeo como novo clip.
A opção Guardar vídeo guarda apenas a versão encurtada do vídeo. A opção Guardar vídeo como novo clip mantém a versão original e guarda também uma versão encurtada na biblioteca.
Como encurtar um vídeo no Mac
Abra a app Fotografias e clique duas vezes no vídeo que pretende editar.
Clique em Editar.
Mova os niveladores de ambos os lados do cronograma do vídeo para ajustar os tempos de início e fim. Para pré-visualizar o vídeo encurtado, clique no .
Clique em OK e, em seguida, clique em Guardar vídeo ou Guardar vídeo como novo clip.
Como cortar um vídeo no Apple Vision Pro
Abra a app Fotografias e toque no vídeo que pretende editar.
Toque no e, em seguida, toque em Encurtar.
Mova os niveladores de ambos os lados do cronograma do vídeo para ajustar os tempos de início e fim. Para pré-visualizar o vídeo encurtado, toque no .
Toque em OK e, em seguida, toque em Guardar vídeo ou Guardar vídeo como novo clip.
Como desfazer uma operação de encurtar
No iPhone ou iPad: abra o vídeo que encurtou. Toque no . Toque em Restabelecer e, em seguida, toque em Restabelecer original*.
No Mac: abra o vídeo que encurtou. Clique em Editar. Clique em Restabelecer original ou mova os niveladores para o início e o fim do vídeo. Em seguida, clique em OK.
No Vision Pro: abra o vídeo que encurtou. Clique em Editar. Mova os niveladores para o início e fim o do vídeo e, em seguida, clique em OK.
* Se estiver a editar um vídeo que tenha criado com a função Guardar como novo clip, ao tocar em Restabelecer original irá desfazer as edições que tenha efetuado, como ajustar a exposição ou adicionar um filtro. No entanto, não irá restaurar a duração original do vídeo.
Adicionar um filtro e rodar os vídeos
Depois de gravar o vídeo, abra o vídeo na app Fotografias e toque em Editar. Pode rodar, adicionar um filtro e ajustar o aspeto do vídeo na app Fotografias. Se não gostar das alterações, toque em Cancelar para restabelecer o original.
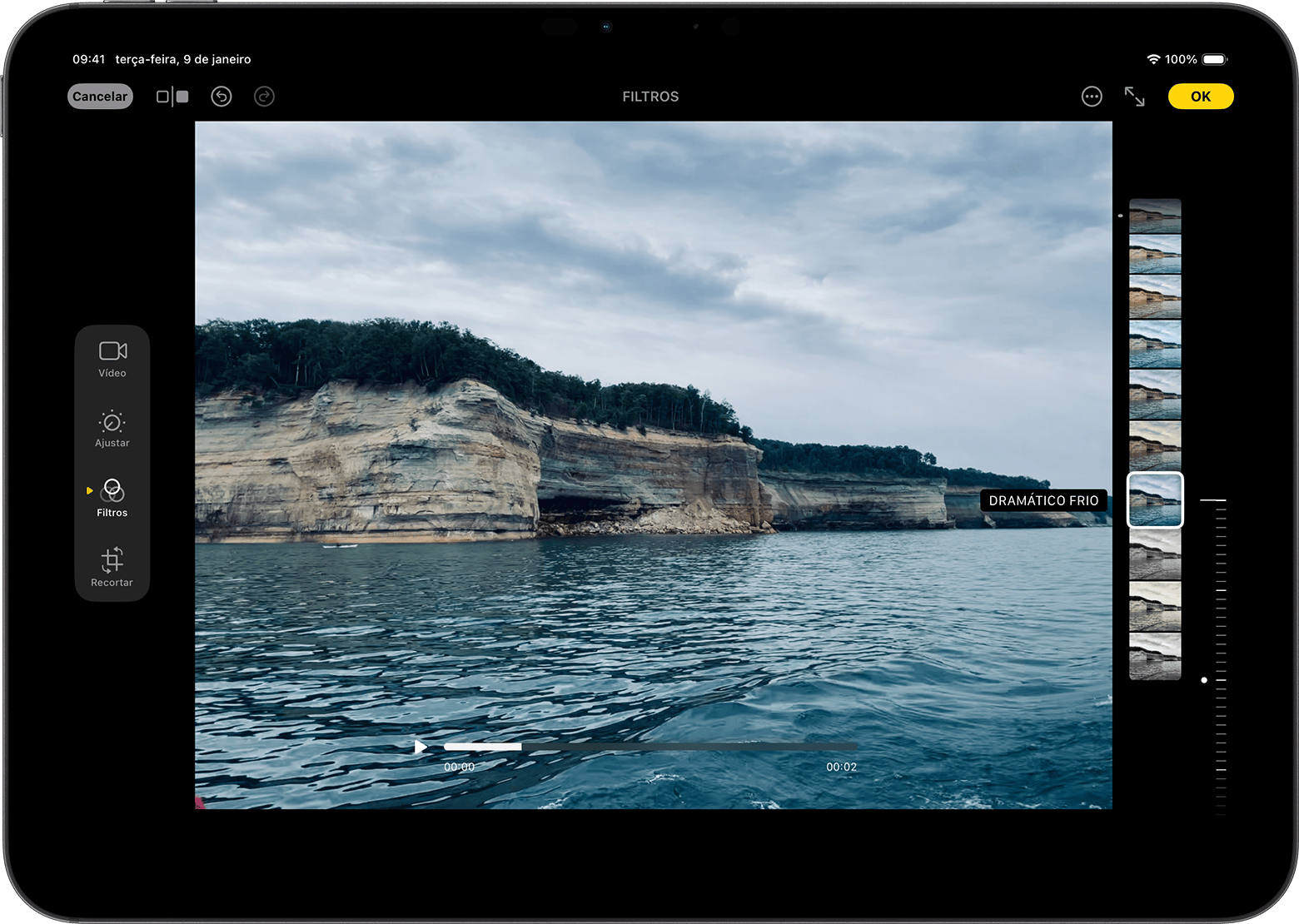
No Mac, abra a app Fotografias e clique em Editar para ajustar o aspeto do vídeo. Se não gostar das alterações, clique em Restabelecer original ou Repor ajustes.
Ajustar a velocidade de reprodução
Se o vídeo for capturado a uma taxa de fotogramas superior a 30 FPS, pode abrandá-lo para obter um efeito dramático no iOS 18, iPadOS 18 e macOS Sequoia.
Abra a app Fotografias.
Abra um vídeo e, em seguida, toque ou clique no .
e, em seguida clique numa velocidade de reprodução.
Personalizar o vídeo ou a secção em câmara lenta
Depois de gravar com o modo câmara lenta ou ajustar a velocidade de reprodução do vídeo, pode editar a parte do vídeo onde pretende aplicar o efeito de câmara lenta. Isto significa que pode reproduzir o vídeo à velocidade normal e abrandar os momentos que não quer que passem despercebidos.

Na app Fotografias, abra o vídeo em câmara lenta que pretende editar, toque ou clique no e, em seguida, utilize as linhas brancas verticais no cronograma do vídeo para definir os tempos de início e fim do efeito de câmara lenta.
Editar a mistura de áudio
Quando captura um vídeo com áudio espacial em modelos de iPhone 16, pode alterar o som do vídeo depois para focar mais nas vozes, reduzir os sons de fundo e muito mais.
Como editar a mistura de áudio no iPhone ou iPad
Abra a app Fotografias no iPhone ou iPad.
Abra um vídeo e, em seguida, toque no .
Toque em Mistura de áudio e, em seguida, selecione uma das seguintes opções:
Padrão: reproduza o áudio original gravado.
Na moldura: reduza os sons e as vozes de fontes não visíveis na moldura do vídeo.
Estúdio: reduza os sons de fundo e reverberação, para que pareça que está a gravar num estúdio profissional.
Cinematográfico: coloque todas as vozes numa faixa virada para a frente e deixe o ruído ambiente em surround, como o áudio nos filmes.
Arraste o nivelador de intensidade por baixo do vídeo para reduzir ou aumentar o efeito e os níveis de ruído de fundo.
Toque em OK.
Saiba mais sobre o áudio espacial e como alterar as opções de gravação de som
Utilizar apps de terceiros
Também pode descarregar apps de terceiros no iPhone ou iPad para continuar a editar os seus vídeos. Pode ainda instalar extensões de edição de fotografias de terceiros no Mac para utilizar em conjunto com as ferramentas integradas na app Fotografias. Saiba como editar com extensões de terceiros no Mac.
Fazer mais com a app Fotografias
Saiba como editar fotografias no iPhone e iPad.
Se tiver um vídeo 4K, saiba como editá-lo com o iMovie.
Saiba como alterar as definições de gravação da câmara.
Guarde as suas fotografias e vídeos em Fotografias em iCloud, para poder aceder a estes conteúdos em qualquer lugar.
Mantenha a sua coleção organizada na app Fotografias.
As informações sobre os produtos não fabricados pela Apple ou os sites independentes não controlados ou testados pela Apple são disponibilizadas sem recomendações nem aprovação. A Apple não assume qualquer responsabilidade no que diz respeito à seleção, ao desempenho ou à utilização dos sites ou produtos de terceiros. A Apple não garante a precisão nem a fiabilidade dos sites de terceiros. Contacte o fornecedor para obter mais informações.
