Utilizar um processador gráfico externo com o Mac
Se tiver um Mac com Thunderbolt 3 e o macOS High Sierra 10.13.4 ou posterior, pode melhorar o respetivo desempenho gráfico se o ligar a um processador gráfico externo (eGPU, unidade de processamento gráfico externo).
Para utilizar uma eGPU, é necessário um Mac com um processador Intel.
Uma eGPU permite melhorar o desempenho gráfico do Mac ao executar apps profissionais, jogos 3D, criar conteúdos de realidade virtual e em muitas outras situações.
As eGPU são suportadas por qualquer Mac com um processador Intel e portas Thunderbolt 31 com o macOS High Sierra 10.13.4 ou posterior. Saiba como atualizar o software do Mac.
Uma eGPU permite-lhe fazer tudo isto no Mac:
Executar mais rapidamente as apps e os jogos que utilizam as interfaces Metal, OpenGL e OpenCL
Ligar monitores e ecrãs externos adicionais
Utilizar óculos de realidade virtual ligados à eGPU
Carregar o MacBook Pro enquanto estiver a utilizar a eGPU
Utilizar a eGPU com o MacBook Pro quando o ecrã integrado estiver fechado
Ligar a eGPU quando um utilizador estiver com sessão iniciada
Ligar mais do que uma eGPU utilizando as várias portas Thunderbolt 3 (USB-C) disponíveis no Mac2
Utilize o para desligar a eGPU com segurança
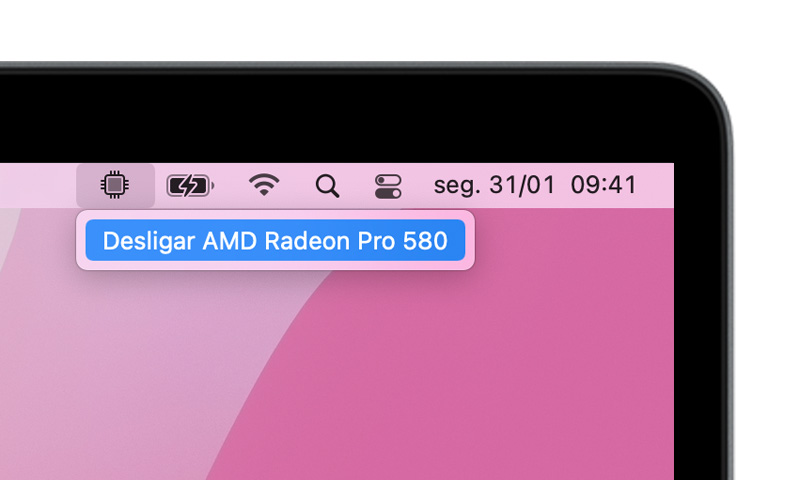
Ver os níveis de atividade das GPU integradas e externas (abrir o Monitor de atividade e, em seguida, selecionar Janela > Histórico da GPU)
Compatibilidade da eGPU com apps e jogos
A compatibilidade da eGPU no macOS High Sierra 10.13.4 e posterior foi desenvolvida para executar mais rapidamente as apps e os jogos Metal, OpenGL e OpenCL que beneficiam de uma eGPU potente. Nem todas as apps e jogos suportam a aceleração por eGPU. Verifique com o programador da app para saber mais.3
Em geral, uma eGPU pode permitir obter um desempenho mais rápido nos seguintes tipos de apps:
Apps profissionais concebidas para utilizar várias GPU
Jogos 3D (quando um monitor externo estiver associado diretamente à eGPU)
Apps de realidade virtual (quando os óculos de realidade virtual estiverem associados diretamente à eGPU)
Apps profissionais e jogos 3D que aceleram o ecrã integrado de um iMac, iMac Pro, MacBook Air e MacBook Pro (esta funcionalidade tem de ser ativada pelo programador da app).
Pode configurar apps para utilizarem uma eGPU com um dos seguintes métodos.
Utilizar a opção Preferir GPU externa
A partir do macOS Mojave 10.14, pode ativar a opção Preferir GPU externa no painel Informações de uma app específica no Finder. Esta opção permite que a eGPU acelere o desempenho de apps em qualquer monitor ligado ao Mac, incluindo os ecrãs integrados no iMac, iMac Pro, MacBook Air e MacBook Pro:
Feche a app caso esteja aberta.
Selecione a app no Finder. A maioria das apps está na pasta Aplicações. Se abrir a app a partir de um alias ou iniciador, faça Controlo+clique no ícone da app e selecione Mostrar original no menu pop-up. Em seguida, selecione a app original.
Pressione Comando+I para mostrar a janela Informação da app.
Selecione a opção assinalável junto a Preferir GPU externa.
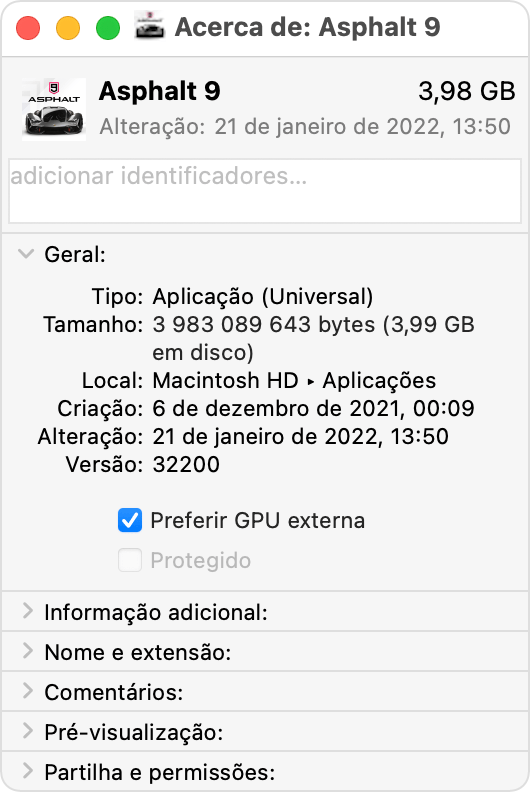
Abra a app para a utilizar com a eGPU.
Não verá esta opção se não tiver uma eGPU ligada, se o Mac não estiver a executar o macOS Mojave ou posterior, ou se a app gerir a respetiva seleção de GPU. Algumas apps, como o Final Cut Pro, selecionam automaticamente os processadores gráficos a utilizar e ignoram a opção assinalável Preferir GPU externa.
Configurar um monitor externo ligado à eGPU como ecrã principal
Se tiver um monitor externo ligado à eGPU, pode escolhê-lo como o ecrã principal de todas as apps. Como as apps têm a GPU associada ao ecrã principal de forma predefinida, esta opção funciona com várias apps.
No macOS Monterey e posterior:
Feche todas as apps abertas cujo desempenho pretende que a eGPU acelere no ecrã principal.
Selecione o menu Apple > Definições do sistema (ou Preferências do sistema) e, em seguida, clique em Monitores.
Selecione o monitor que está ligado à eGPU e, em seguida, escolha Usar como monitor principal.
Abra as apps que pretende utilizar com a eGPU.
No macOS Big Sur e anterior:
Feche todas as apps abertas cujo desempenho pretende que a eGPU acelere no ecrã principal.
Selecione o menu Apple > Preferências do sistema. Selecione Monitores e, em seguida, selecione o separador Organização.
Arraste a barra de menus branca até à caixa que representa o monitor associado à eGPU.
Abra as apps que pretende utilizar com a eGPU.
Se desligar a eGPU, o Mac volta para a predefinição dos processadores gráficos internos que controlam o ecrã integrado. Quando a eGPU é ligada novamente, a mesma define automaticamente o monitor externo como ecrã principal.
Acerca dos controladores de GPU do macOS
Os controladores de software de GPU e hardware do Mac estiveram sempre profundamente integrados no sistema. Este design fomenta a experiência visualmente rica e gráfica do macOS, bem como muitas funcionalidades gráficas e computacionais mais nucleares da plataforma. Entre elas estão a aceleração da interface do utilizador, o suporte para funcionalidades avançadas de visualização, a criação de gráficos 3D para software profissional e jogos, o processamento de fotografias e vídeos, a gestão de funcionalidades avançadas de processamento da GPU e a aceleração de tarefas de aprendizagem automática. Essa integração profunda também possibilita uma duração otimizada da bateria, ao mesmo tempo que garante um maior desempenho e estabilidade do sistema.
A Apple desenvolve, integra e oferece suporte para os controladores de GPU do macOS para garantir que todos os produtos Mac têm um nível idêntico de recursos de GPU, incluindo API avançadas como Metal, Core Animation, Core Image e Core ML. Para oferecer a melhor experiência possível ao cliente, os controladores de GPU precisam de ser desenvolvidos, integrados, testados e entregues com cada versão do macOS. Os controladores de GPU adquiridos após a compra e que são fornecidos por terceiros não são compatíveis com o macOS.
Os controladores de GPU incluídos no macOS também são concebidos para permitir uma experiência de alta qualidade e alto desempenho ao utilizar uma eGPU, conforme descrito na lista de configurações recomendadas de placas gráficas e chassis de eGPU abaixo. Devido a essa profunda integração do sistema, apenas as placas gráficas que utilizam a mesma arquitetura de GPU dos produtos Mac são suportadas no macOS.
Configurações de eGPU compatíveis
É importante utilizar uma eGPU com uma placa gráfica recomendada e com um chassis Thunderbolt 3. Se também utilizar uma eGPU para carregar o MacBook Pro, o chassis da eGPU tem de fornecer energia suficiente para a placa gráfica funcionar e para carregar o computador. Consulte o fabricante do chassis para descobrir se fornece energia suficiente para o MacBook Pro.
Em seguida, apresentamos as placas gráficas recomendadas, bem como os chassis que podem fornecer energia suficiente.
Produtos eGPU Thunderbolt 3 All-In-One
Estes produtos possuem uma avançada GPU integrada e fornecem energia suficiente para carregar o MacBook Pro.
eGPU Thunderbolt 3 All-In-One recomendadas:
Gigabyte RX 580 Gaming Box4
Sonnet Radeon RX 570 eGFX Breakaway Puck
Sonnet Radeon RX 560 eGFX Breakaway Puck5
AMD Radeon RX 6800, 6800 XT e 6900 XT
Se instalou o macOS Big Sur 11.4 ou posterior, pode utilizar estas placas gráficas baseadas na arquitetura AMD Navi RDNA2. As placas gráficas recomendadas incluem a AMD Radeon RX 6800, AMD Radeon RX 6800 XT e AMD Radeon RX 6900 XT.7.
A funcionalidade USB total não é suportada na porta USB-C da placa. Ligue os monitores às portas DisplayPort e HDMI da placa. Se ligar um monitor à porta USB-C da placa, o monitor poderá deparar-se com problemas após a reativação.
Chassis Thunderbolt 3 recomendados para estas placas gráficas:
AMD Radeon RX 6600 XT
Se instalou o macOS Monterey 12.1 ou posterior, são suportados produtos AMD RDNA2 adicionais. As placas gráficas recomendadas incluem a Sapphire Nitro Radeon RX 6600 XT.
Chassis Thunderbolt 3 recomendados para estas placas gráficas:
AMD Radeon RX 5700, 5700 XT e 5700 XT (50.º Aniversário)
Se instalou o macOS Catalina 10.15.1 ou posterior, pode utilizar estas placas gráficas baseadas na arquitetura AMD Navi RDNA. As placas gráficas recomendadas incluem a AMD Radeon RX 5700, AMD Radeon RX 5700 XT e AMD Radeon RX 5700 XT (50.º Aniversário).
Chassis Thunderbolt 3 recomendados para estas placas gráficas:
AMD Radeon RX Vega 64, Vega Frontier Edition Air e Radeon Pro WX 9100
Estas placas gráficas têm como base a arquitetura AMD Vega 64. Recomendamos, entre outras, as placas gráficas Sapphire Vega 64, AMD Frontier Edition (com refrigeração de ar) e AMD Radeon Pro WX 9100.
Chassis Thunderbolt 3 recomendados para estas placas gráficas:
AMD Radeon RX Vega 56
Estas placas gráficas têm como base a arquitetura AMD Vega 56. Uma das placas gráficas recomendadas é a Sapphire Vega 56.
Chassis Thunderbolt 3 recomendados para estas placas gráficas:
OWC Mercury Helios FX4
PowerColor Devil Box
Sonnet eGFX Breakaway Box 550W4
Sonnet eGFX Breakaway Box 650W4
Razer Core X4
PowerColor Game Station4
AMD Radeon RX 470, RX 480, RX 570 e RX 580, e Radeon Pro WX 7100
Estas placas gráficas têm como base a arquitetura AMD Polaris. Recomendamos, entre outras, as placas gráficas da série Sapphire Pulse e da série AMD WX.
Chassis Thunderbolt 3 recomendados para estas placas gráficas:
OWC Mercury Helios FX4
PowerColor Devil Box
Sapphire Gear Box
Sonnet eGFX Breakaway Box 350W
Sonnet eGFX Breakaway Box 550W4
Sonnet eGFX Breakaway Box 650W4
Razer Core X4
PowerColor Game Station4
HP Omen4
Akitio Node6
Mais informações
Saiba como selecionar a GPU no Final Cut Pro 10.4.7 ou posterior.
Para garantir o melhor desempenho da eGPU, utilize o cabo Thunderbolt 3 fornecido com a eGPU ou um cabo Apple Thunderbolt 3 (USB-C). Certifique-se também de que o cabo está diretamente ligado a uma porta Thunderbolt 3 no Mac e não ligado em série através de outro hub ou dispositivo Thunderbolt.
Se tiver alguma dúvida sobre o chassis Thunderbolt 3, as placas gráficas ou sobre a compatibilidade com apps de terceiros, contacte o respetivo fornecedor de hardware ou software.
Os programadores de software podem obter mais informações sobre como programar as respetivas apps para tirar partido da compatibilidade do macOS com eGPU.
1. Se tiver um Mac mini (2018) com o FileVault ativo, certifique-se de que liga o monitor principal diretamente ao Mac mini durante o arranque. Depois de iniciar sessão e ver a Secretária do macOS, pode desligar o monitor do Mac mini e ligá-lo à eGPU.
2. Se estiver a utilizar um MacBook Pro de 13 polegadas de 2016 ou 2017, ligue sempre a eGPU e todos os outros dispositivos de alto desempenho às portas do lado esquerdo para uma transferência de dados máxima.
3. O macOS High Sierra 10.13.4 e posteriores não são compatíveis com eGPU no Windows com o Boot Camp, quando o Mac estiver no modo Recuperação do macOS ou a instalar atualizações de sistema.
4. Estes chassis fornecem pelo menos 85 watts de alimentação. Como tal, são ideais para serem utilizados com os modelos MacBook Pro de 15 polegadas.
5. A reprodução de conteúdos protegidos por HDCP a partir do iTunes e de alguns serviços de streaming não é suportada em monitores ligados a eGPU baseadas em Radeon 560. Pode reproduzir estes conteúdos no ecrã integrado no MacBook Pro, MacBook Air e iMac.
6. Se utilizar um Akitio Node com um portátil Mac, poderá ter de ligar o Mac ao respetivo adaptador de corrente para garantir o carregamento adequado.
7. Só são suportados os modelos Radeon RX 6900 XT fabricados ou vendidos pela AMD (ID do dispositivo 0x73BF).
As informações sobre os produtos não fabricados pela Apple ou os sites independentes não controlados ou testados pela Apple são disponibilizadas sem recomendações nem aprovação. A Apple não assume qualquer responsabilidade no que diz respeito à seleção, ao desempenho ou à utilização dos sites ou produtos de terceiros. A Apple não garante a precisão nem a fiabilidade dos sites de terceiros. Contacte o fornecedor para obter mais informações.