Como utilizar o trackpad Force Touch
Saiba mais sobre o trackpad Force Touch, as funcionalidades do mesmo e como utilizá-lo.
Clicar com pressão com o trackpad Force Touch
O trackpad Force Touch permite-lhe clicar com pressão premindo o trackpad e, em seguida, aplicando mais pressão. Esta ação permite-lhe tirar proveito da funcionalidade adicional em muitas apps e funcionalidades do sistema no Mac.
Para visualizar um vídeo de um clique com pressão, selecione o menu Apple > Preferências do sistema. Em seguida, selecione Trackpad, clique no separador Tocar e clicar e passe o cursor sobre a opção assinalável Procura e detetores de dados.
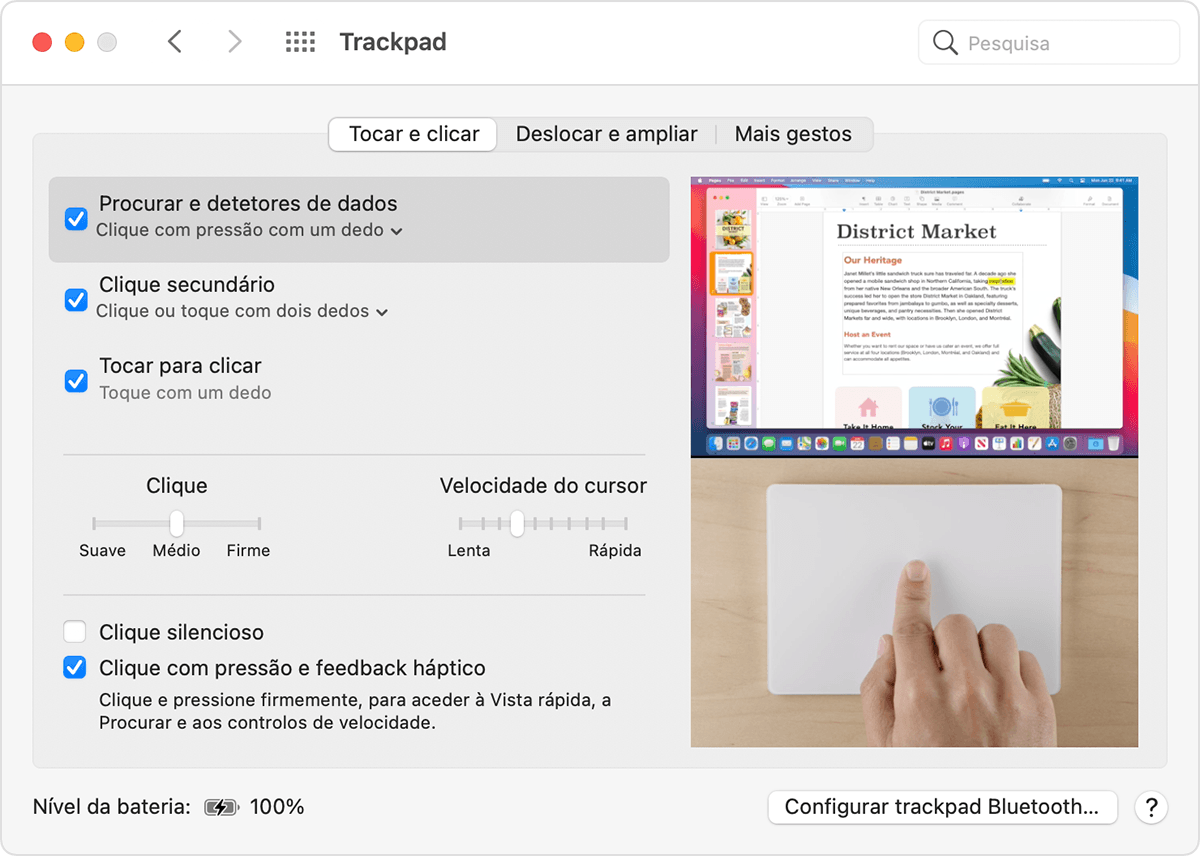
O que pode fazer com um clique com pressão
Eis alguns exemplos do que pode fazer com um clique com pressão:
Procurar: clique com pressão no texto de uma página web ou mensagem do Mail para ver mais informações sobre o texto em fontes como Dicionário, Wikipédia e outras.
Endereços: efetue um clique com pressão num endereço para obter uma pré-visualização dessa localização na app Mapas.
Eventos: efetue um clique com pressão em datas e eventos para os adicionar ao Calendário.
Números de voo: efetue um clique com pressão no número de um voo para obter detalhes acerca do mesmo.
Pré-visualizações de ligações: efetue um clique com pressão numa ligação no Safari ou no Mail para obter uma pré-visualização incorporada da página web.
Números de controlo: efetue um clique com pressão num número de controlo no Safari ou Mail para ver os detalhes de envio num pop-over.
Ícones de ficheiros: efetue um clique com pressão no ícone de um ficheiro para obter uma pré-visualização do conteúdo do ficheiro.
Nomes de ficheiros: efetue um clique com pressão no nome de um ficheiro no Finder ou na secretária para editar o nome do ficheiro.
Dock: efetue um clique com pressão numa app na Dock para aceder ao Exposé de aplicações.
Mail: ao compor uma mensagem com uma imagem ou um PDF em anexo, efetue um clique com pressão no anexo para ativar a Marcação.
Mensagens: efetue um clique com pressão numa conversa na barra lateral para ver os detalhes e anexos. Também pode efetuar um clique com pressão no token de um amigo no cabeçalho da conversa para ver o respetivo cartão de contacto num pop-over.
Lembretes: efetue um clique com pressão num lembrete para ver mais detalhes.
Calendário: efetue um clique com pressão num evento para ver mais detalhes.
Localizações no mapa: efetue um clique com pressão numa localização no mapa para afixar um alfinete.
iMovie: se o Cronograma do iMovie tiver um mapa ou globo animado, pode efetuar um clique com pressão no mesmo para aceder ao menu Estilo.
GarageBand: pode utilizar o clique com pressão das seguintes formas.
Efetue um clique com pressão numa região para alterar o respetivo nome
Efetue um clique com pressão numa nota no Piano Roll Editor ou no Score Editor para apagar a nota
Efetue um clique com pressão numa área vazia de uma área de faixa de instrumento de software para criar uma região MIDI vazia
Efetue um clique com pressão numa área vazia de uma área de faixa do Drummer para criar uma região do Drummer
Efetue um clique com pressão numa área vazia de uma área de faixa de áudio para adicionar um ficheiro de áudio
Efetue um clique com pressão numa parte vazia do Piano Roll Editor ou do Score Editor para adicionar uma nota
Efetue um clique com pressão numa área de automatização de uma região para adicionar pontos de automatização nas margens da região
Efetue um clique com pressão numa região enquanto arrasta para a ampliar no cronograma
Efetue um clique com pressão na área abaixo do último cabeçalho da faixa para abrir uma caixa de diálogo de Nova faixa
Outras funcionalidades do trackpad Force Touch
QuickTime e iMovie: pode variar a pressão utilizada nos botões para avançar rapidamente e rebobinar.
iMovie: ao arrastar um clip de vídeo para a duração máxima, irá obter feedback a informá-lo de que chegou ao final do clip.
Spotlight: irá sentir um encaixe quando mover a barra de pesquisa do Spotlight de volta para a posição horizontal ou vertical padrão.
Pré-visualização: irá sentir um encaixe quando alinhar formas, texto e outros elementos de marcação.
Marcação por setas: quando indica determinadas posições nas Fotografias de um Álbum ou num Momento através de setas, pode aplicar pressão adicional para realizar a ação mais rapidamente.
Rodar fotografias: nas Fotografias, quando seleciona Recortar e, em seguida, roda a fotografia, irá sentir um encaixe quando a rotação da fotografia se encontrar nos zero graus.
GarageBand: irá receber feedback do seu trackpad Force Touch quando efetuar o seguinte.
Mover o nivelador Volume da faixa para a posição 0 dB
Mover o botão Balanço da faixa para a posição central
Reordenar as faixas para uma nova posição para largar
Mover os limites da janela para o ponto em que as janelas aparecem/desaparecem
Mover os limites do cabeçalho da faixa para o ponto em que os elementos do cabeçalho aparecem/desaparecem
Mover a janela principal da app para o ponto em que os botões de controlo aparecem/desaparecem
Alterar as definições do trackpad
Para ajustar a pressão necessária para efetuar um clique no trackpad, siga os passos indicados abaixo.
Selecione o menu Apple > Preferências do sistema.
Clique em Trackpad.
Clique no separador "Tocar e clicar".
Localize o nivelador do Clique e ajuste-o de acordo com a sua preferência. Tenha em atenção que o som do clique é alterado com a definição de pressão do clique.
Para desativar o clique com pressão, desmarque a opção assinalável "Clique com pressão e feedback háptico". Esta ação irá desativar a funcionalidade descrita no painel de preferências do trackpad.
Alguns exemplos do que pode fazer com um clique com pressão só funcionam se a opção "Clique com pressão com um dedo" estiver ativa. Pode ativar ou desativar esta opção no separador Tocar e clicar em Procura e detetores de dados.
Em alguns portáteis Mac, pode desativar o som do clique do trackpad ao selecionar a opção Clique silencioso.
O trackpad Force Touch necessita de energia para permitir cliques
O trackpad Force Touch não permite cliques quando está desligado, uma vez que necessita de energia para fornecer informação háptica (como os cliques). Isto aplica-se tanto ao Magic Trackpad como aos trackpads Force Touch integrados em portáteis Mac.
Precisa de mais ajuda?
Conte-nos mais sobre o que está a acontecer e iremos sugerir o que pode fazer a seguir.
