Criar um Dispositivo agregado para combinar várias interfaces de áudio
Com um Dispositivo agregado, pode utilizar entradas e saídas de áudio de diferentes dispositivos com o Logic Pro, GarageBand, MainStage e a maioria das outras aplicações compatíveis com Core Audio em simultâneo.
A criação de um Dispositivo agregado faz com que vários dispositivos apareçam como um único dispositivo numa app. Isto permite aumentar o número de entradas e saídas de áudio disponíveis ao mesmo tempo. Também permite utilizar vários dispositivos de áudio em simultâneo, como vários microfones USB.
Também pode utilizar um Dispositivo agregado se a app não permitir a utilização de diferentes dispositivos para entrada e saída. Com algumas apps que não são criadas pela Apple, apenas pode utilizar dispositivos diferentes para entrada e saída quando combinados como um Dispositivo agregado.
Com apps da Apple, como o Logic Pro, GarageBand e MainStage, pode utilizar dispositivos diferentes para entrada e saída. Mesmo assim, pode ser aconselhável utilizar um Dispositivo agregado para aumentar o número de entradas ou saídas de áudio.
Criar um Dispositivo agregado
Ao criar um Dispositivo agregado, certifique-se de que todas as interfaces de áudio externas estão ligadas ao Mac.
No Finder, selecione Ir > Utilitários e, em seguida, abra a aplicação Configuração de áudio MIDI.
Clique no botão Adicionar (+) na parte inferior da barra lateral da janela Dispositivos de áudio e, em seguida, selecione Criar dispositivo agregado.
É apresentado um novo Dispositivo agregado na lista, no lado esquerdo da janela. Para mudar o nome do dispositivo, clique duas vezes no mesmo.
Com o novo Dispositivo agregado selecionado na barra lateral, selecione a caixa de verificação Usar em cada dispositivo que pretender incluir como subdispositivo no Dispositivo agregado. A ordem pela qual seleciona as caixas determina a ordem das entradas e saídas em aplicações, como o Logic Pro e MainStage.
Saiba mais sobre como identificar as entradas e saídas de Dispositivos agregados
Para reordenar os dispositivos depois de os selecionar, arraste um dispositivo que se encontre em Subdispositivos para a esquerda ou para a direita. Arraste um dispositivo para a esquerda para números de entradas ou saídas mais baixos, ou para a direita para números mais altos.
Para definir a proveniência do relógio para o Dispositivo agregado, escolha o dispositivo no menu Proveniência do relógio. Escolha o dispositivo com o relógio mais fiável.
Para cada dispositivo que não seja a proveniência do relógio, selecione Correção de distorção.
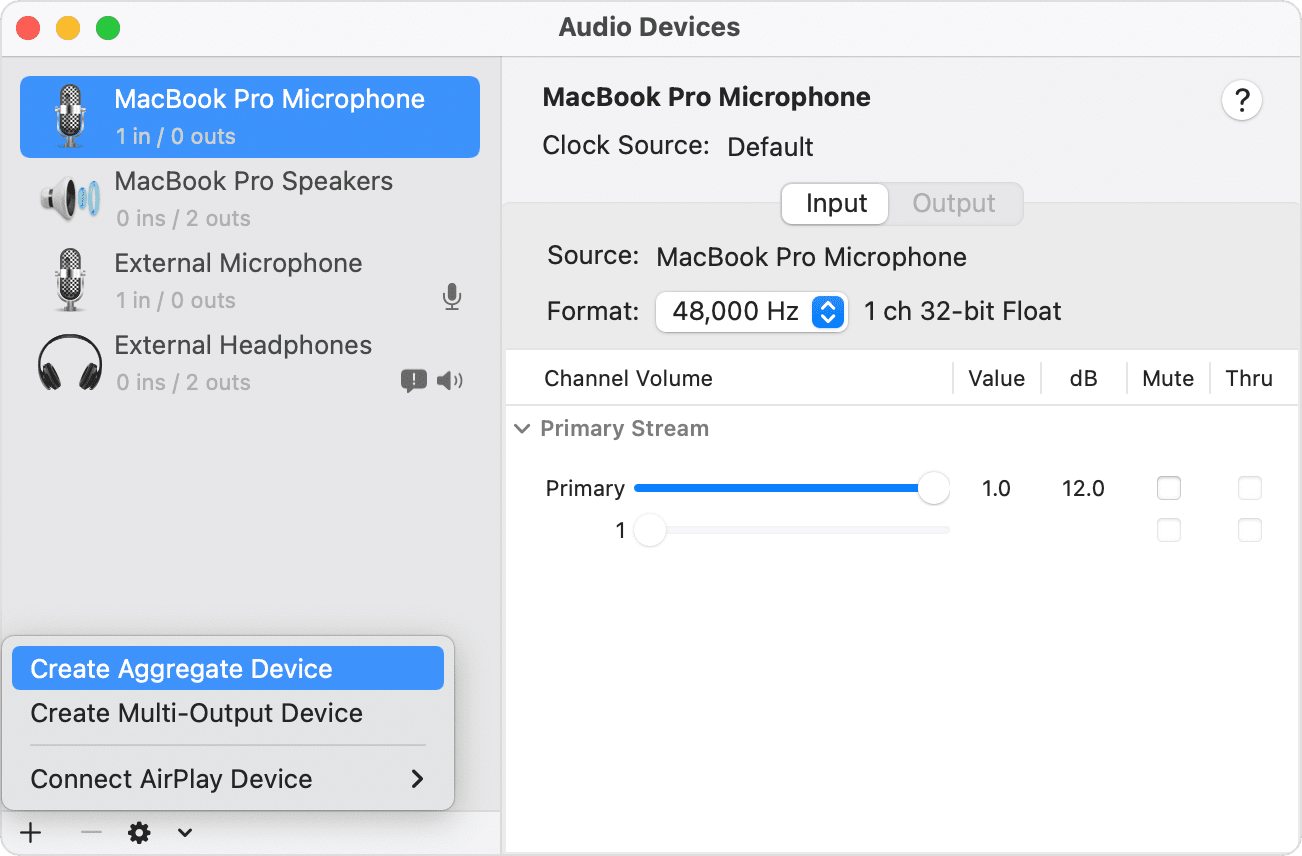
Identificar os canais de entrada e saída
Mantenha a janela Configuração de áudio MIDI aberta para poder consultá-la quando escolher as entradas e saídas na app que está a utilizar. Na Configuração de áudio MIDI, os subdispositivos na parte superior da secção Subdispositivos são identificados por cores e cada um corresponde aos números dos canais de entrada e saída mostrados abaixo dos subdispositivos. Esses números de canais correspondentes aparecem nos slots de entrada e saída da app que está a utilizar.
Por exemplo, no Logic Pro, se pretender utilizar o microfone do MacBook Pro e este estiver atribuído como canal 1 na Configuração de áudio MIDI, selecione Input 1 no slot de entrada da faixa do canal que está a utilizar para gravar.
Utilizar um Dispositivo agregado com o software de criação de música da Apple
Abra a aplicação.
Consoante a aplicação que estiver a utilizar, faça o seguinte:
No Logic Pro, selecione Logic Pro > Settings (ou Preferences) > Audio e, em seguida, selecione Devices.
No GarageBand, selecione GarageBand > Definições (ou Preferências) > Áudio/MIDI.
No MainStage, selecione MainStage > Settings > Audio.
Selecione o Dispositivo agregado no menu pop-up Output Device do Logic Pro ou Dispositivo de saída do GarageBand, ou no menu pop-up Audio Output do MainStage. O Logic Pro e o GarageBand configuram automaticamente o dispositivo de entrada para corresponder ao dispositivo de saída selecionado, que pode mudar se pretender utilizar um dispositivo de entrada diferente. Em MainStage, tem de selecionar manualmente o dispositivo de entrada.
No Logic Pro, clique em Apply.
Grave várias faixas de uma só vez com um Dispositivo agregado no GarageBand do Mac
Pode gravar várias faixas em simultâneo no GarageBand com um Dispositivo agregado, como um podcast com vários microfones USB:
Para definir as entradas e saídas para a gravação, selecione GarageBand > Definições (ou Preferências) > Áudio/MIDI e, em seguida, faça o seguinte:
Clique no menu pop-up Dispositivo de saída e, em seguida, selecione o dispositivo a que estão ligados os auscultadores. O GarageBand só pode emitir áudio para um único dispositivo. Se pretender utilizar vários auscultadores, precisa de um divisor ou de um amplificador de auscultadores para enviar o áudio do GarageBand para esses auscultadores.
Clique no menu pop-up Dispositivo de entrada e, em seguida, selecione o Dispositivo agregado.
Crie várias faixas de áudio novas no projeto do GarageBand.
Prima Opção e clique no cabeçalho de qualquer faixa, selecione Configurar cabeçalho da faixa e, em seguida, selecione Ativar para gravação para adicionar o botão de ativação para gravação ao cabeçalho de cada faixa.
Selecione o cabeçalho de uma das novas faixas e, em seguida, clique no botão Faixa no painel Controlos inteligentes na parte inferior da janela.
No painel Controlos inteligentes, clique em Definições de gravação e, em seguida, defina estas opções:

Clique no botão da entrada para definir o canal como ou . Certifique-se de que seleciona o formato correto para o microfone ou instrumento que está a utilizar.
Clique no menu pop-up da entrada e selecione a fonte da entrada. Estes canais numerados correspondem aos canais numerados na Configuração de áudio MIDI.
Repita os dois passos anteriores para cada faixa que pretende gravar. Certifique-se de que cada faixa tem a sua própria fonte de entrada no GarageBand. Por exemplo, um microfone USB pode estar atribuído ao canal 1 e outro pode estar atribuído ao canal 2 na configuração do Dispositivo agregado na Configuração de áudio MIDI. No GarageBand, atribua o canal 1 a uma faixa e o canal 2 a outra faixa.
Clique no botão Ativar para gravação no cabeçalho de cada uma das faixas em que pretende gravar.
Para iniciar a gravação, clique no na barra de ferramentas ou prima a tecla R no teclado.
Utilizar o Dispositivo agregado como a saída de som do Mac
Ao definir o Dispositivo agregado, como a saída de som para o Mac, os sons de outras apps no Mac serão reproduzidos através do Dispositivo agregado. O Dispositivo agregado também se torna na opção da definição do sistema nos menus Dispositivo de saída e entrada das apps de criação de música da Apple.
No Finder, selecione Ir > Utilitários. Abra a Configuração de áudio MIDI.
Mantenha premida a tecla Controlo e clique no Dispositivo agregado na coluna da esquerda e escolha "Usar este dispositivo para saída de som" ou "Usar este dispositivo para entrada de som".
Se utilizar ligações de sinal de sincronização separadas
Se estiver a utilizar diferentes ligações de sinal de sincronização em dispositivos no Dispositivo agregado, saiba o que fazer:
Interligue os dispositivos utilizando cabos de sinal de sincronização e, em seguida, desmarque a opção Correção de distorção em cada dispositivo na Configuração de áudio MIDI. Consulte a documentação do produto do dispositivo de áudio para obter os detalhes específicos sobre como criar ligações de sinal de sincronização.
Para dispositivos não designados, como proveniência do relógio, que não utilizem diferentes ligações de sinal de sincronização, selecione a caixa de verificação Correção de distorção.
As informações sobre os produtos não fabricados pela Apple ou os sites independentes não controlados ou testados pela Apple são disponibilizadas sem recomendações nem aprovação. A Apple não assume qualquer responsabilidade no que diz respeito à seleção, ao desempenho ou à utilização dos sites ou produtos de terceiros. A Apple não garante a precisão nem a fiabilidade dos sites de terceiros. Contacte o fornecedor para obter mais informações.
