Usar o Face ID no iPhone ou iPad Pro
Com o Face ID, você pode desbloquear o iPhone ou iPad, autenticar compras, iniciar sessão em apps e fazer muito mais coisas com total segurança — e tudo isso com apenas um olhar.


Configurar o Face ID
Verifique se algo está cobrindo a câmera TrueDepth ou sua face. Caso o nariz ou a boca estejam cobertos por algo, como óculos ou máscara, talvez você precise retirar temporariamente esses itens durante a configuração.
Também é possível usar o Face ID com máscaras O Face ID funciona melhor quando o iPhone ou iPad está a cerca de 25 a 50 cm do rosto.
Para configurar o Face ID:
Acesse Ajustes e toque em "Face ID e Código". Insira o código, se solicitado. Se você não definiu um código de acesso, será preciso criar um para ser usado como um modo alternativo de verificação de identidade.
Toque em "Configurar Face ID".
Segure o dispositivo na orientação vertical, posicione o rosto na frente do dispositivo e toque em Começar.
Posicione o rosto dentro do quadro e mova a cabeça lentamente para completar o círculo. Se você não puder mover a cabeça, toque em "Opções de Acessibilidade".
Ao terminar o primeiro escaneamento do Face ID, toque em Continuar.
Mova lentamente a cabeça para fechar o círculo uma segunda vez.
Toque em OK.
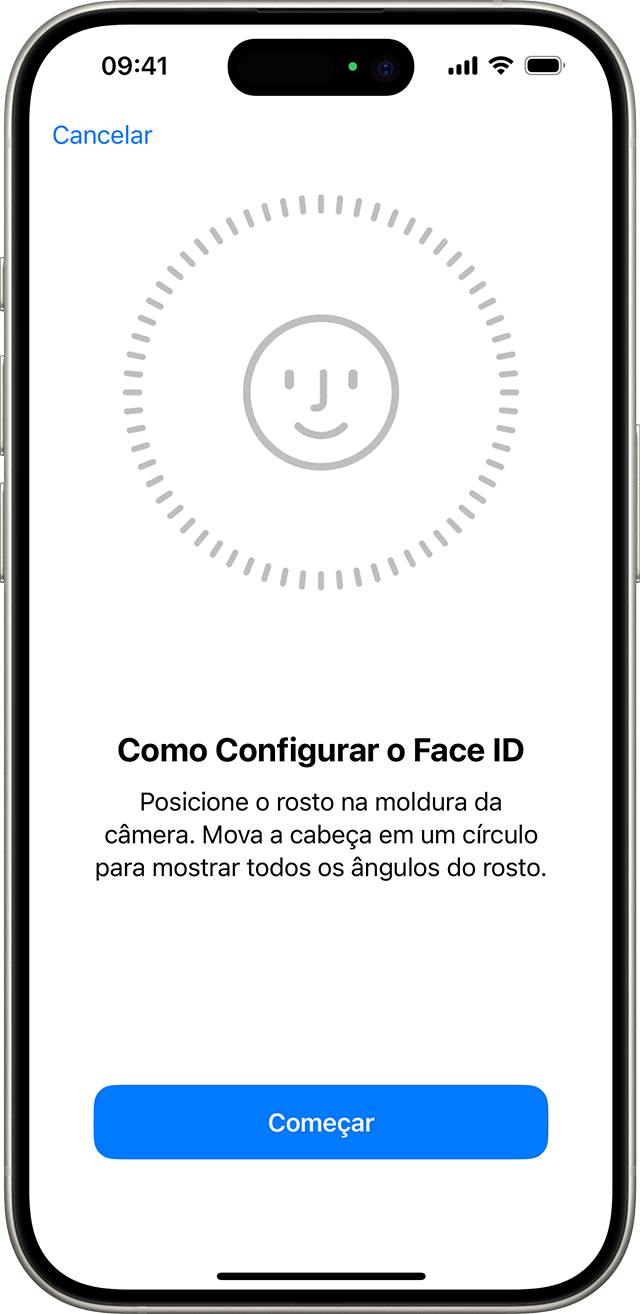
Para selecionar os recursos que você deseja usar com o Face ID ou redefini-lo, acesse Ajustes. Depois, toque em Face ID e Código.
Precisa de ajuda para usar o Face ID? Saiba quais modelos de iPhone e iPad têm o Face ID.
Não é possível usar o Face ID no modo horizontal quando o recurso “Face ID com Máscara” está ativado.

Desbloquear o iPhone ou iPad com o Face ID
Levante para despertar ou toque para despertar o iPhone ou iPad.
Deslize de baixo para cima na tela de Bloqueio.
Se estiver usando um iPhone, segure-o na posição vertical e olhe para ele.
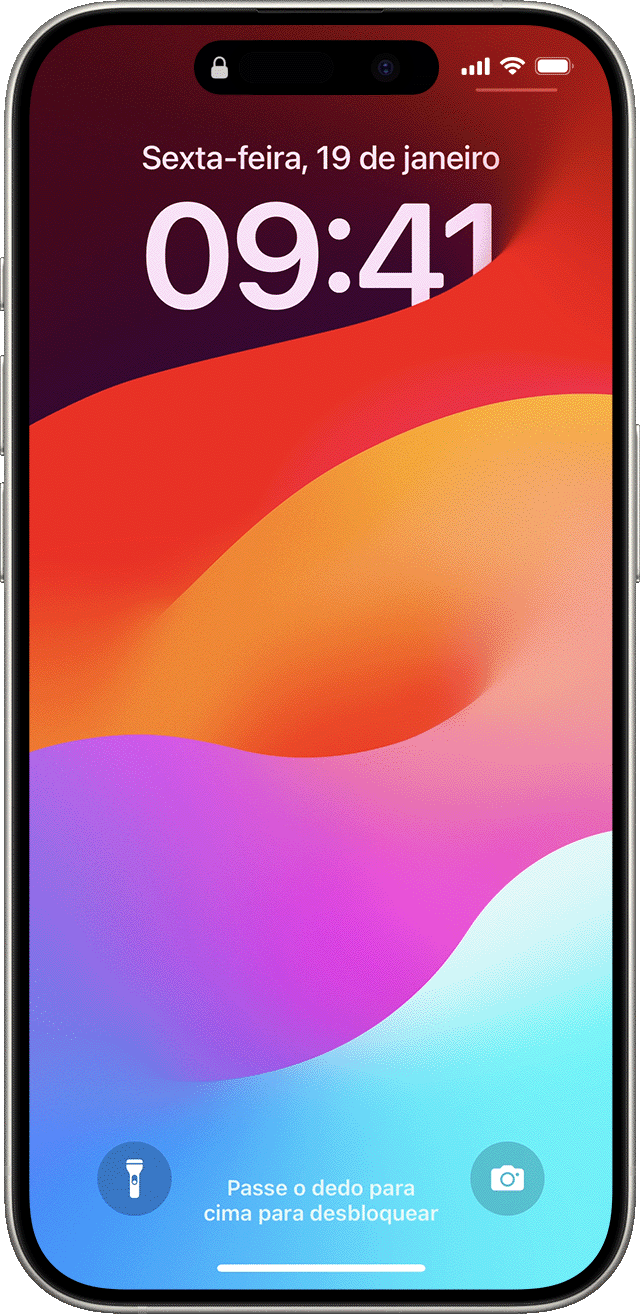
No iPad ou iPhone 12 ou posterior, você pode segurar o dispositivo na horizontal ou vertical. Se ele estiver na horizontal, tome cuidado para que seu dedo não cubra a câmera TrueDepth. Depois olhe para a tela. Se estiver usando uma máscara que cubra a boca e o nariz, você precisará inserir o código de acesso depois de deslizar para cima.
Para ativar ou desativar esse recurso, acesse Ajustes e toque em Face ID e Código. Depois, toque em Desbloquear o iPhone ou Desbloquear iPad.

Usar o Face ID para fazer compras
Você pode usar o Face ID para autenticar compras com o Apple Pay e na iTunes Store, na App Store e na Book Store no Apple Books.
Usar o Face ID com o Apple Pay
Para fazer uma compra em uma loja:
Use um iPhone.
Verifique se o Apple Pay está configurado e ativado em Ajustes > "Face ID e Código".
Para usar o cartão padrão, clique duas vezes no botão lateral. Para usar outro cartão, clique duas vezes no botão lateral, toque no cartão-padrão e escolha outro cartão.
Olhe para o iPhone para fazer a autenticação com o Face ID. Caso você esteja usando uma máscara que cubra a boca e o nariz e a opção “Face ID com Máscara” não estiver ativada, toque em "Pagar com Código" e insira o código.
Segure o iPhone com a parte superior próxima ao leitor por proximidade.
Aguarde até que OK e uma marca de verificação sejam exibidos.
Para fazer uma compra dentro de um app ou em um site no Safari:
Toque no botão "Comprar com Apple Pay" ou escolha Apple Pay como forma de pagamento. Confirme as informações de pagamento. Para escolher outro cartão para fazer o pagamento, toque no botão Seguinte > ao lado do cartão.
Clique duas vezes no botão lateral e, em seguida, olhe para o iPhone ou iPad.
Aguarde até que OK e uma marca de verificação sejam exibidos.
Usar o Face ID na iTunes Store, App Store e Book Store no Apple Books
Para usar o Face ID para comprar conteúdo na iTunes Store, App Store e Book Store, acesse Ajustes > Face ID e Código e verifique se a opção iTunes e App Store está ativada. Depois, siga estas etapas:
Abra a iTunes Store, App Store ou Book Store e toque em um item que você deseja comprar.
Quando for fazer o pagamento, clique duas vezes no botão lateral e, em seguida, olhe para o iPhone ou iPad. Caso você esteja usando uma máscara que cubra a boca e o nariz e a opção "Face ID com Máscara" não esteja configurada, toque em "Pagar com Código" e insira o código de acesso.
Aguarde até que OK e uma marca de verificação sejam exibidos.

Pode ser necessário inserir a senha do ID Apple na primeira compra feita na iTunes Store, App Store ou Loja de Livros.

Iniciar sessão com o Face ID
Você pode usar o Face ID para iniciar sessão em determinados apps e preencher automaticamente nomes de usuário e senhas em sites no Safari.
Iniciar sessão em apps
Você pode usar o Face ID para iniciar sessão em apps que aceitam o início de sessão com Touch ID:
Abra o app e toque em Iniciar Sessão.
Se solicitado, permita que o app use seu nome de usuário ou senha.
Olhe para o iPhone ou iPad para iniciar sessão.
Para ver e controlar quais apps usarão o Face ID para iniciar sessão, acesse Ajustes > Face ID e Código e toque em Outros Apps.
Se você estiver usando um app que aceita o Face ID, mas não for solicitado a usar o Face ID para iniciar sessão, talvez seja necessário primeiro iniciar sessão manualmente no app.
Preencher senhas automaticamente no Safari
Você pode usar o Face ID para preencher automaticamente nomes de usuário e senhas salvos para sites no Safari:
Acesse Ajustes > Face ID e Código e ative a opção Preencher Senha.
Abra o Safari e acesse um site.
Toque no campo de iniciar sessão. Se você vir seu nome de usuário ou senha exibido acima do teclado, toque nele.
Olhe para o iPhone ou iPad para preencher automaticamente seu nome de usuário e senha.
