Fazer downgrade ou cancelar o plano do iCloud+
Se você tiver mais espaço no iCloud do que o necessário, poderá fazer downgrade ou cancelar o plano do iCloud+.
Antes de fazer downgrade ou cancelar o plano do iCloud+, primeiro baixe ou remova conteúdo que exceda a nova quantidade de armazenamento. Para não perder informações, saiba como fazer cópias do conteúdo armazenado no iCloud.
Como fazer downgrade ou cancelar o plano do iCloud+ no iPhone, iPad ou Apple Vision Pro
Como fazer downgrade ou cancelar o plano do iCloud+ no PC com Windows
Como fazer downgrade ou cancelar o plano do iCloud+ no iPhone, iPad ou Apple Vision Pro
Abra o app Ajustes.
Toque em seu nome.
Toque em iCloud.
Toque em "Gerenciar Armazenamento da Conta" ou "Gerenciar Armazenamento".
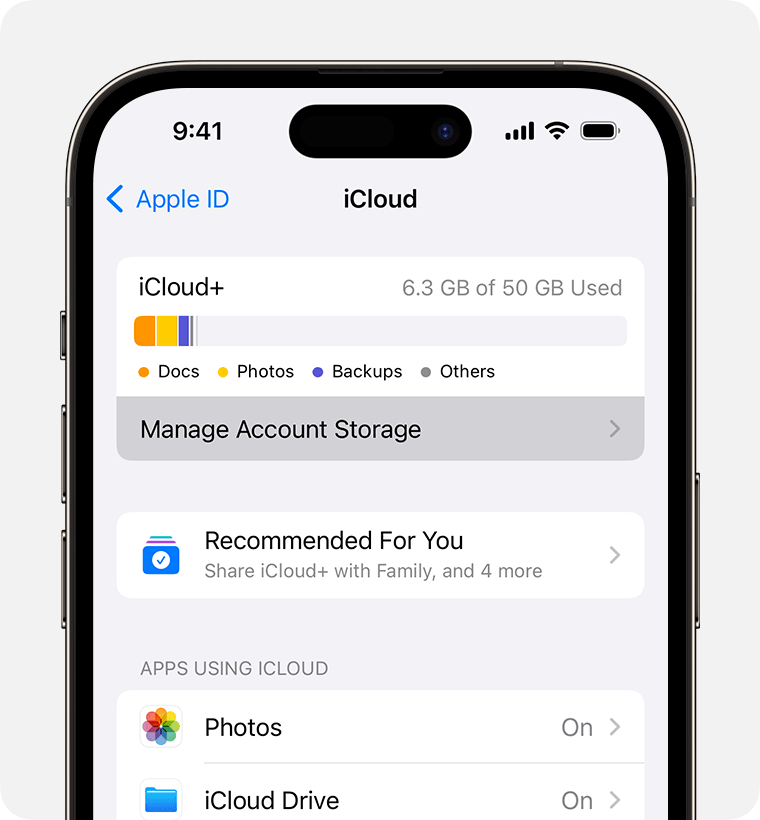
Toque em "Mudar de plano".
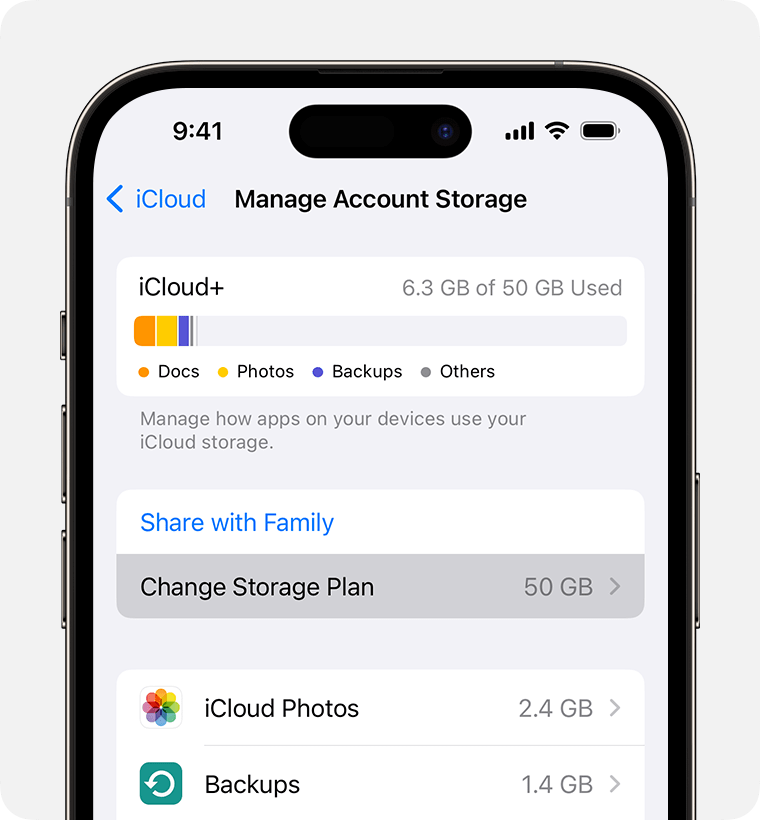
Toque em "Opções de Downgrade" e insira a senha do ID Apple.
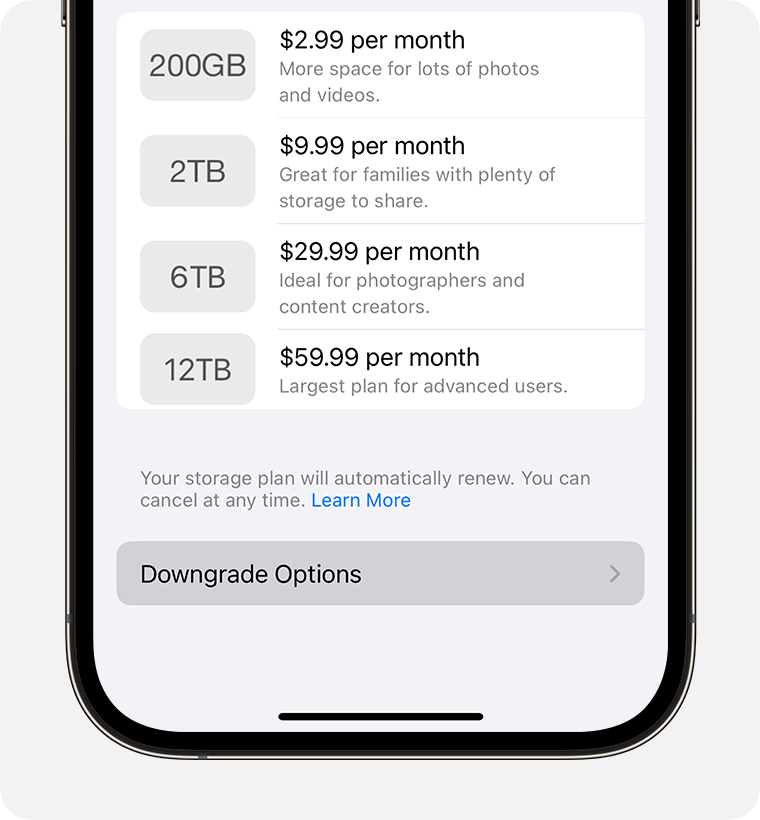
Escolher outro plano:
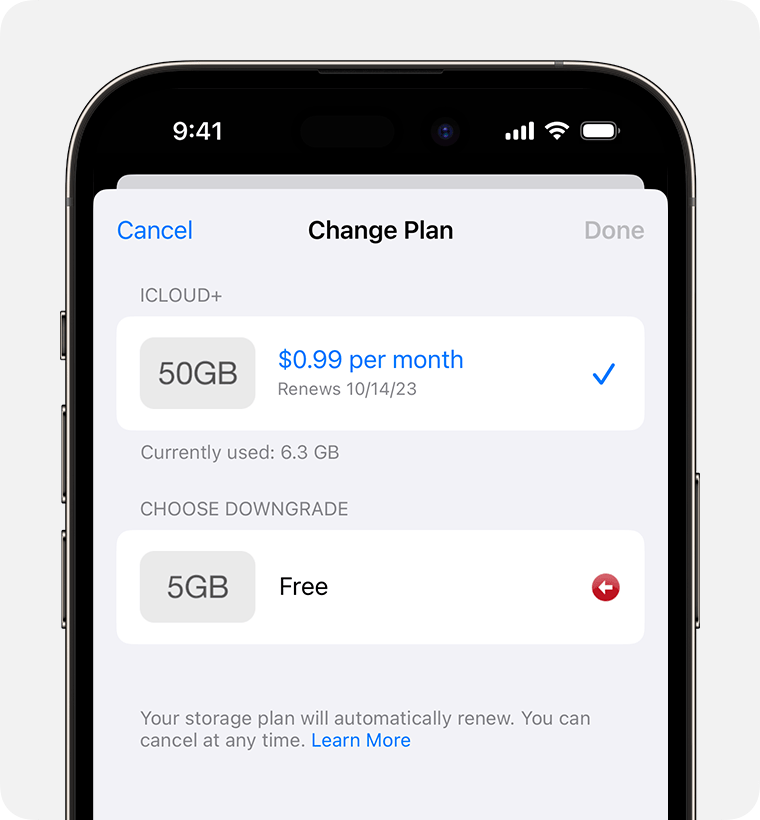
Para fazer downgrade do plano, escolha uma nova quantidade de armazenamento.
Para cancelar o iCloud+, escolha o plano gratuito de 5 GB.
Toque em OK. Se não for possível tocar em OK, verifique se você iniciou sessão com o mesmo ID Apple que usa para o plano do iCloud+. Você também pode seguir essas etapas em outro dispositivo. Se você ainda precisar de ajuda, entre em contato com o Suporte da Apple.
Se você fizer downgrade ou cancelar o plano do iCloud+, a mudança no armazenamento entrará em vigor depois que o período de cobrança da assinatura atual terminar.1
Como fazer downgrade ou cancelar o plano do iCloud+ no Mac
Clique em menu Apple () > Ajustes do Sistema. No macOS Monterey ou anterior, selecione menu Apple () > Preferências do Sistema.
Clique em ID Apple.
Clique em iCloud.
Clique em Gerenciar.
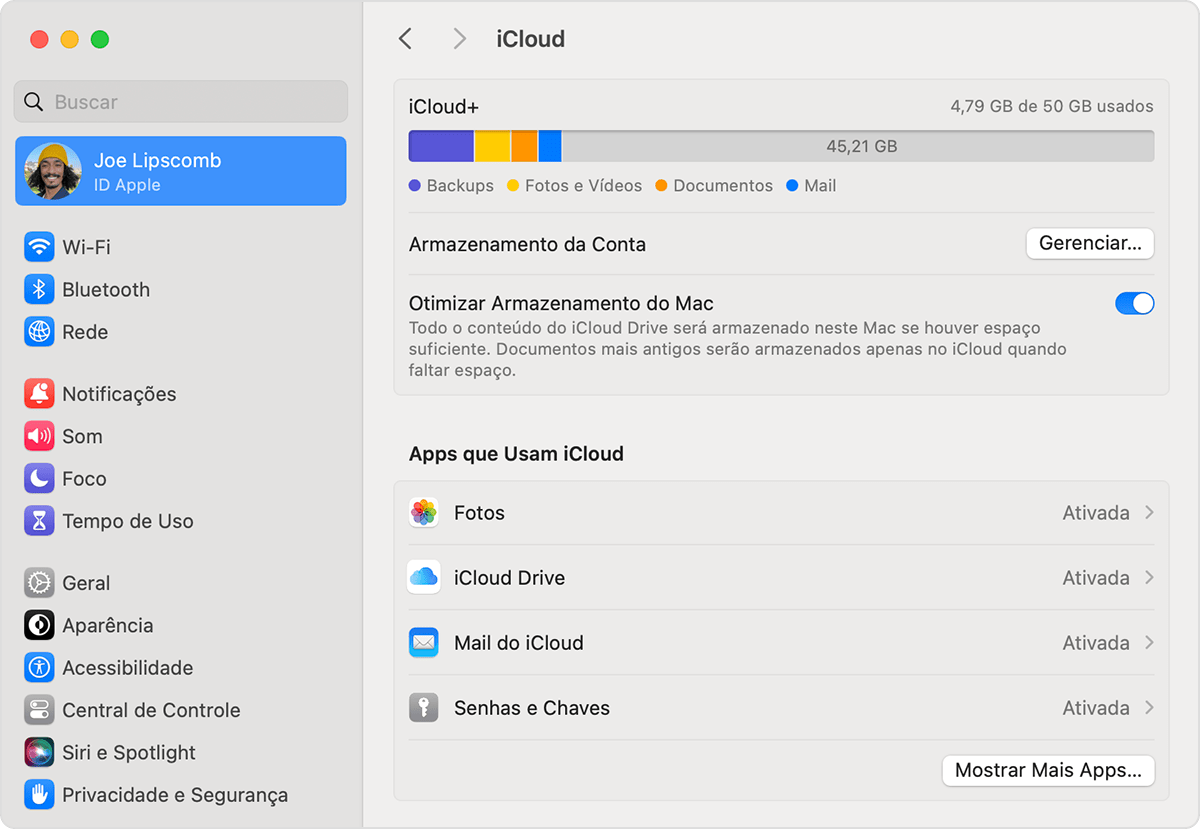
Clique em Mudar Armazenamento.
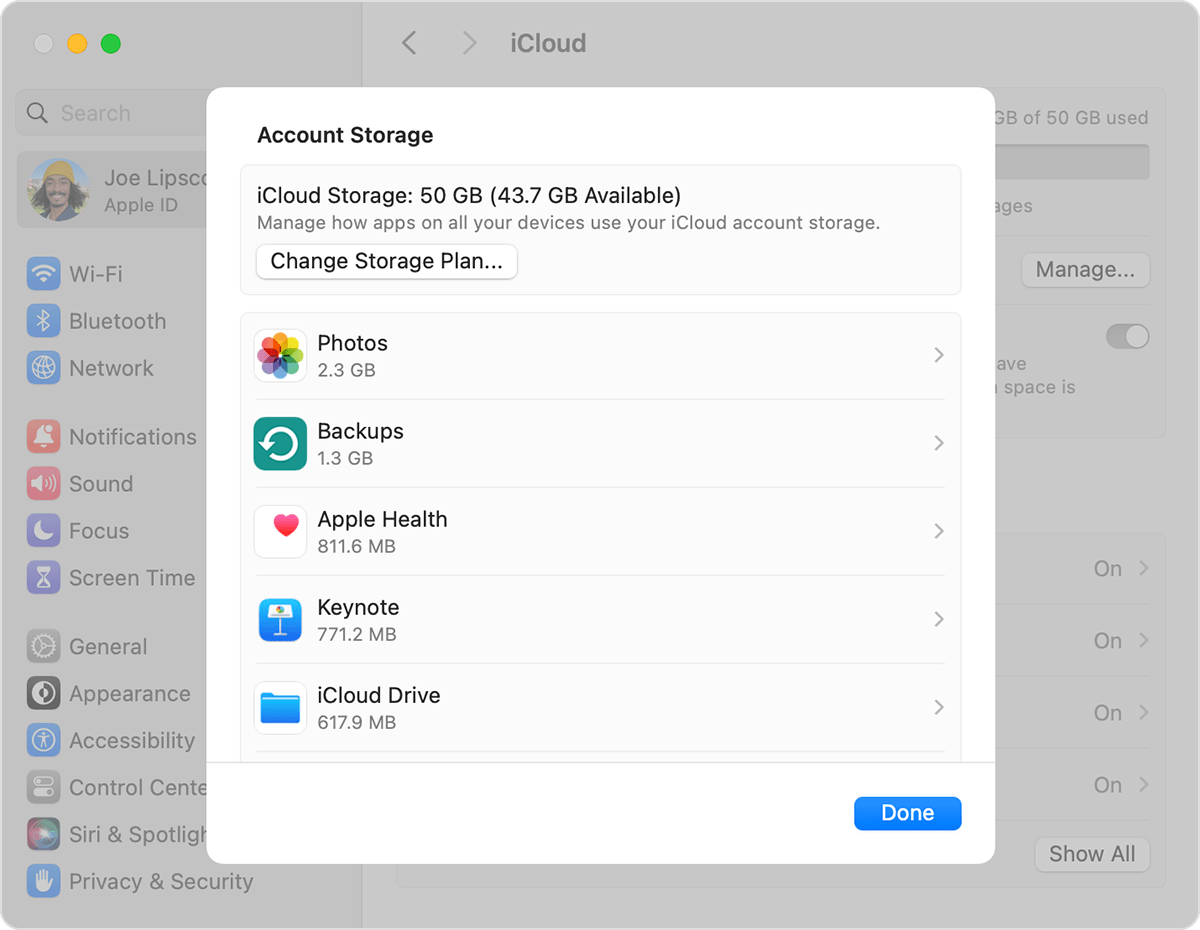
Clique em "Opções de Downgrade".

Se solicitado, insira a senha do ID Apple e clique em Gerenciar.
Escolher outro plano:
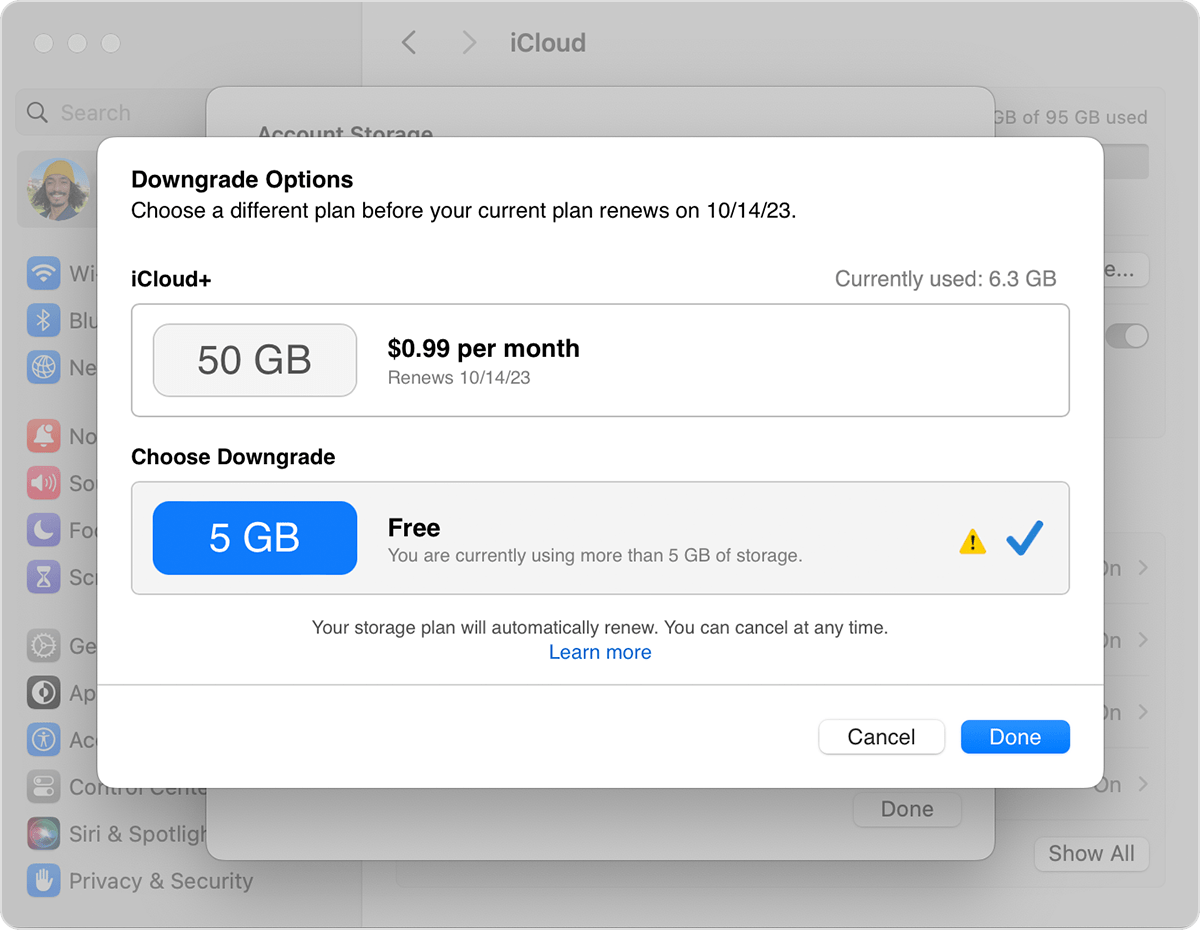
Para fazer downgrade do plano, escolha uma nova quantidade de armazenamento.
Para cancelar o iCloud+, escolha o plano gratuito de 5 GB.
Clique em OK. Se não for possível clicar em OK, verifique se você iniciou sessão com o mesmo ID Apple que usa para o plano do iCloud+. Você também pode seguir essas etapas em outro dispositivo. Se você ainda precisar de ajuda, entre em contato com o Suporte da Apple.
Se você fizer downgrade ou cancelar o plano do iCloud+, a mudança no armazenamento entrará em vigor depois que o período de cobrança da assinatura atual terminar.1
Como fazer downgrade ou cancelar o plano do iCloud+ no PC com Windows
Abra o iCloud para Windows.
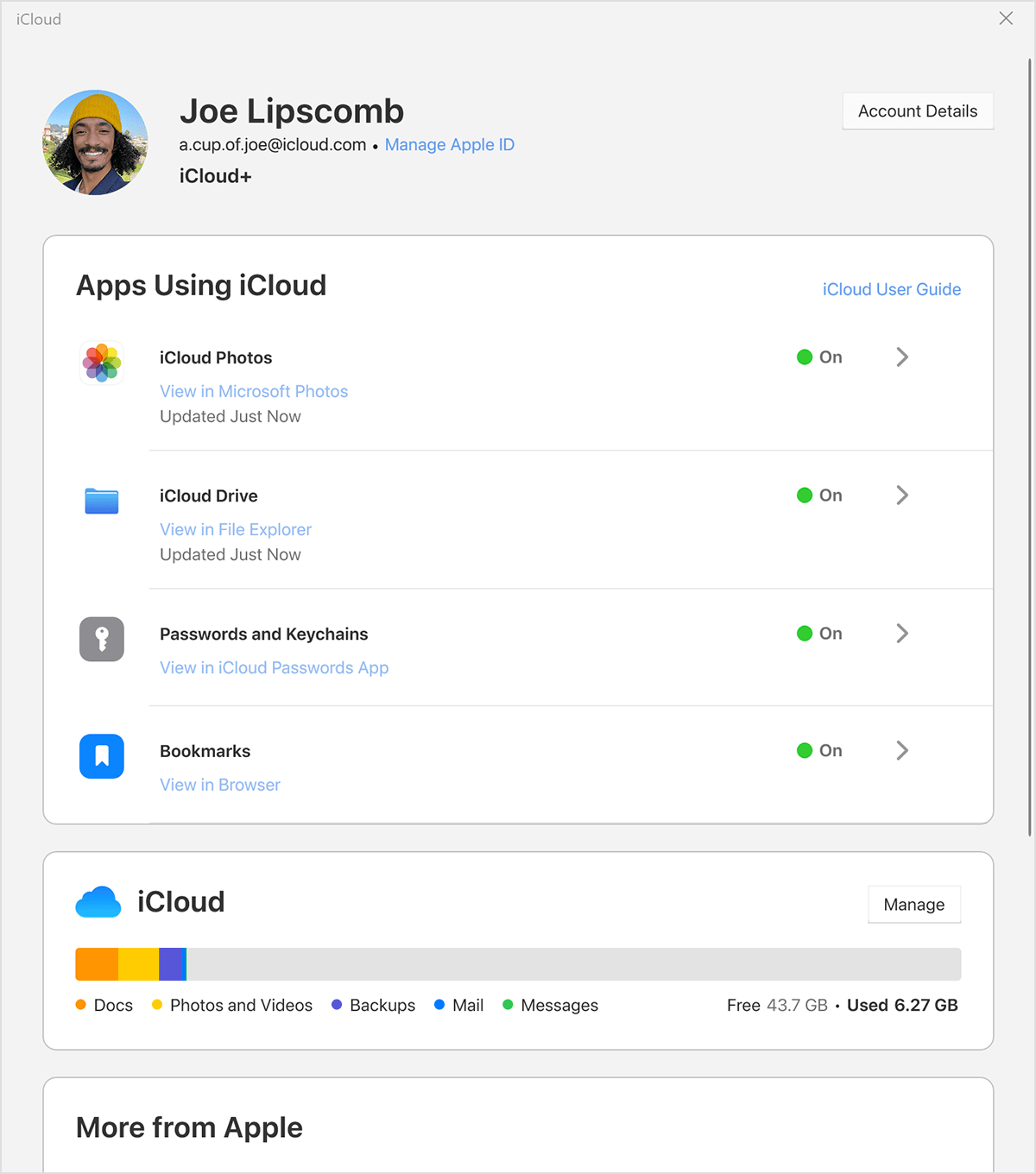
Clique em Gerenciar.
Clique em Mudar Armazenamento.
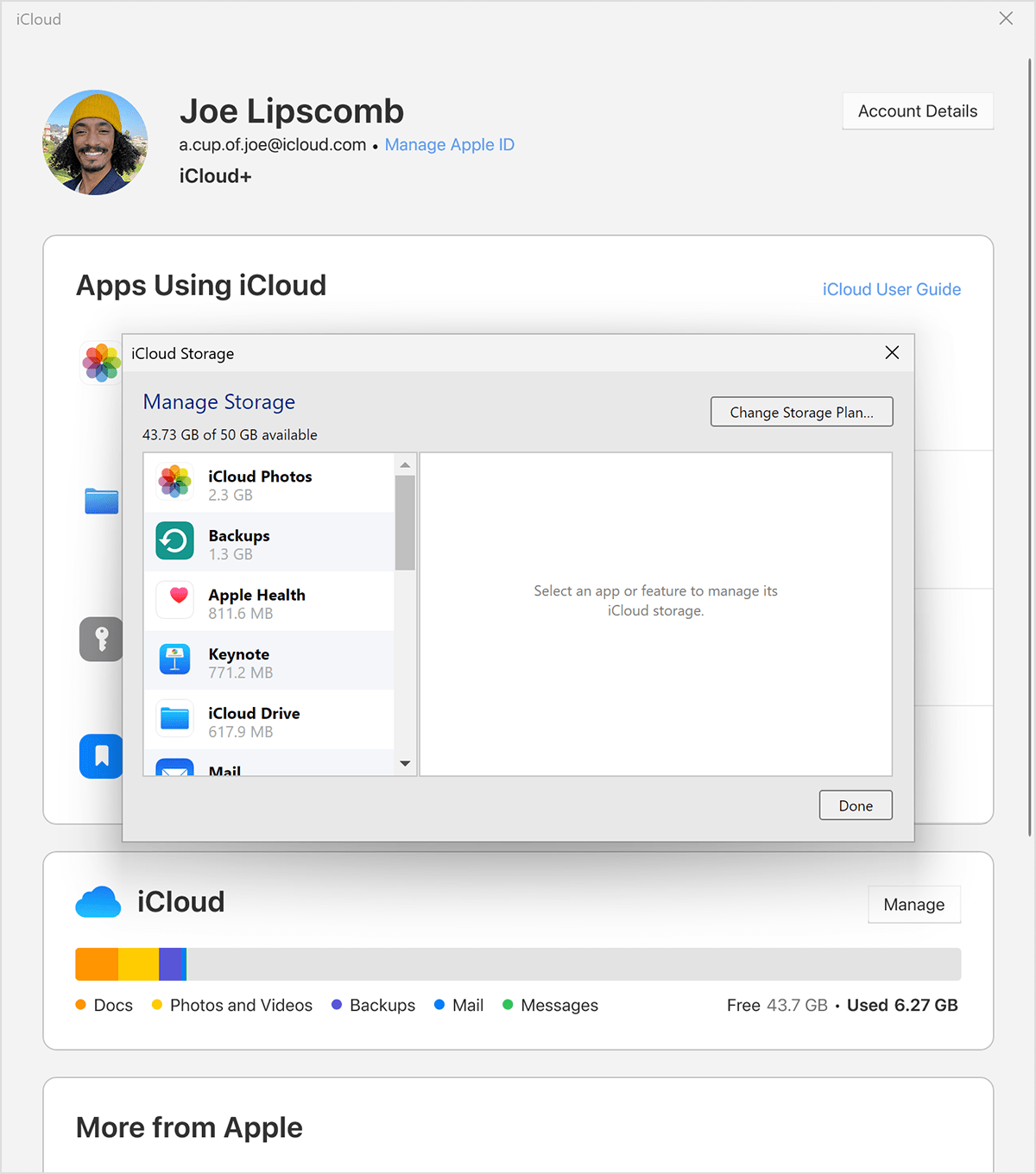
Clique em "Opções de Downgrade".
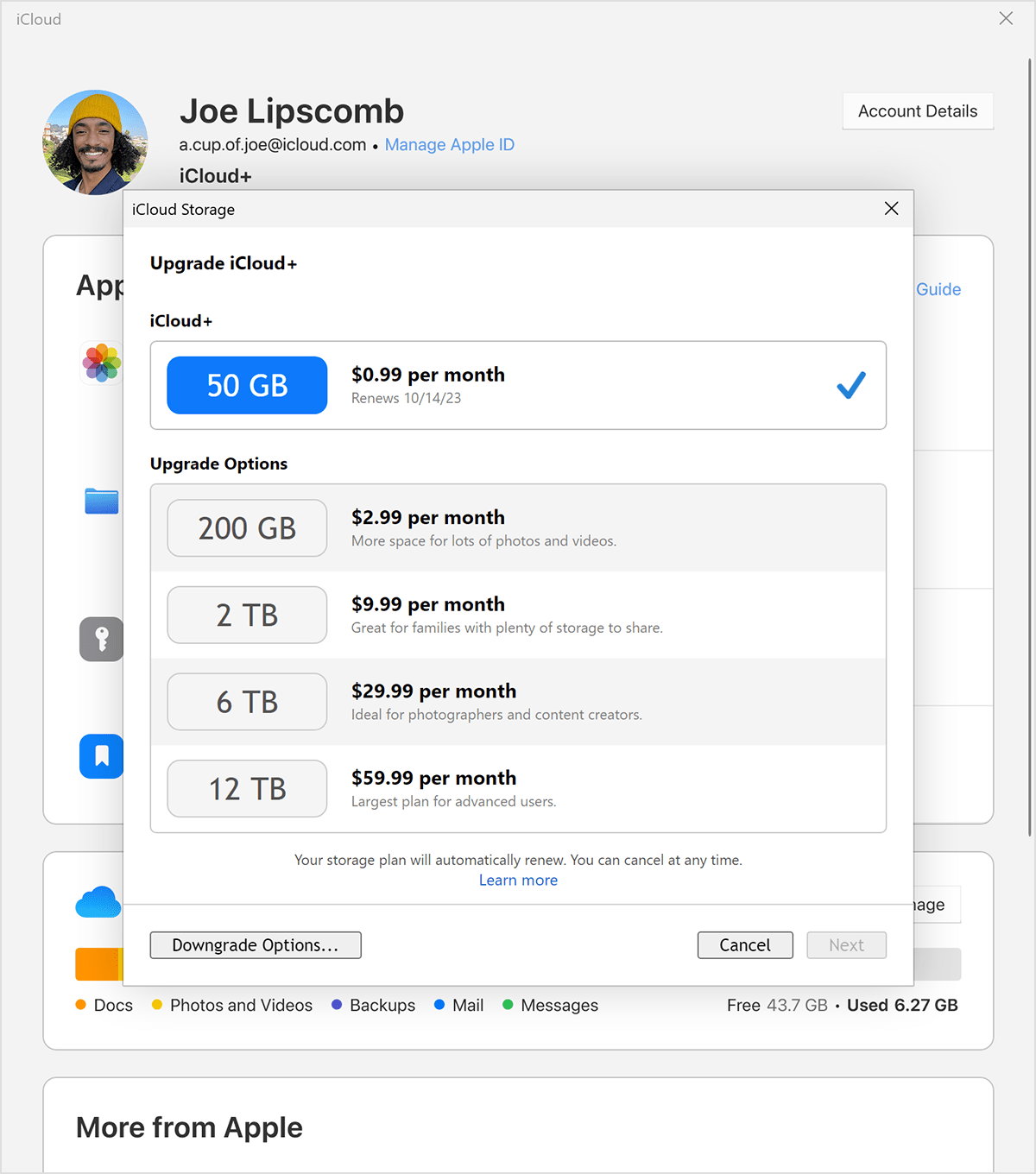
Insira a senha do ID Apple e clique em Gerenciar.
Escolher outro plano:
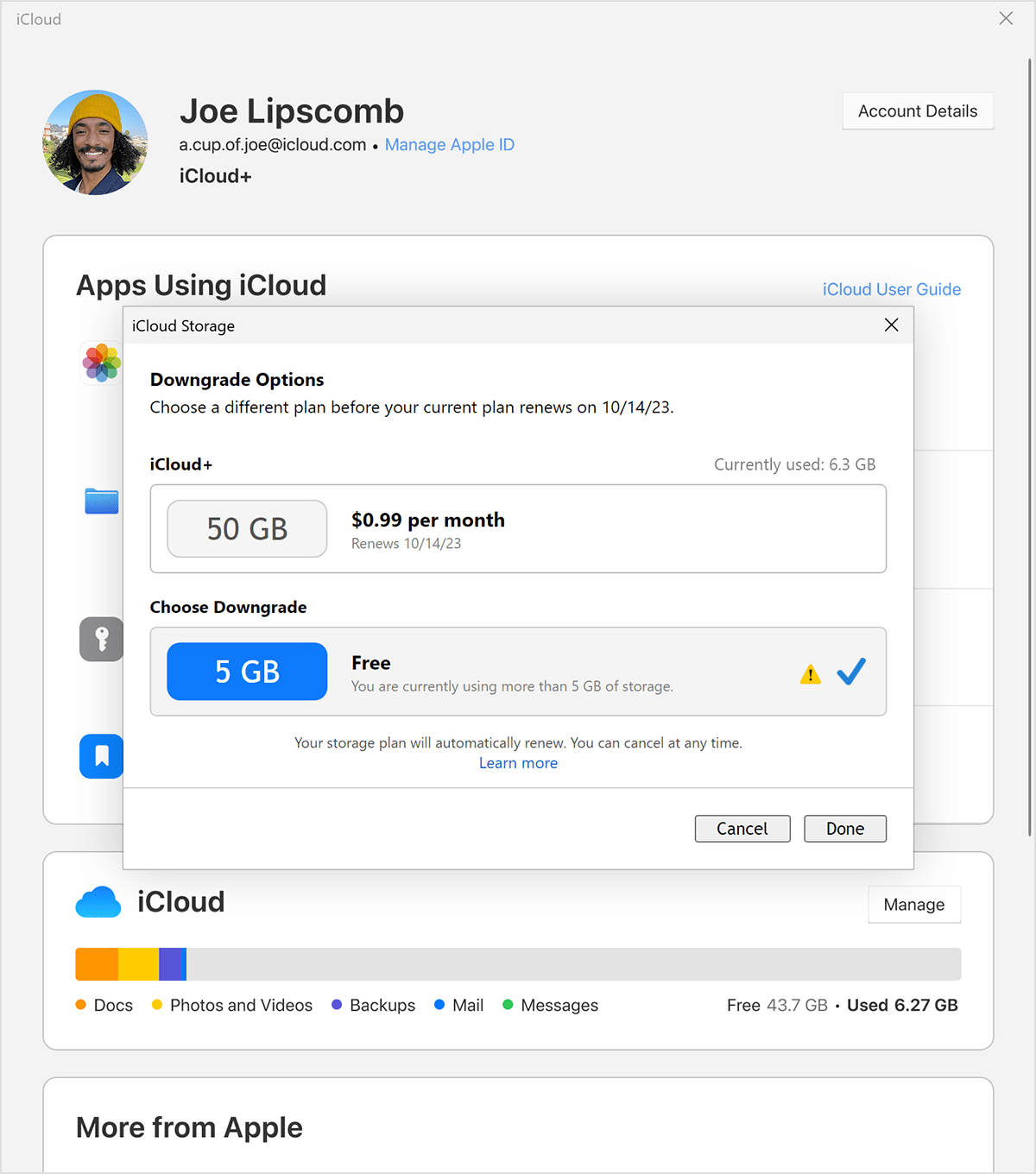
Para fazer downgrade do plano, escolha uma nova quantidade de armazenamento.
Para cancelar o iCloud+, escolha o plano gratuito de 5 GB.
Clique em OK. Se não for possível clicar em OK, verifique se você iniciou sessão com o mesmo ID Apple que usa para o plano do iCloud+. Você também pode seguir essas etapas em outro dispositivo. Se você ainda precisar de ajuda, entre em contato com o Suporte da Apple.
Se você fizer downgrade ou cancelar o plano do iCloud+, a mudança no armazenamento entrará em vigor depois que o período de cobrança da assinatura atual terminar.1
O que acontece ao fazer downgrade ou cancelar o iCloud+
Se o armazenamento do iCloud for superior à capacidade do novo plano de armazenamento, o iCloud não sincronizará nem atualizará as informações. O iCloud atualizará novamente quando você aumentar a capacidade de armazenamento ou apagar informações para liberar mais espaço.
Se você fizer downgrade para o plano gratuito do iCloud, não terá mais acesso a Recursos do iCloud+ de acordo com o planorecursos do iCloud+ como Ocultar Meu E-mail, Retransmissão Privada e suporte ao Vídeo Seguro do HomeKit.2
Se você paga o Apple One e um plano de armazenamento do iCloud, pode fazer downgrade do plano do iCloud+ ou cancelá-lo e usar somente o armazenamento do iCloud incluído no Apple One. Depois de selecionar Mudar Armazenamento, poderá haver outras etapas antes que você possa fazer downgrade ou cancelar o armazenamento.
Reembolsos parciais estão disponíveis nos países em que são exigidos por lei. Se você tiver alterado o plano do iCloud+ recentemente, entre em contato com a Apple em até 14 dias para obter um reembolso. Saiba como solicitar um reembolso.
Nem todos os recursos estão disponíveis em todos os países ou regiões.
As informações sobre produtos não fabricados pela Apple, ou sites independentes não controlados nem testados pela Apple, são fornecidas sem recomendação ou endosso. A Apple não assume responsabilidade alguma com relação à escolha, ao desempenho ou ao uso de sites ou produtos de terceiros. A Apple não garante a precisão nem a confiabilidade de sites de terceiros. Entre em contato com o fornecedor para obter mais informações.
