Editar com apps e extensões de terceiros no Fotos
Você pode aplicar edições de várias extensões e apps a uma única foto ou usar vários apps e extensões que desejar junto com as ferramentas de edição integradas do Fotos.
Usar extensões de terceiros no iPhone, iPad ou iPod touch
Saiba como encontrar apps com extensões do Fotos para dispositivo iOS, usá-las para editar fotos e definir as extensões favoritas.
Instalar apps do iOS que fornecem extensões
Use a App Store no dispositivo para localizar e instalar apps que permitem edição completa no app Fotos ou incluem extensões para o Fotos. Apps que incluem extensões para o Fotos geralmente informam isso nas descrições; pesquise por termos como "Extensão para Fotos" para explorar mais apps.
Você também pode escolher na lista de apps em "Edite com as Extensões de Fotos" na App Store.
Editar fotos usando extensões no dispositivo iOS
Abra o app Fotos e toque em uma foto.
.
Selecione um app no menu exibido.
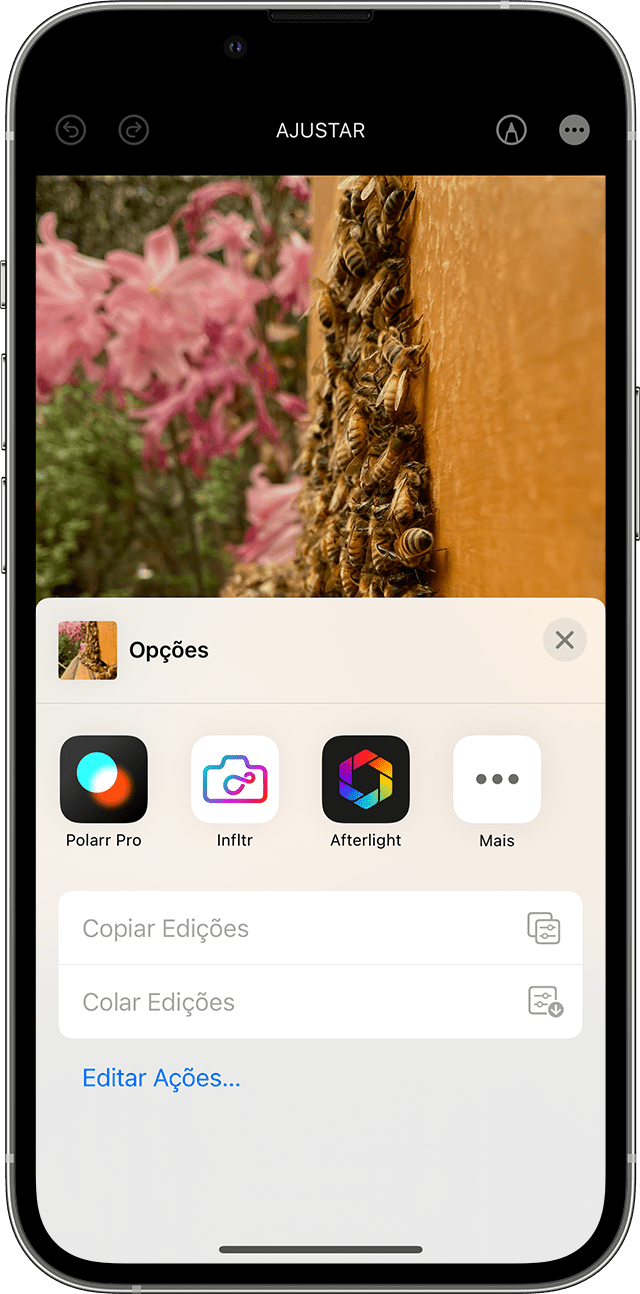
Edite a foto usando as ferramentas da extensão.
Quando as edições estiverem conforme o desejado, clique em OK. Você pode selecionar outra extensão para aplicar mais edições à foto ou usar uma das ferramentas de edição integradas do app Fotos.
Quando terminar todas as edições, clique em OK para sair do modo de edição.
Definir extensões favoritas e alterar a ordem no dispositivo iOS
Se você tiver vários apps que incluem extensões do Fotos, poderá definir favoritos e alterar a ordem em que eles aparecem no iPhone, iPad ou iPod touch.
Abra o app Fotos e toque em uma foto.
.
No menu exibido, passe o dedo para a esquerda até encontrar o botão Mais e, em seguida, toque nele.
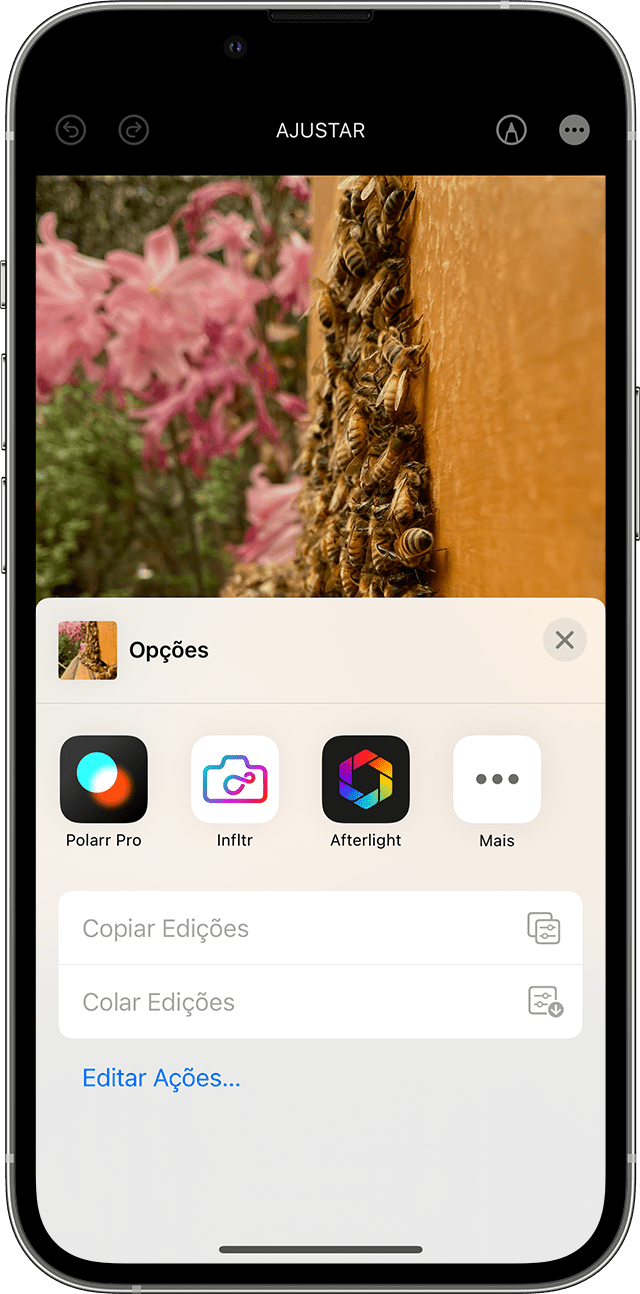
to add it to your favorites. To reorder your favorite extensions, tap and hold the , then drag up or down to change the order. When you’re finished, tap Done.
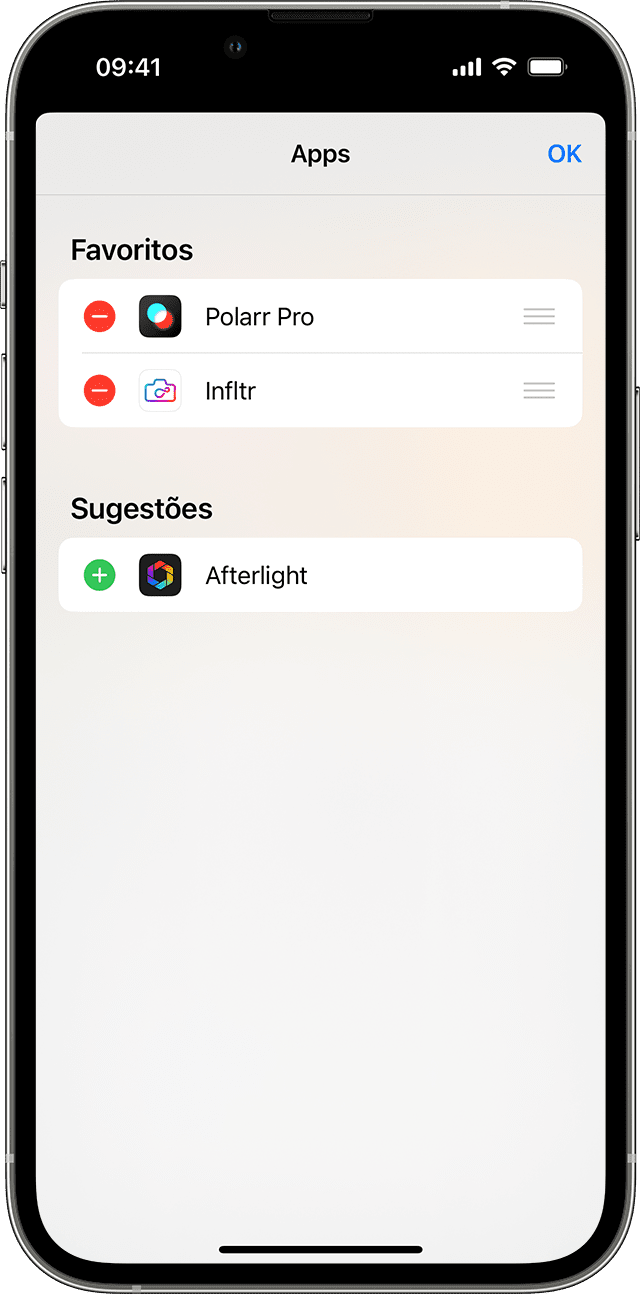
Usar extensões de terceiros no Mac
Saiba como encontrar apps com extensões do Fotos para Mac, usá-las para editar fotos e ativar ou desativar extensões.
Instalar apps do Mac que permitem edição ou oferecem extensões
O app Fotos para macOS facilita a busca por apps de terceiros:
Clique duas vezes em uma foto na biblioteca para abri-la em uma visualização individual e clique em Editar.
Clique no e selecione App Store.
A Mac App Store exibirá uma seleção de apps de edição de fotos de terceiros compatíveis com o app Fotos.
Você também pode escolher na lista de apps em "Extensões para edições rápidas de fotos" na App Store.
Editar fotos usando extensões no Mac
Clique duas vezes em uma foto na biblioteca para abri-la em uma visualização individual e clique em Editar.
Clique no .
Selecione um app no menu exibido.
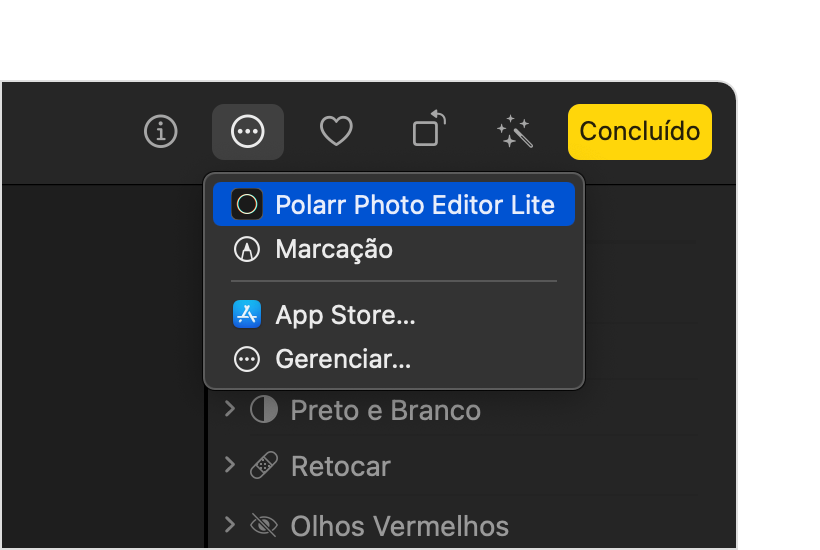
Edite a foto usando as ferramentas da extensão que são exibidas.
Quando as edições estiverem conforme o desejado, clique em Salvar Alterações. Você pode selecionar outra extensão para aplicar mais edições à foto ou usar uma das ferramentas de edição integradas do app Fotos.
Quando terminar todas as edições, clique em OK para sair do modo de edição.
Ativar ou desativar extensões no Mac
Para alterar as extensões que aparecem no Fotos no macOS Ventura e posterior, ative ou desative as extensões:
Selecione menu Apple () > Ajustes do Sistema e clique em "Privacidade e Segurança".
Clique em Extensões.
Clique em "Edição de Fotos". Os apps com extensões para o Fotos serão exibidos.
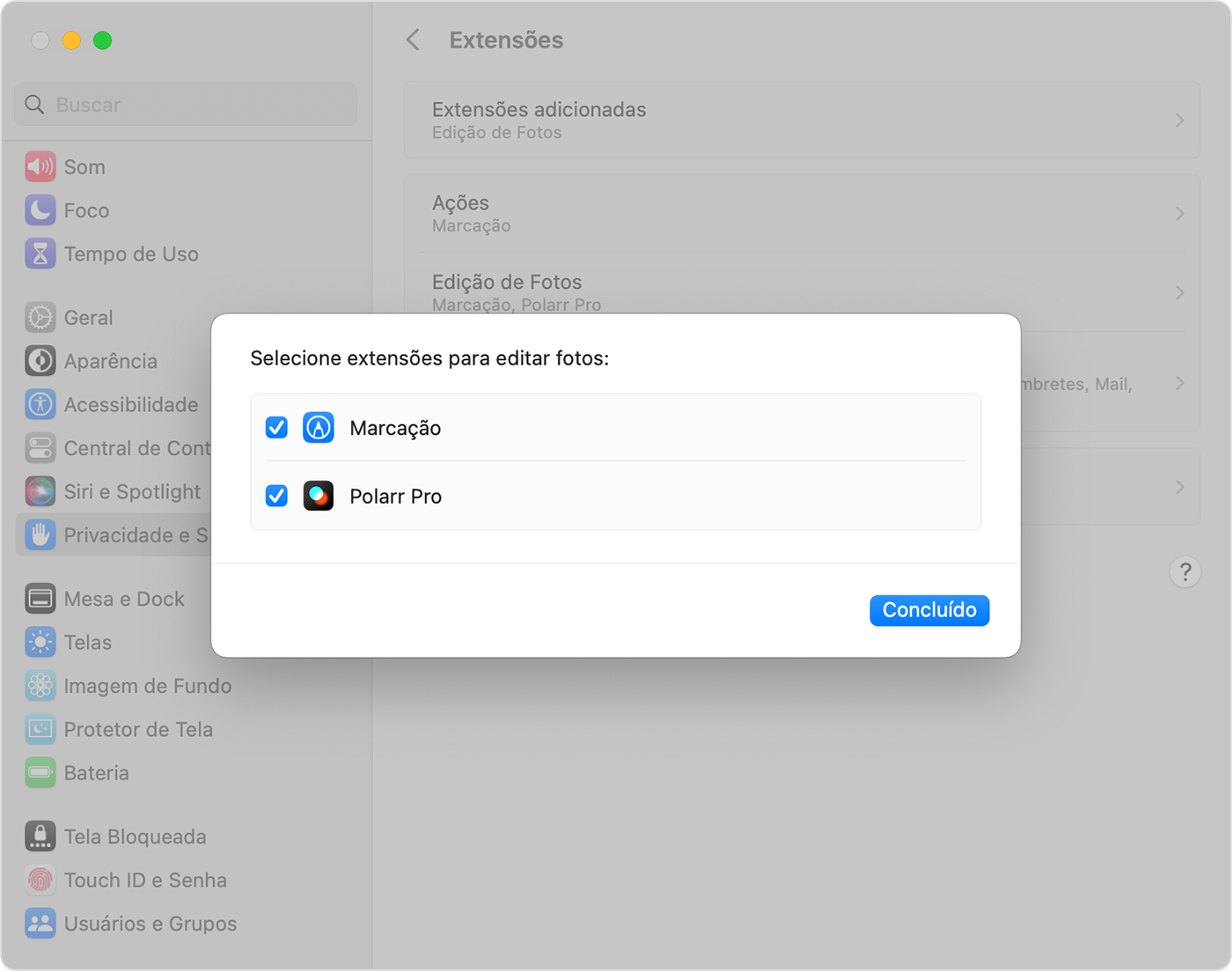
Ative as extensões que deseja usar no Fotos. Se você não quiser que uma extensão apareça no Fotos, verifique se a caixa de seleção do app não está marcada.
Editar fotos em apps de terceiros no Mac
Com o Fotos para macOS High Sierra e posterior, você pode enviar uma foto para a maioria dos apps de terceiros para edição e, depois, salvar as alterações diretamente na biblioteca.
Clique em uma foto com o botão Control pressionado e depois escolha "Editar com" no menu contextual. Em seguida, faça a seleção na lista de apps de edição de terceiros no Mac. Você também pode clicar em uma foto e escolher Imagem > "Editar com" na barra de menus.
A foto será aberta no app de terceiros que você escolheu. Faça suas edições e salve.
Se o app salva fotos em um formato não padrão, selecione uma opção para salvar como JPEG ou outro formato compatível com o app Fotos.
A foto editada aparecerá automaticamente no app Fotos.
Saiba mais
Sempre é possível reverter as edições para deixar a foto no estado original, independentemente de terem sido feitas usando as extensões de terceiros ou as ferramentas integradas do Fotos. No Mac, abra a foto no modo de edição e clique em "Reverter ao Original". Caso esteja usando um dispositivo iOS, toque em Reverter.
Se você usa o Fotos do iCloud, lembre-se de que ele mantém suas fotos organizadas e atualizadas em todos os dispositivos em que você usa o mesmo ID Apple. Todas as edições feitas em um dispositivo também são exibidas nos demais dispositivos.
As informações sobre produtos não fabricados pela Apple, ou sites independentes não controlados nem testados pela Apple, são fornecidas sem recomendação ou endosso. A Apple não assume responsabilidade alguma com relação à escolha, ao desempenho ou ao uso de sites ou produtos de terceiros. A Apple não garante a precisão nem a confiabilidade de sites de terceiros. Entre em contato com o fornecedor para obter mais informações.