Verificar a lista de dispositivos do ID Apple para ver em quais você iniciou sessão
Saiba quais dispositivos são exibidos na lista de dispositivos do ID Apple, como ver as informações sobre um dispositivo (inclusive se ele é um dispositivo confiável) e como remover um dispositivo.
Encontrar dispositivos na lista
Siga as etapas abaixo para ver os dispositivos nos quais você está com a sessão iniciada com o ID Apple.
Usar o iPhone, iPad ou Apple Watch para descobrir onde você está com a sessão iniciada
Toque em Ajustes > [seu nome] e role para baixo.
Toque no nome de um dispositivo para ver informações, como modelo, número de série, versão do sistema operacional, se o dispositivo é confiável e se pode ser usado para receber códigos de verificação do ID Apple. As informações podem variar conforme o tipo de dispositivo. Talvez seja necessário responder às perguntas de segurança para ver as informações do dispositivo.
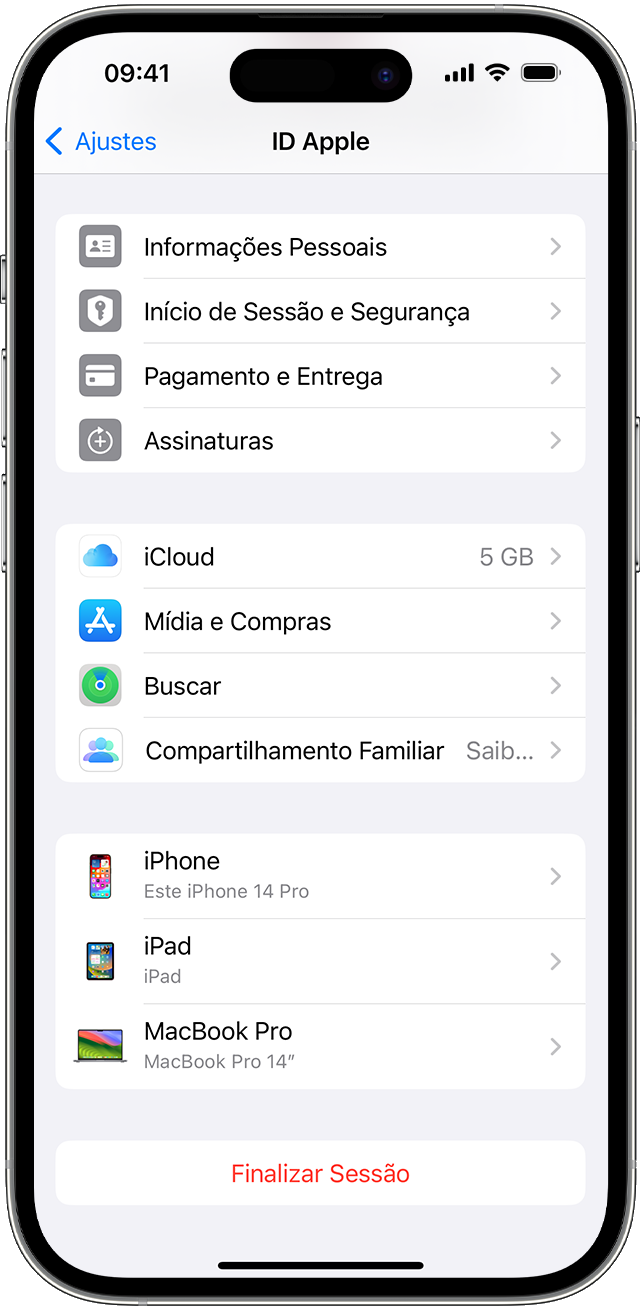
Usar o Mac para descobrir onde você iniciou sessão
Clique em menu Apple () > Ajustes do Sistema. No macOS Monterey ou anterior, selecione menu Apple () > Preferências do Sistema.
Clique em seu nome. No macOS Monterey ou anterior, clique em ID Apple.

Clique no nome de um dispositivo para ver informações do dispositivo, como modelo, número de série e versão do sistema operacional. As informações podem variar conforme o tipo de dispositivo. Talvez seja necessário responder às perguntas de segurança para ver as informações do dispositivo.
Usar o PC para descobrir onde você iniciou sessão
Abra o iCloud para Windows.
Abaixo do nome, clique em "Gerenciar ID Apple".
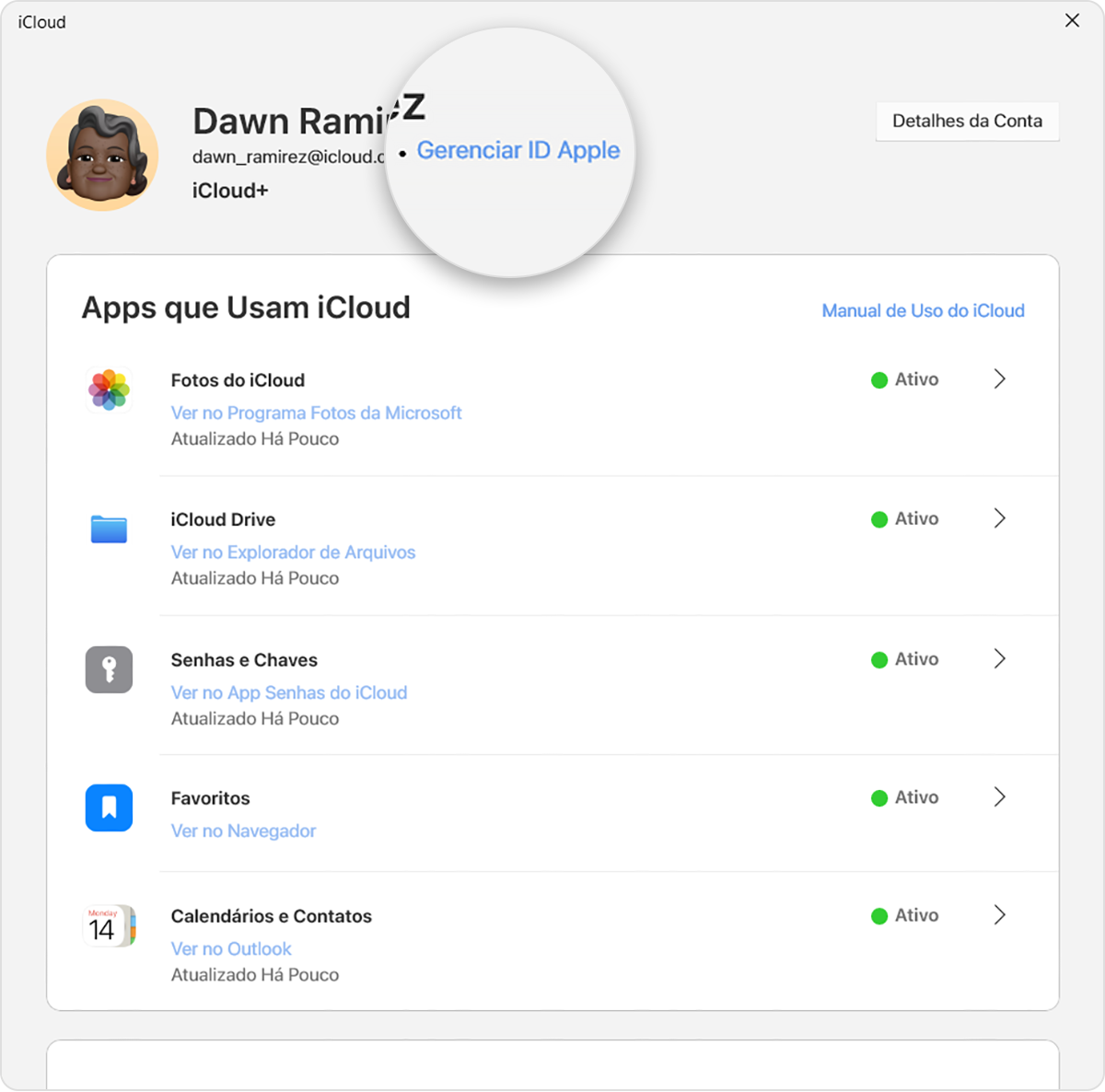
Clique no nome de um dispositivo para ver as informações dele, como modelo, número de série e versão do sistema operacional. As informações podem variar conforme o tipo de dispositivo.
Usar a Internet para descobrir onde você iniciou sessão
Na seção Dispositivos da página da conta do ID Apple, você pode ver todos os dispositivos nos quais está com sessão iniciada no momento com o ID Apple, incluindo dispositivos Android, consoles e smart TVs:
Inicie sessão em appleid.apple.com* e selecione Dispositivos.
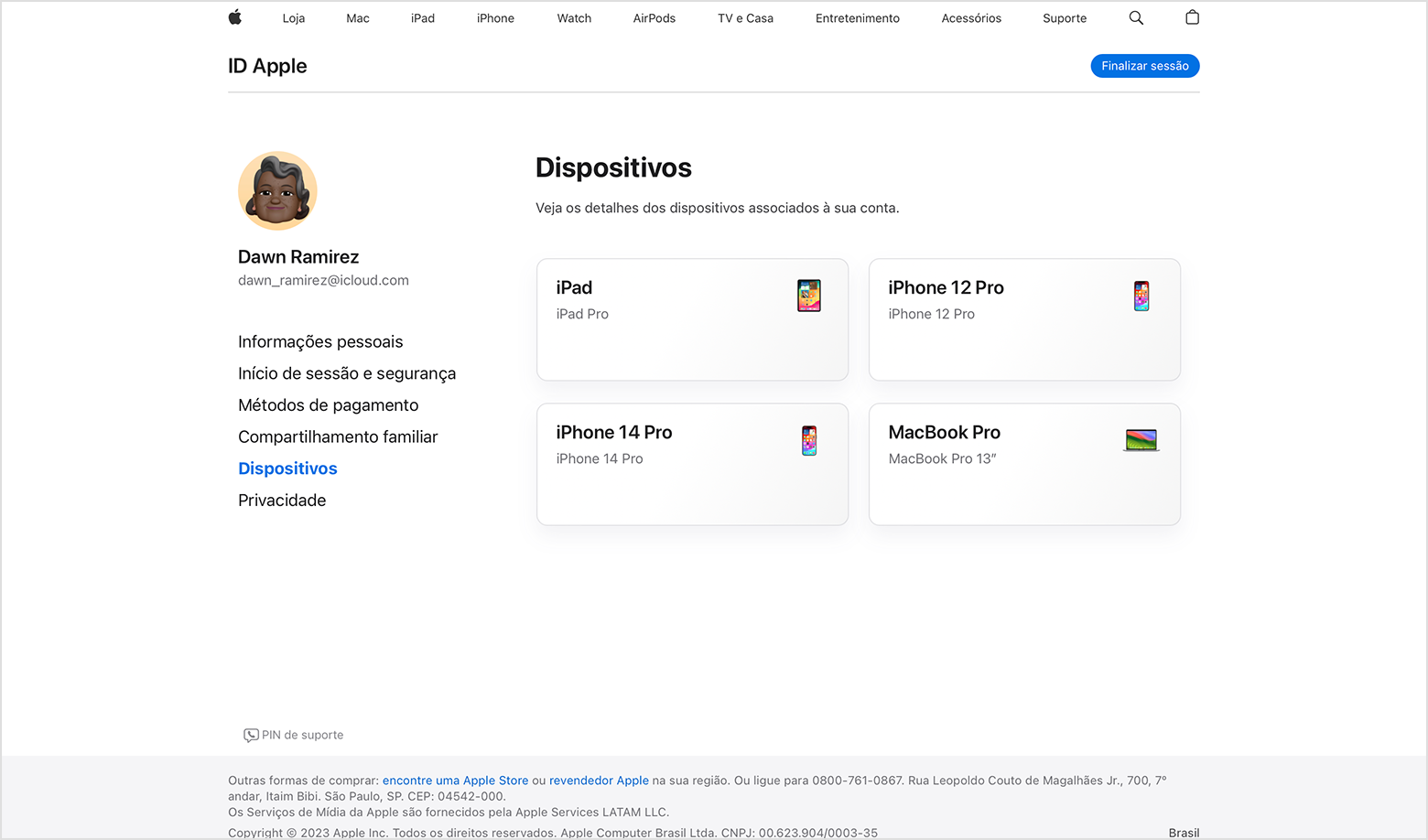
Se os dispositivos não forem exibidos imediatamente, clique em "Ver detalhes" e responda às perguntas de segurança.
Clique no nome de um dispositivo para ver informações, como modelo, número de série, versão do sistema operacional, se o dispositivo é confiável e se pode ser usado para receber códigos de verificação do ID Apple. As informações podem variar conforme o tipo de dispositivo.
* Dependendo de como você criou o ID Apple, precisará fornecer mais informações.
Adicionar um dispositivo à lista
Para adicionar um dispositivo à lista, você precisa iniciar sessão usando o ID Apple. Após iniciar sessão em um dispositivo usando o ID Apple, o dispositivo aparecerá na lista. Veja onde iniciar sessão:
Para iOS ou iPadOS, inicie sessão no iCloud, iMessage, FaceTime, iTunes Store, App Store ou Game Center no dispositivo. Também é possível ver o Apple Watch emparelhado.
Para macOS ou Windows 10 e posterior, inicie sessão no iCloud no dispositivo.
Apple TV HD e posterior: inicie sessão na iTunes Store e na App Store no dispositivo.
Apple TV (3ª geração) e anterior: inicie sessão na iTunes Store no dispositivo.
Os AirPods serão exibidos no app Buscar, mas não estarão relacionados na lista de dispositivos do ID Apple. Você pode remover os AirPods da sua conta com o app Buscar. Dispositivos executando o iOS 7 ou anterior ou o OS X Mavericks ou anterior não aparecerão na lista de dispositivos.
Remover um dispositivo da lista
Se o dispositivo não estiver na lista, você poderá usar o app Buscar para encontrá-lo e tomar outras medidas para recuperar o dispositivo e manter os dados seguros.
Se você não estiver mais usando o dispositivo ou se não o reconhecer, remova-o da lista.
Se você configurar a autenticação de dois fatores para o ID Apple, remover um dispositivo garantirá que não exiba mais códigos de verificação. Esse dispositivo também não terá acesso ao iCloud e a outros serviços da Apple, incluindo o Buscar, até que você inicie sessão novamente usando a autenticação de dois fatores. O dispositivo não reaparecerá na lista até você iniciar sessão novamente.
Você também pode remover permanentemente um dispositivo da página da conta
Usar o iPhone ou iPad para remover um dispositivo
Toque no dispositivo para ver as informações e toque em "Remover da conta".
Leia a mensagem que será exibida e toque novamente para confirmar que deseja remover o dispositivo.
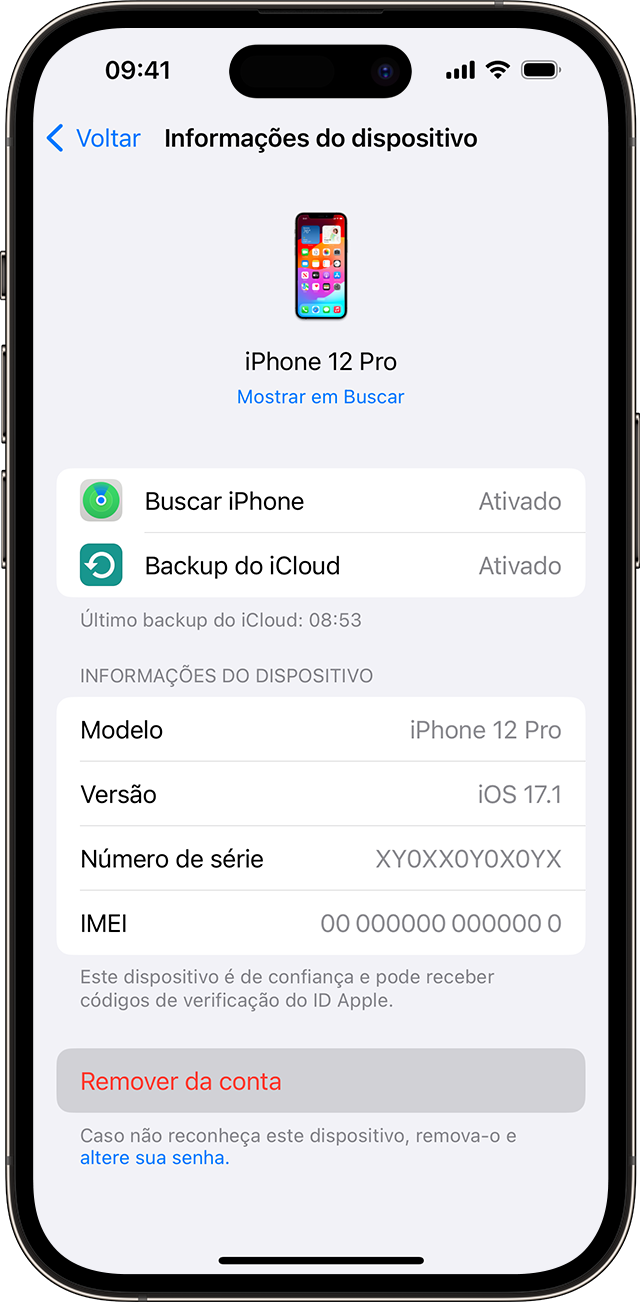
Usar o Mac para remover um dispositivo
Clique em menu Apple () > Ajustes do Sistema. No macOS Monterey ou anterior, selecione menu Apple () > Preferências do Sistema.
Clique em seu nome. No macOS Monterey ou anterior, clique em ID Apple.
Clique no dispositivo para ver as informações e clique em "Remover da conta".
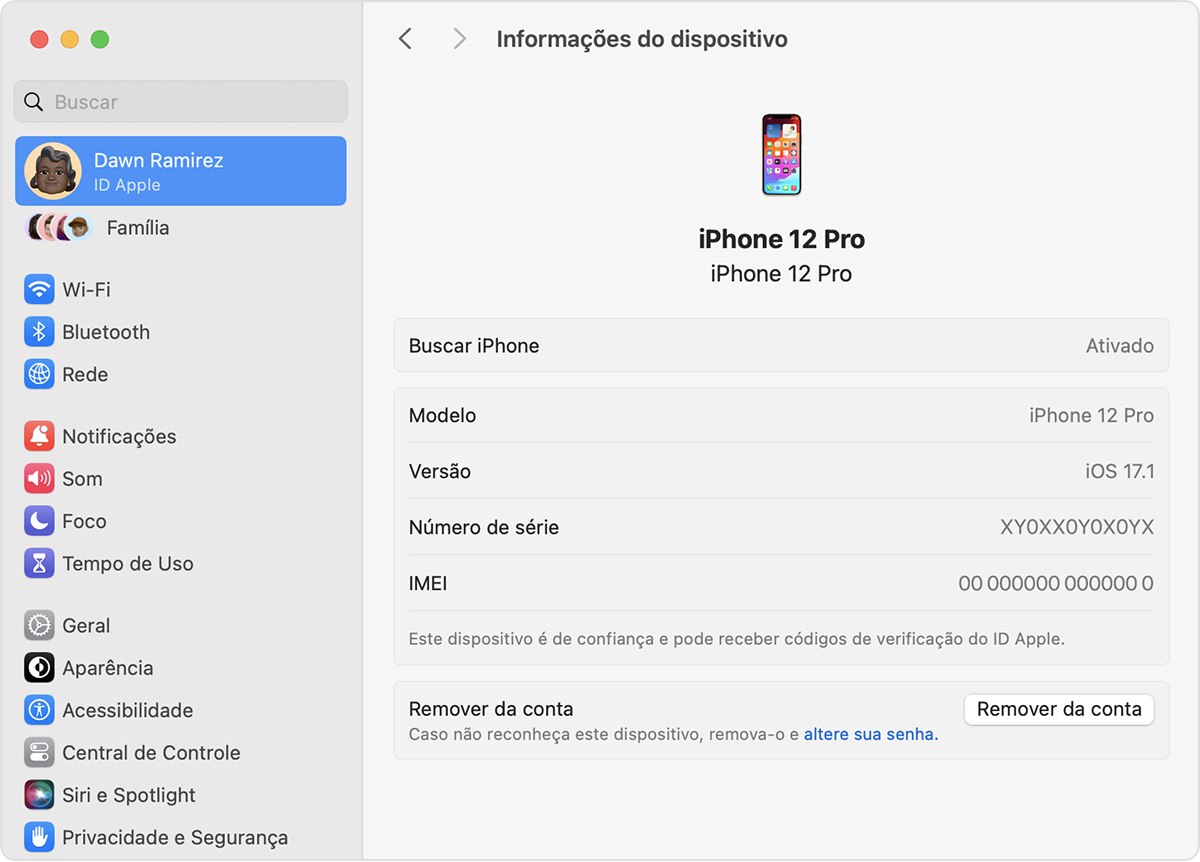
Leia a mensagem que será exibida e clique novamente para confirmar que deseja remover o dispositivo.
Usar o PC para remover um dispositivo
Abra o iCloud para Windows.
Abaixo do nome, clique em "Gerenciar ID Apple".
Clique no dispositivo para ver as informações e clique em "Remover da conta".
Leia a mensagem que será exibida e clique novamente para confirmar que deseja remover o dispositivo.
Usar a Internet para remover um dispositivo
Inicie sessão em appleid.apple.com e selecione Dispositivos.
Selecione o dispositivo para ver as informações e selecione "Remover da conta".
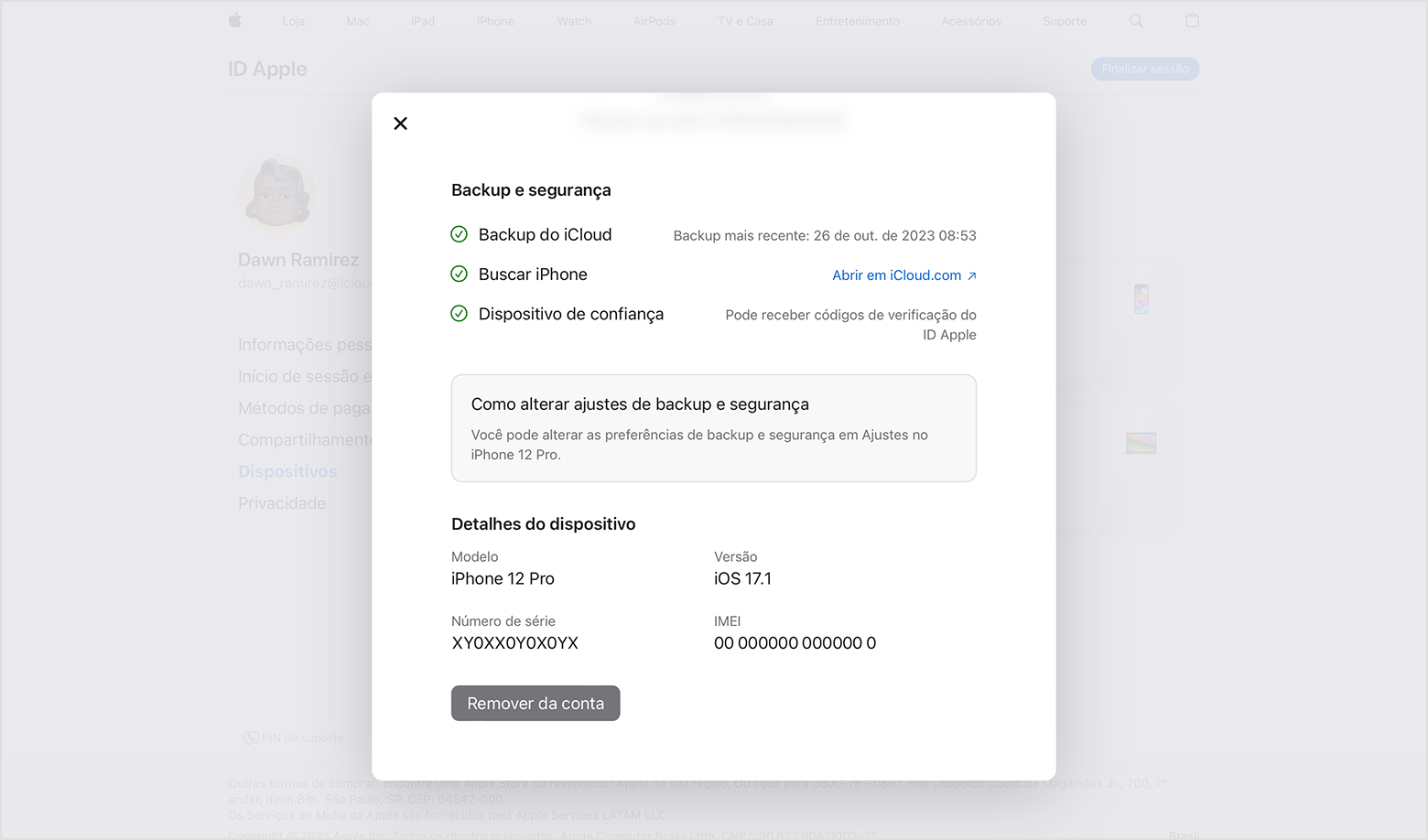
Analise a mensagem que aparece.
Clique novamente para confirmar que deseja remover o dispositivo.
Remover permanentemente um dispositivo da página da conta
Se você continuar com a sessão iniciada no dispositivo usando o ID Apple, ele aparecerá novamente na página da conta na próxima vez que o dispositivo for conectado à Internet. Para remover permanentemente o dispositivo da página da conta, encerre as sessões no iCloud, iTunes Store, App Store, iMessage, FaceTime e Game Center nesse dispositivo ou apague o dispositivo.
