Quando criptografar o backup para o iPhone, iPad ou iPod touch
A opção "Criptografar backup local" no Finder, no app Dispositivos Apple ou no iTunes bloqueia e codifica as informações. Os backups criptografados podem incluir informações que backups não criptografados não têm:
- Senhas salvas
- Ajustes de Wi-Fi
- Histórico de navegação
- Dados do app Saúde
- Histórico de ligações
Os backups criptografados não incluem dados do Face ID, Touch ID ou código de acesso do dispositivo.
O backup não é criptografado por padrão. Para criptografar um backup no Finder, no app Dispositivos Apple ou no iTunes pela primeira vez, ative a opção "Criptografar backup local" protegida por senha. Os backups para o dispositivo serão criptografados automaticamente a partir de então. Você também pode fazer um backup no iCloud, que sempre criptografa suas informações automaticamente.
Criptografar os backups
- Abra o Finder ou o app Dispositivos Apple no Windows. Abra o iTunes no Windows sem o app Dispositivos Apple ou macOS Mojave ou anterior. Descubra qual macOS seu Mac está usando.
- Conecte o dispositivo ao computador usando o cabo USB incluso. Então, localize o dispositivo no computador.
- Na aba Geral ou na aba Resumo, selecione "Criptografar backup local" na seção Backups.
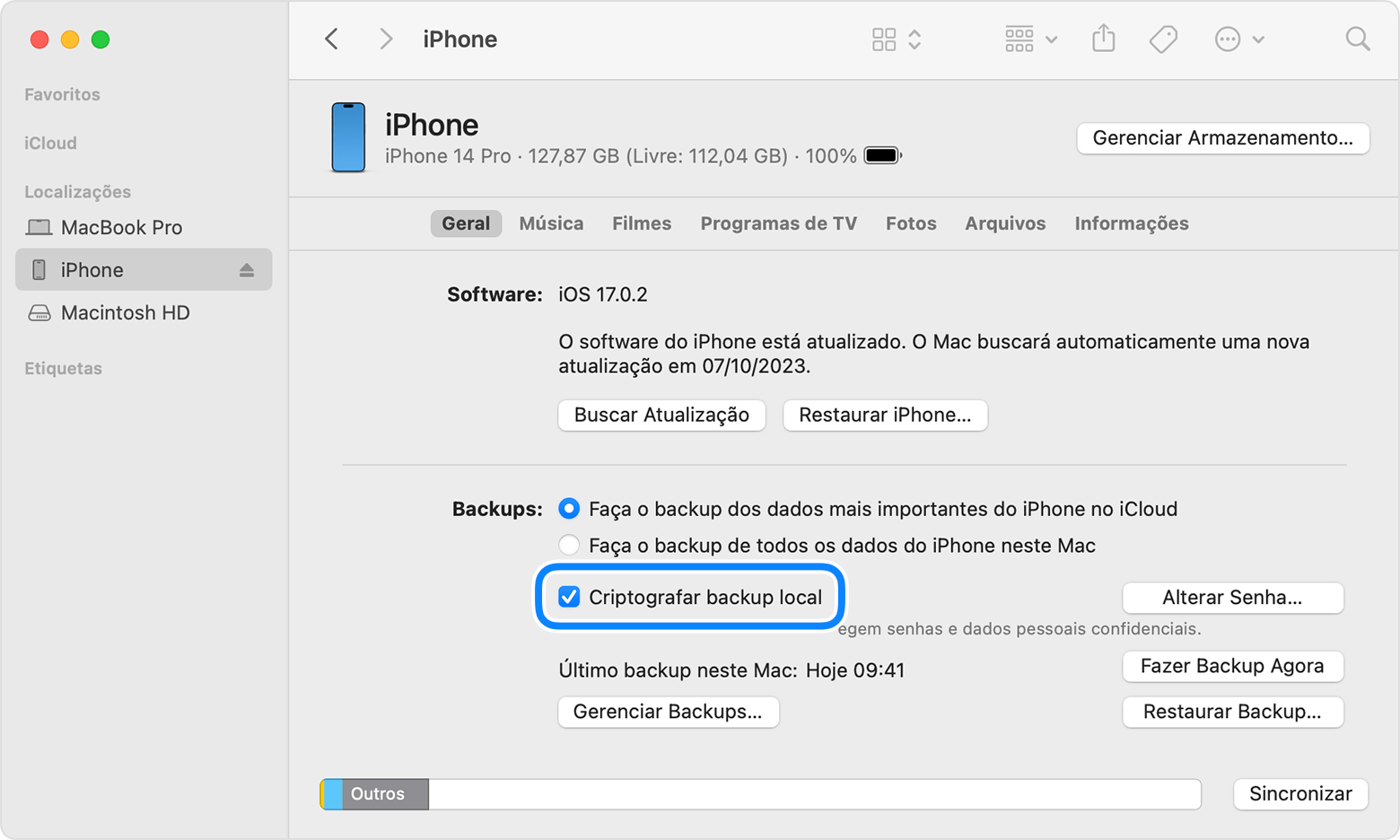
- Quando solicitado, crie uma senha. Crie uma senha da qual você consiga lembrar ou anote-a e guarde-a em um local seguro, pois não é possível usar os backups sem essa senha. Saiba o que fazer caso tenha esquecido a senha.
Depois de confirmar a senha, o backup será iniciado e substituirá e criptografará imediatamente os backups anteriores. Após o término do processo, verifique se o backup criptografado foi concluído com sucesso.
Verificar se os backups estão criptografados
Se você tiver configurado o Finder, o app Dispositivos Apple ou o iTunes para criptografar os backups, a caixa de seleção "Criptografar backup local" na aba Geral ou Resumo estará marcada.
- Conecte o dispositivo.
- Abra o Finder ou o app Dispositivos Apple no Windows. Abra o iTunes no Windows sem o app Dispositivos Apple ou macOS Mojave ou anterior. Descubra qual macOS seu Mac está usando.
- No Finder ou no app Dispositivos Apple, clique na aba Geral e, em seguida, no botão Gerenciar Backups. No iTunes, use Editar > Preferências no Windows ou iTunes > Preferências e clique na aba Dispositivos.
- Procure o cadeado
 ao lado do nome do dispositivo. Um ícone de cadeado
ao lado do nome do dispositivo. Um ícone de cadeado  indica que o backup está criptografado. Você também deve ver a data e a hora da criação do backup.
indica que o backup está criptografado. Você também deve ver a data e a hora da criação do backup. - Clique em OK para fechar a janela do backup.
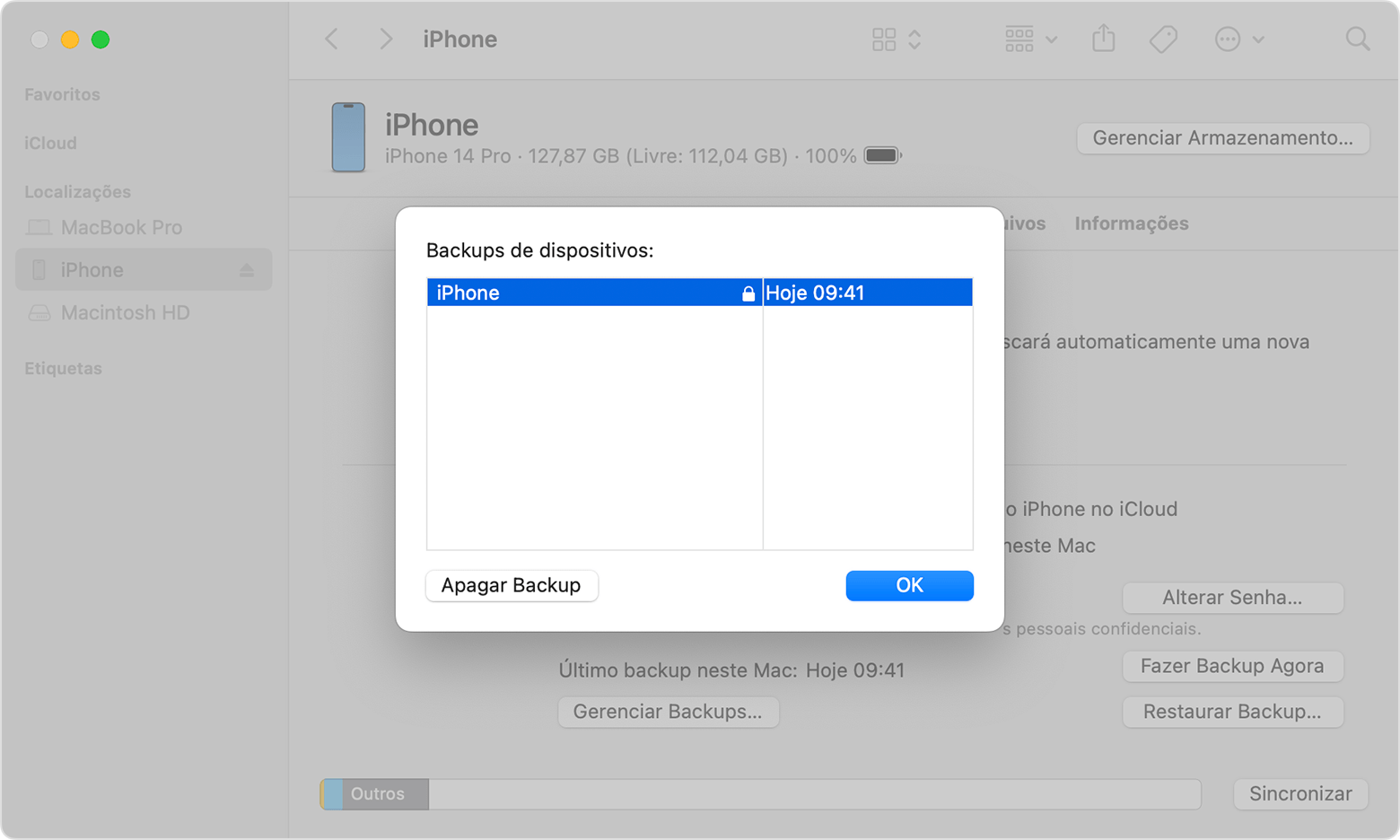
Desativar a criptografia de backups
Para desativar a criptografia de backups, desmarque a caixa de seleção "Criptografar backup local" no Finder, no app Dispositivos Apple ou no iTunes e insira a senha. Se não lembrar a senha, você tem duas opções:
Redefinir a senha de backups
Não será possível usar antigos backups criptografados, mas você poderá usar o Finder ou o iTunes para fazer o backup dos dados atuais e definir uma nova senha de backup.
Se você não consegue se lembrar da senha do backup criptografado