Usar notificações no iPhone ou iPad
Saiba como ver e gerenciar notificações para reduzir interrupções durante o dia.
Abrir pela Tela Bloqueada
Para ver as notificações recentes na tela Bloqueada, pegue o iPhone ou desperte o iPad. Você também pode realizar as seguintes ações na tela Bloqueada:
Tocar em uma única notificação para abrir o app correspondente.
Tocar em um grupo de notificações para ver todas as notificações recentes desse app.
Deslize para a esquerda sobre uma notificação para gerenciar alertas desse app ou limpe a notificação.
Manter pressionada a notificação para vê-la e executar ações rápidas, caso sejam disponibilizadas pelo app.
Para exibir o conteúdo das notificações na Tela Bloqueada sem desbloquear o dispositivo, acesse Ajustes > Notificações > Pré-visualizações e selecione Sempre.
No iOS 17 e posterior, você também pode ver notificações enquanto o iPhone está Em Espera.

Abrir da Central de Notificações
A Central de Notificações mostra o histórico de notificações, permitindo rolar a tela para ver o que você perdeu. Existem duas maneiras de ver os alertas na Central de Notificações:
Na Tela Bloqueada, deslize o dedo para cima começando do meio da tela.
Em qualquer outra tela, deslize o dedo para baixo a partir do centro da parte superior da tela.
Para limpar o histórico de notificações, toque no e toque em Limpar.
Gerenciar notificações
Para gerenciar notificações pela Tela Bloqueada ou pela Central de Notificações:
Deslize o dedo para a esquerda sobre um alerta ou grupo de alertas.
Toque em Opções e selecione uma destas opções:
Silenciar por 1 Hora
Silenciar por Hoje
Ajustes de Visualização
Desativar

Você também pode tocar em "Ajustes de Visualização" para alterar os estilos ou ajustes de alertas de um app específico.
Alterar como as notificações aparecem
Acesse Ajustes > Notificações.
Em Mostrar Como, selecione como deseja que as notificações apareçam na tela Bloqueada:
Contagem: mostra o número total de notificações na parte inferior da tela. Você pode tocar no número para ver as notificações.
Conjunto: mostra notificações em conjunto na parte inferior da tela, com a notificação mais recente na parte superior.
Lista: mostra notificações em uma lista.

Você precisa do iOS 16 ou posterior para alterar a forma como as notificações são exibidas.
Agendar um resumo das notificações
Com o iOS 15 e o iPadOS 15, você pode agendar horários para receber todos os dias um resumo das notificações para visualizá-las no momento ideal. O resumo é personalizado e organizado por prioridade com base em como você usa os apps, mantendo as notificações mais relevantes no topo.
Para agendar um resumo de notificações:
Acesse Ajustes > Notificações > Resumo Agendado e ative o Resumo Agendado.
Em Apps no Resumo, selecione os apps que deseja incluir no resumo de notificações.
Em Agendamento, toque no para adicionar um novo horário ou no para remover um agendamento. Depois, ajuste o horário para cada resumo agendado que você configurou.
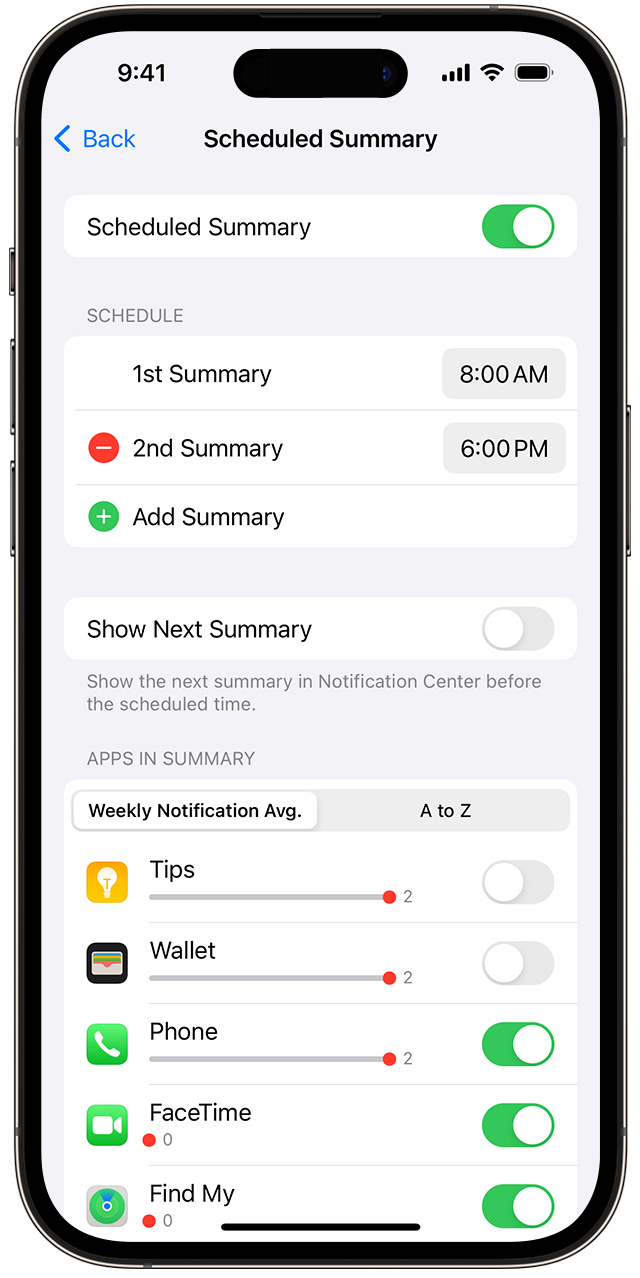
Para adicionar novos apps ao resumo, volte para Ajustes > Notificações > Resumo Agendado e selecione os apps em Apps no Resumo. Cada app aparece exibindo um número aproximado de notificações recebidas todos os dias desse app.
Alterar estilos de alerta
Acesse Ajustes e toque em Notificações.
Selecione um app em "Estilo da Notificação".
Em Alertas, selecione o estilo de alerta que deseja. Se você ativar a opção Permitir Notificações, selecione quando deseja receber notificações — imediatamente ou no resumo agendado de notificações.
Ao ativar os ícones, certos ícones de apps podem exibir informações. Se você ativar os ícones do Mail, por exemplo, o número de e-mails não lidos na caixa de entrada aparecerá acima do ícone do Mail na tela de Início.
Com o iOS 15 e iPadOS 15 ou posterior, você pode ativar os Alertas Críticos em apps compatíveis para que as notificações sejam recebidas mesmo quando o iPhone estiver silenciado ou se o modo Foco estiver ativado.
Alterar os ajustes de agrupamento de notificações
Acesse Ajustes e toque em Notificações.
Selecione um app e toque em "Agrupamento de Notificações".
Selecione uma destas opções:
Automático: as notificações do app são agrupadas de acordo com critérios de organização do app, por exemplo, por tópico ou assunto.
Por App: todas as notificações do app são agrupadas.
Desativado: desativa o agrupamento.
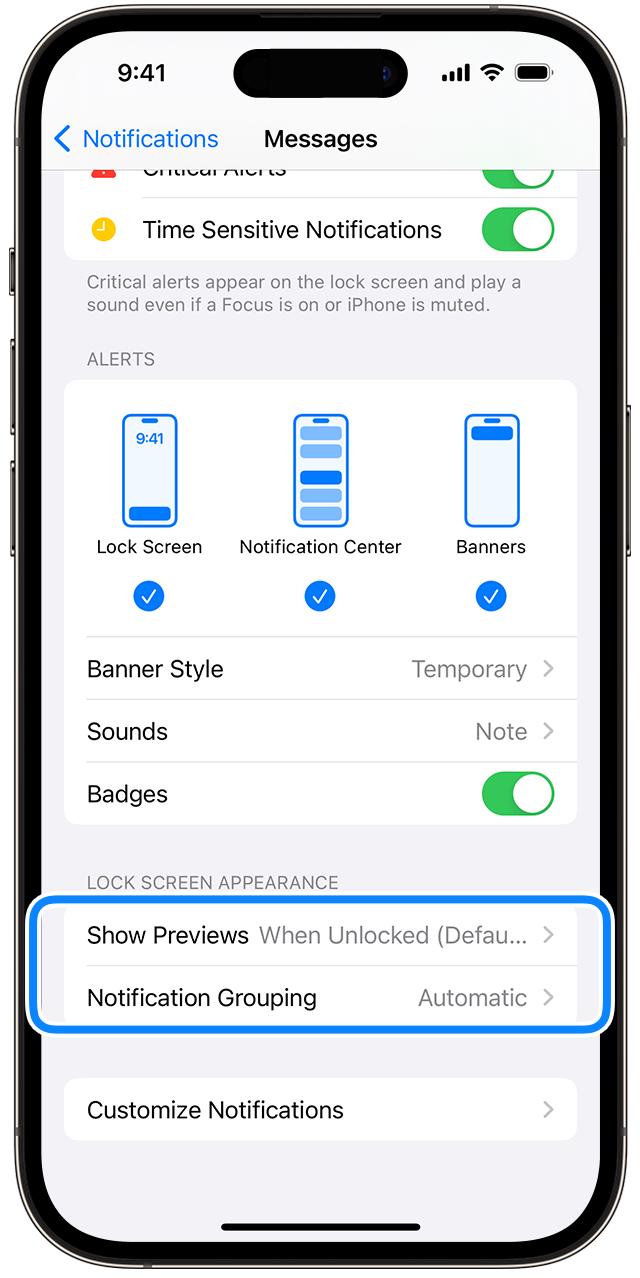
Desativar notificações para apps específicos
Acesse Ajustes > Notificações e toque em "Sugestões da Siri".
Desative qualquer app.
Alterar como as notificações aparecem na Tela Bloqueada
Acesse Ajustes > Notificações e selecione um app.
Toque em Mostrar Pré-visualizações e selecione uma opção.
Configurar alertas com base na localização
Alguns apps usam a sua localização para enviar alertas relevantes com base no local que você está. Por exemplo, você pode receber um lembrete para fazer uma ligação para alguém ao chegar a um determinado local ou ao se direcionar para outro local.
Se não quiser receber esse tipo de alerta, você poderá desativá-lo. Acesse Ajustes > Privacidade e Segurança > Serviços de Localização e toque em um app para ativar ou desativar os alertas com base na localização. Saiba mais sobre os Serviços de Localização.
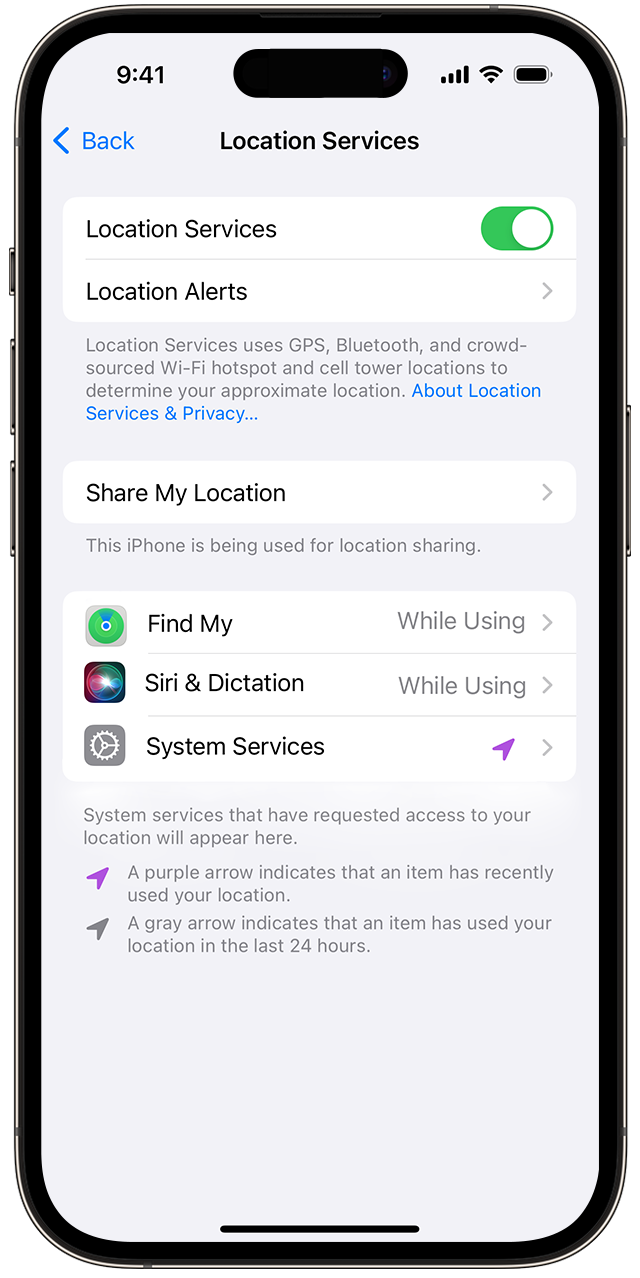
As informações sobre produtos não fabricados pela Apple, ou sites independentes não controlados nem testados pela Apple, são fornecidas sem recomendação ou endosso. A Apple não assume responsabilidade alguma com relação à escolha, ao desempenho ou ao uso de sites ou produtos de terceiros. A Apple não garante a precisão nem a confiabilidade de sites de terceiros. Entre em contato com o fornecedor para obter mais informações.
