
Gerencie playgrounds no Mac
Na janela Meus Playgrounds, você pode visualizar e abrir os playgrounds que você baixou ou criou. Você também pode adicionar, duplicar, renomear, compartilhar, redefinir ou apagar playgrounds.
Nota: playgrounds com ![]() abaixo do título não foram abertos ainda.
abaixo do título não foram abertos ainda.
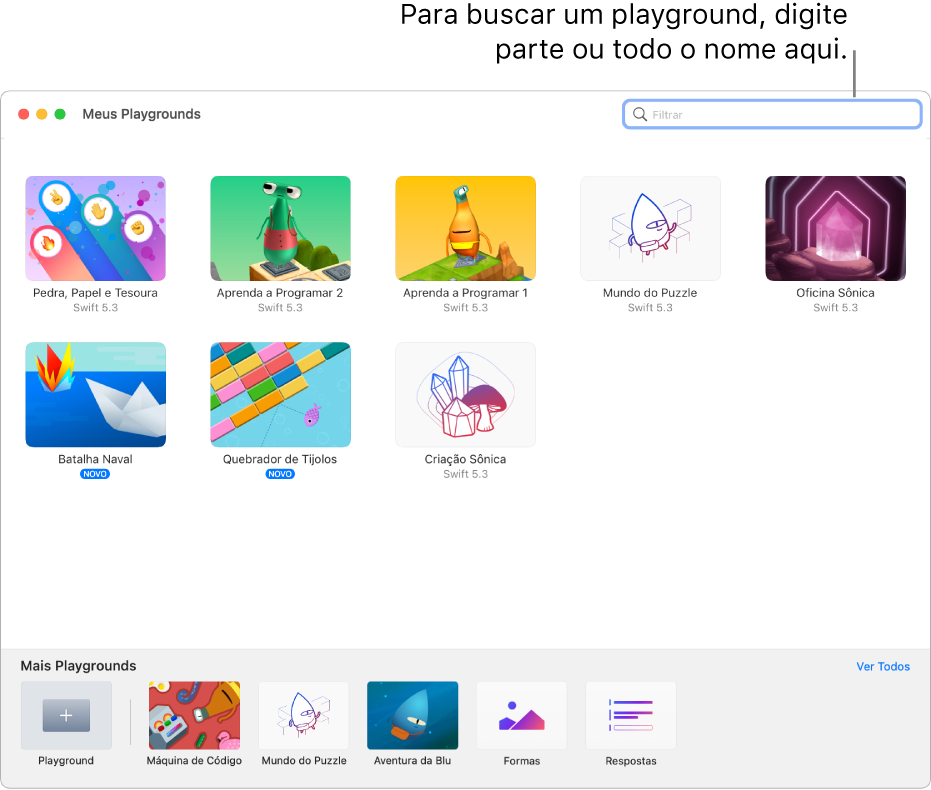
Visualize os playgrounds que você baixou ou criou
No app Swift Playgrounds ![]() do Mac, acesse a tela Meus Playgrounds.
do Mac, acesse a tela Meus Playgrounds.
Se você estiver na tela Mais Playgrounds, clique em ![]() perto da parte superior esquerda.
perto da parte superior esquerda.
Abra um playground
No app Swift Playgrounds
 do Mac, acesse a tela Meus Playgrounds.
do Mac, acesse a tela Meus Playgrounds.Se você estiver na tela Mais Playgrounds, clique em
 perto da parte superior esquerda.
perto da parte superior esquerda.Se o playground que você deseja abrir não estiver na tela Meus Playgrounds (se, por exemplo, você o recebeu de outra pessoa), escolha Arquivo> Abrir Playground e localize o playground.
Clique duas vezes no playground.
Se você abrir um playground de um lugar diferente da tela Meus Playgrounds (como o app Arquivos ou o iCloud Drive), todas as alterações feitas nele são salvas com o playground no local de onde você o abriu.
Adicione ou apague um playground
No app Swift Playgrounds ![]() do Mac, acesse a tela Meus Playgrounds e execute uma das ações a seguir:
do Mac, acesse a tela Meus Playgrounds e execute uma das ações a seguir:
Adicionar um playground: clique em um playground na seção Mais Playgrounds na parte inferior.
Você também pode clicar em Ver Todos na parte inferior direita e clicar em Obter ao lado de um playground na tela Mais Playgrounds.
Para apagar um playground: Controle + clique no playground e escolha Enviar para o Lixo.
Duplique ou renomeie um playground
No app Swift Playgrounds ![]() do Mac, acesse a tela Meus Playgrounds e execute uma das ações a seguir:
do Mac, acesse a tela Meus Playgrounds e execute uma das ações a seguir:
Para duplicar um playground: Controle + clique no playground e escolha Duplicar Playground.
Para renomear um playground: Controle + clique no playground, escolha Renomear Playground e insira um novo nome.
Busque ou visualize mais playgrounds
Na tela Meus Playgrounds do app Swift Playgrounds ![]() do Mac, faça o seguinte:
do Mac, faça o seguinte:
Para buscar um playground: digite parte ou todo o nome do playground no campo de busca na parte superior direita.
Apenas os playgrounds que correspondem ao texto buscado aparecem.
Para visualizar mais playgrounds: clique em Ver Todos, próximo à parte inferior direita.
Nota: depois de atualizar para uma nova versão, o Swift Playgrounds pode tentar atualizar os playgrounds existentes para funcionar com a nova versão. Se você tem um playground que funcionava em uma versão mais antiga do Swift Playgrounds, mas não funciona na nova versão, tente fechar o playground e o app e reabri-los. Se isso não funcionar, vá até a tela Mais Playgrounds e baixe uma nova cópia do playground.