
Formatar listas no Numbers do Mac
O Numbers detecta quando você está criando uma lista se você começar uma frase com um hífen ou com um número ou letra seguido por um ponto. Você também pode selecionar um texto e formatá-lo como uma lista simples ou com uma hierarquia complexa. Listas alinhadas, como as usadas em documentos legais, usam números ou letras aninhados (3, 3.1, 3.1.1, por exemplo).
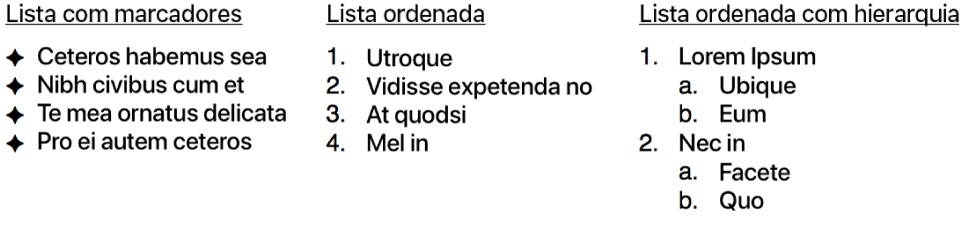
Você pode alterar o estilo do número ou letra, mudar o recuo e criar seus próprios marcadores de texto ou imagem para personalizar uma lista. Se você criar uma lista cuja formatação você deseja usar novamente no mesmo documento, você pode salvá-la como um novo estilo de lista.
Criar uma lista automaticamente
O Numbers detecta a digitação de uma lista e adiciona uma formatação básica conforme você digita.
Adicione uma caixa de texto à planilha ou posicione o ponto de inserção em um texto existente no local onde deseja adicionar uma lista.
Digite um hífen, um marcador (Opção + 8) ou uma letra ou número seguido por um ponto e um espaço (como 1. ou A. seguido por um espaço).
Digite o primeiro item da lista e pressione Retorno.
Cada item subsequente da lista começa com o mesmo caractere automaticamente. Números e letras são aumentados de acordo.
Para alterar o nível de recuo (hierarquia) de um item na lista, clique em qualquer lugar do item e, em seguida, faça um dos seguintes:
Mover o item para a direita: Pressione Tabulação.
Mover o item para a esquerda: Pressione Maiúsculas + Tab.
Para finalizar a lista, pressione Retorno duas vezes ou pressione a tecla Apagar no teclado.
Se você não quiser que o Numbers crie listas automaticamente, escolha Numbers > Preferências (no menu Numbers na parte superior da tela). Clique em Correção Automática na parte superior da janela de preferências e desmarque a opção ao lado de “Detectar listas automaticamente”. A configuração aplica-se a todas as planilhas do Numbers.
Formatar uma lista
Selecione o texto que deseja formatar.
Na barra lateral Formatar
 , clique na aba Texto e clique no botão Estilo.
, clique na aba Texto e clique no botão Estilo.Clique no menu local ao lado de “Marcadores e Listas” e escolha um estilo de lista.
Clique na seta de abertura ao lado de “Marcadores e Listas” e use os controles mostrados abaixo para formatar a lista.
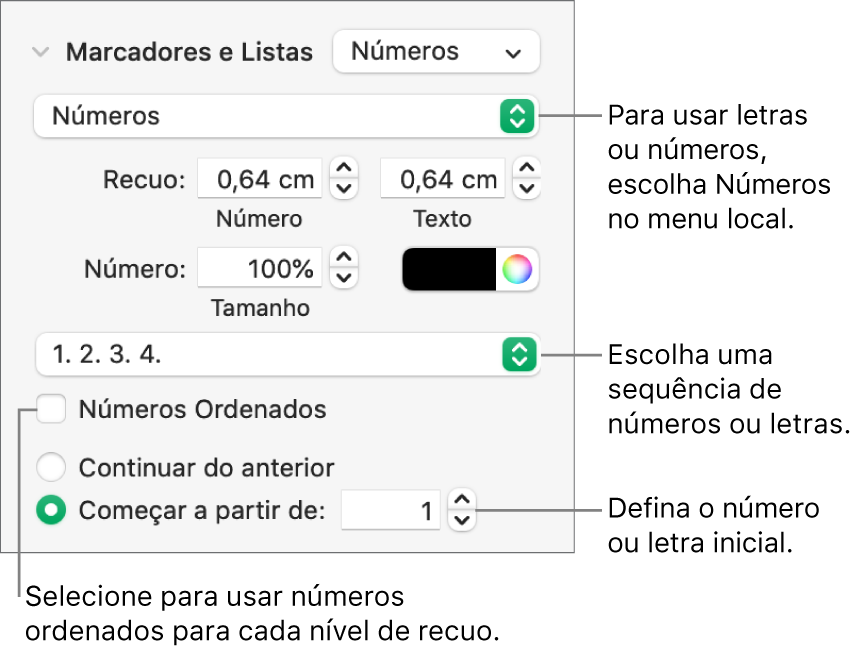
Quando você escolher Marcadores de Texto, Marcadores de Imagem ou Números no menu local abaixo da seta de abertura, verá mais controles referentes ao tipo de lista escolhido.
Reordenar itens da lista
Você pode arrastar itens de uma lista para um nível diferente na hierarquia ou para um nível de recuo diferente.
Selecione o item da lista que deseja mover clicando em seu marcador, número ou letra.
Arraste o item para cima ou para baixo na lista, ou arraste-o para a esquerda ou para a direita até ver um triângulo azul onde deseja posicionar o item.
Alterar a sequência do número ou letra
Você pode usar números ou letras em vários formatos para designar os níveis de hierarquia em uma lista ordenada.
Selecione os itens da lista com a numeração ou as letras que deseja alterar.
Na barra lateral Formatar
 , clique na aba Texto e, em seguida, clique no botão Estilo próximo da parte superior da barra lateral.
, clique na aba Texto e, em seguida, clique no botão Estilo próximo da parte superior da barra lateral.Clique na seta de abertura ao lado de “Marcadores e Listas”, clique no menu local abaixo de “Marcadores e Listas” e escolha Números.
Clique no menu local acima de Números Alinhados e escolha uma sequência de números ou letras.
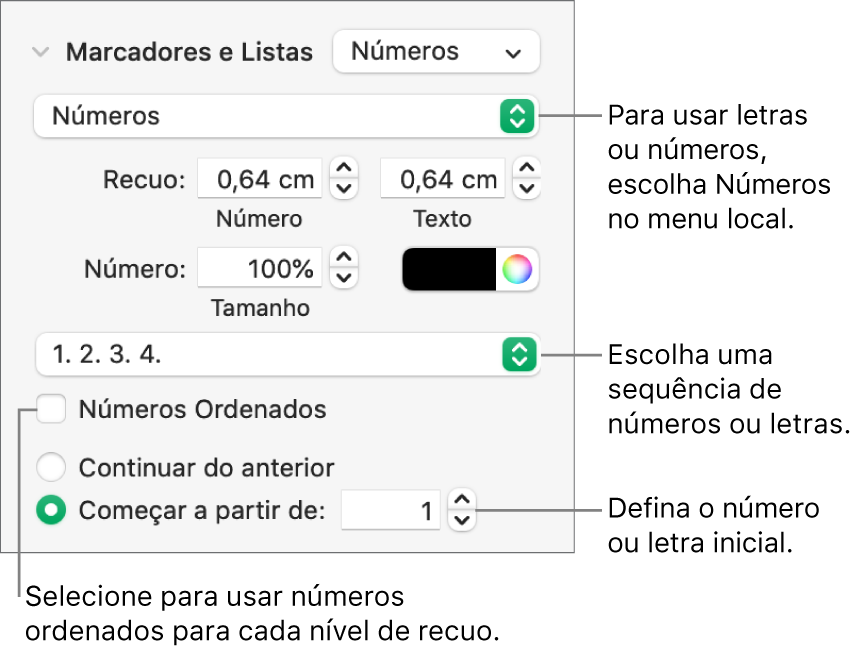
Para usar números ou letras aninhadas (como 3., 3.1., 3.1.1.), selecione a opção Números Alinhados.
Personalizar os marcadores
Você pode usar diversos marcadores de texto e imagem para dar um visual personalizado a uma lista. Qualquer caractere de texto, emoji e imagem pode ser um marcador.
Selecione os itens da lista com os marcadores que deseja alterar.
Na barra lateral Formatar
 , clique na aba Texto e clique no botão Estilo.
, clique na aba Texto e clique no botão Estilo.Clique na seta de abertura ao lado de “Marcadores e Listas”, clique no menu local abaixo de “Marcadores e Listas” e escolha um estilo de marcador (marcadores de texto, marcadores com imagem ou números).
Execute uma das seguintes ações:
Para marcadores de texto: clique no menu pop-up Marcador e escolha um estilo de marcador (role para ver todos eles).
Para usar seu próprio texto ou caractere como marcador, clique duas vezes no campo Marcador e digite o texto ou caractere desejado. Para usar um caractere especial, escolha Editar > Emoji e Símbolos (no menu Editar, na parte superior da tela), escolha um caractere e pressione Retorno.
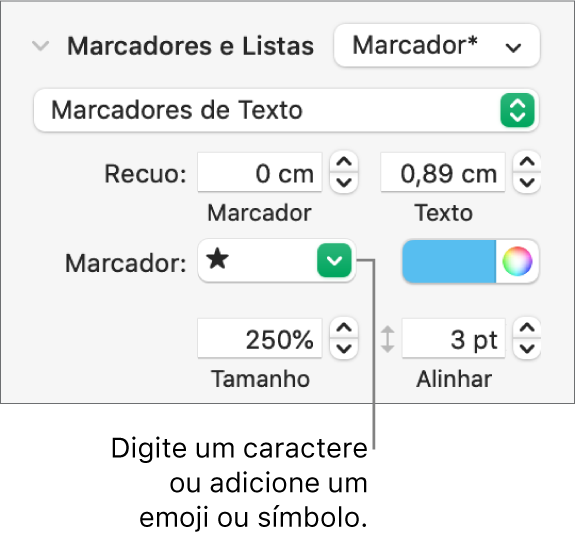
Para marcadores com imagem: clique no menu pop-up Marcador, escolha Marcadores com Imagem, clique no botão Imagem Atual e, em seguida, escolha um estilo de marcador com imagem.
Para usar sua própria imagem, clique em Imagem Personalizada, em seguida, escolha um arquivo de imagem no computador.
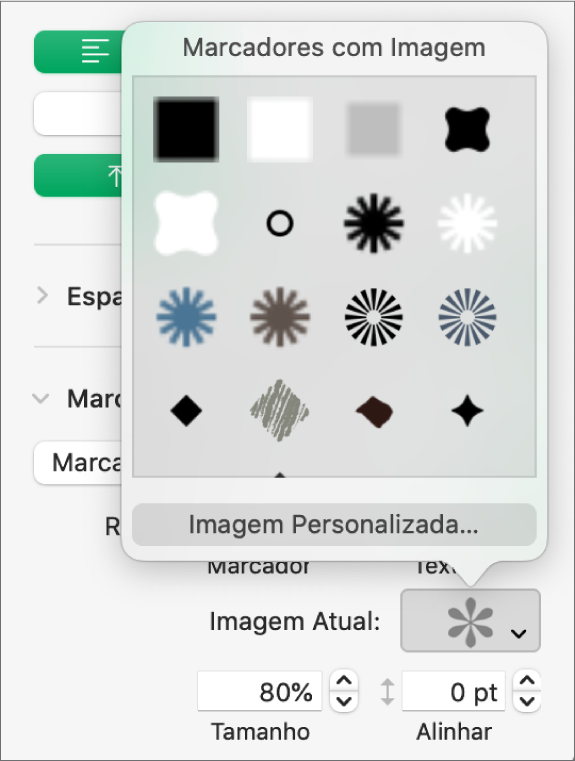
Use os outros controles na seção “Marcadores e Listas” para alterar o tamanho dos marcadores e ajustar a quantidade de espaço entre o texto e os marcadores.
Ajustar o espacejamento e a aparência de marcadores, números e letras
É possível alterar espacejamento, tamanho, cor e alinhamento de marcadores, números e letras.
Selecione os itens da lista com os marcadores que deseja alterar.
Na barra lateral Formatar
 , clique na aba Texto e, em seguida, clique no botão Estilo próximo da parte superior da barra lateral.
, clique na aba Texto e, em seguida, clique no botão Estilo próximo da parte superior da barra lateral.Clique na seta de abertura ao lado de Marcadores e Listas e siga uma das alternativas abaixo:
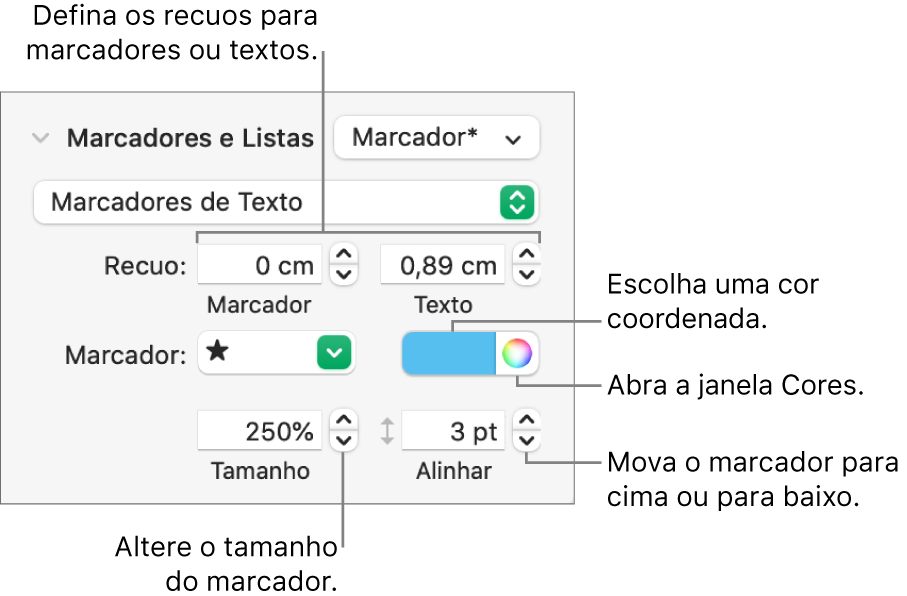
Recuo: Digite um número ou clique nas setas ao lado dos campos “Recuo” para definir a distância da margem esquerda ao marcador e do texto do marcador ao marcador, respectivamente.
Alterar a cor do marcador: escolha uma cor do seletor de cores (para cores predefinidas que combinam com o modelo) ou o disco de cores (para qualquer cor).
Não é possível alterar a cor dos marcadores com imagem, mas você pode escolher uma imagem diferente no menu local Imagem Atual (não exibido abaixo).
Ajustar o tamanho do marcador: Digite uma porcentagem no campo Tamanho ou clique nas setas para cima e para baixo.
Mover marcadores acima ou abaixo da linha central do texto: Clique nas setas para cima ou para baixo no campo Alinhar.
Caso queira poder aplicar essas alterações a outras listas na planilha, é possível criar um estilo de lista ou atualizar o estilo de lista que você já vem usando. Somente as alterações de formatação feitas na seção Marcadores e Listas serão incluídas no estilo de lista.
Criar um estilo de lista hierárquico
Você pode criar um estilo de lista para qualquer tipo de lista hierárquica, desde um estilo simples que inclua apenas dois níveis de hierarquia a um estilo complexo, que use muitos estilos de números e letras para definir diversos níveis.
Depois de formatar um nível de hierarquia, deve-se atualizar (redefinir) o estilo de lista para que o nível seja incorporado. Por exemplo, se a lista tiver cinco níveis de hierarquia, você precisa atualizar o estilo inicial cinco vezes para definir o estilo apropriadamente. O processo gera, por fim, um único estilo que formata listas automaticamente usando o mesmo número de níveis definidos. Esse estilo pode então ser usado para outras listas na planilha.
Clique onde deseja iniciar a lista.
Na barra lateral Formatar
 , clique na aba Texto e, em seguida, clique no botão Estilo próximo da parte superior da barra lateral.
, clique na aba Texto e, em seguida, clique no botão Estilo próximo da parte superior da barra lateral.Clique no menu local à direita de “Marcadores e Listas” e clique em
 na parte superior do menu local “Estilos de Lista”.
na parte superior do menu local “Estilos de Lista”.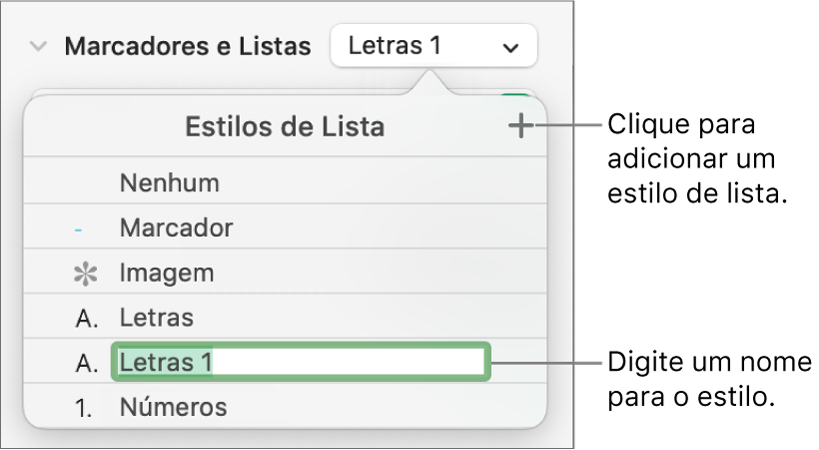
Digite um nome para o novo estilo no menu local “Estilos de Lista” e pressione Retorno.
Digite o primeiro item da lista.
Use os controles da seção “Marcadores e Listas” para escolher um estilo de marcador ou número para este nível de hierarquia.
Para indicar uma alteração no estilo, um asterisco é exibido ao lado do nome do estilo na janela do menu local.
Clique no menu local ao lado de “Marcadores e Listas” e clique no botão Atualizar.
Se você clicar em Atualizar, o formato de todos os itens de lista existentes no mesmo nível de hierarquia será alterado.
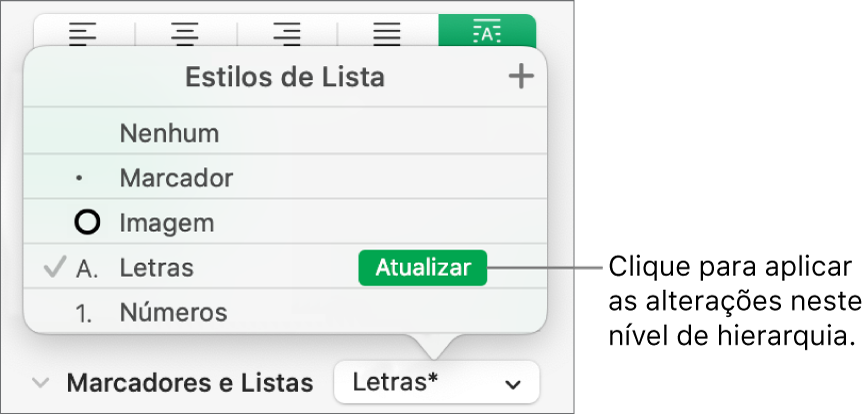
Pressione Retorno para ir para a linha seguinte e pressione Tab para recuá-lo.
Se a lista estiver em uma célula de tabela e você pressionar Tab, ela será movida para a célula seguinte. Em vez disso, na barra lateral, ajuste o valor de recuo do número ou letra.
Use os controles em “Marcadores e Listas” novamente para definir um estilo de marcador ou número, ajuste o espacejamento e faça outras alterações de formatação.
Clique no menu local ao lado de “Marcadores e Listas” e clique no botão Atualizar.
Continue formatando todos os níveis de hierarquia clicando no botão Atualizar antes ir para o próximo nível.
Somente as alterações de formatação feitas na seção “Marcadores e Listas” serão incluídas no estilo de lista. As alterações feitas usando os controles na seção Fonte (fonte, cor da fonte e estilos de caractere) não estarão incluídas.
Caso use um estilo de lista com frequência, você pode criar um atalho de teclado para aplicá-lo.
Atualizar ou reverter um estilo de lista
A alteração da aparência de uma lista — por exemplo, a alteração do estilo de marcador ou número, ou o espacejamento dos recuos — resultará em substituições de estilo, que são indicadas por um asterisco ao lado do nome do estilo.
Caso queira manter as substituições sem atualizar o estilo, não é necessária ação alguma. O texto preserva as alterações e um asterisco aparece ao lado do nome do estilo de lista sempre que você selecionar ou editar a lista.
Também é possível atualizar o estilo de lista com as alterações que você fez ou usar as substituições para criar um novo estilo de lista. Caso você não queira manter as substituições, pode reverter para o estilo de lista original.
Selecione os itens da lista com as alterações de formatação.
Na barra lateral Formatar
 , clique na aba Texto e, em seguida, clique no botão Estilo próximo da parte superior da barra lateral.
, clique na aba Texto e, em seguida, clique no botão Estilo próximo da parte superior da barra lateral.Clique no menu local à direita de “Marcadores e Listas” e faça um dos seguintes:
Remover as substituições e reverter ao estilo de lista original: Clique no nome do estilo (ele apresenta uma marca de seleção cinza ao seu lado). A substituição será apagada, o texto será revertido ao estilo original e a marca voltará à cor preta.
Atualizar o estilo para usar substituições: Clique no botão Atualizar (se houver um) ou mova o cursor sobre o nome do estilo, clique na seta que aparecer e, em seguida, escolha Redefinir da Seleção.
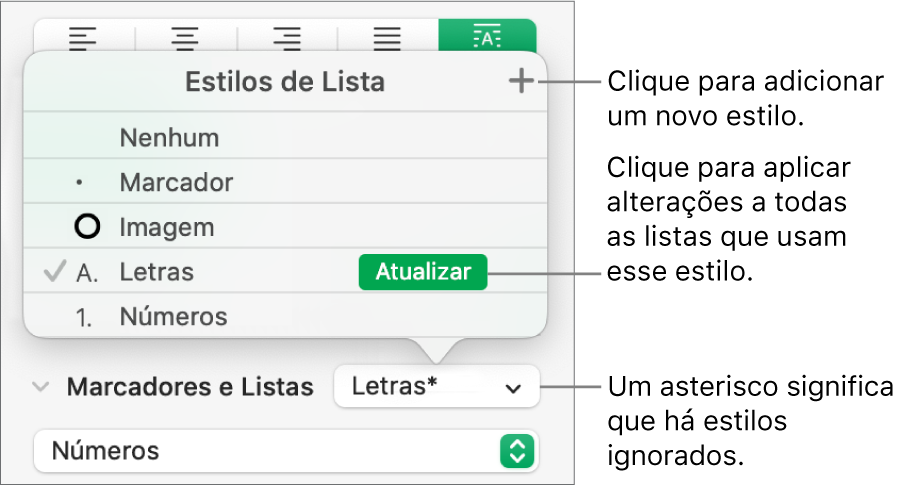
Nota: estilos de lista incluem somente a formatação definida usando os controles na seção “Marcadores e Listas” da barra lateral. As formatações feitas usando os controles da seção Fonte (fonte, cor da fonte e estilos de caractere) não são incluídas no estilo de lista.
Renomear ou apagar um estilo de lista
Selecione um item da lista que usa o estilo que você deseja renomear ou apagar.
Na barra lateral Formatar
 , clique na aba Texto e, em seguida, clique no botão Estilo próximo da parte superior da barra lateral.
, clique na aba Texto e, em seguida, clique no botão Estilo próximo da parte superior da barra lateral.Clique no menu local à direita de “Marcadores e Listas”.
Mova o cursor sobre o nome do estilo (apresenta uma marca ao seu lado) e clique na seta que aparece e escolha uma opção.
Apagar Estilo: Se você tentar apagar um estilo que está sendo usado na planilha, verá um alerta e poderá escolher um estilo de substituição.
Renomear Estilo: Digite um nome novo.