
Alterar a cor do texto no Numbers do Mac
É possível alterar a cor do texto para uma cor que combine com o modelo sendo usado ou escolher qualquer cor. Você também pode preencher um texto com gradientes ou imagens.

Alterar a cor do texto ou adicionar um gradiente
Selecione o texto que deseja alterar.
Para alterar todo o texto em uma caixa de texto ou célula de tabela, selecione a caixa de texto ou célula de tabela.
Na
 barra lateral Formatar, clique na aba Texto e, em seguida, clique no botão Estilo próximo da parte superior da barra lateral.
barra lateral Formatar, clique na aba Texto e, em seguida, clique no botão Estilo próximo da parte superior da barra lateral.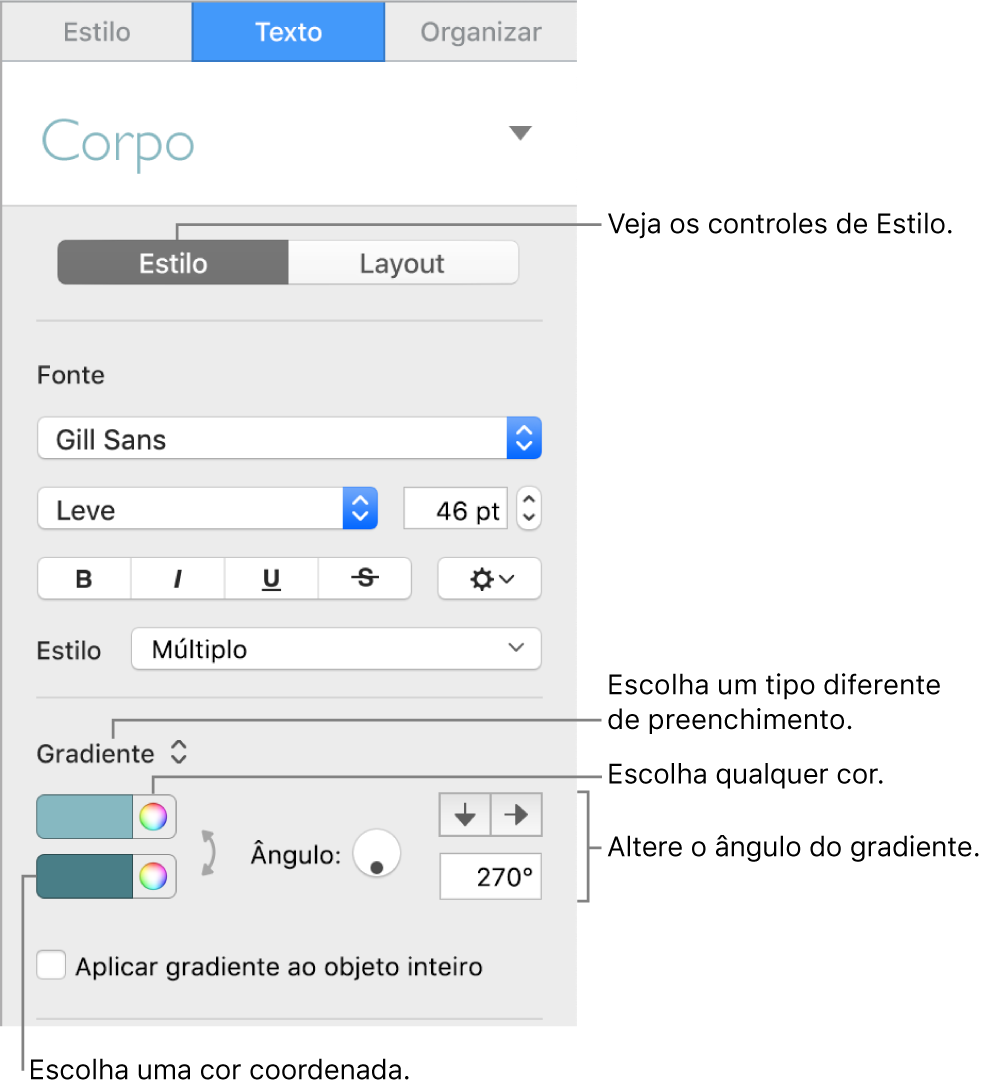
Escolha um dos seguintes:
Uma cor que combina com o modelo: clique no menu local abaixo da seção Fonte e escolha “Cor do Texto”. Clique no quadro de cores e escolha uma cor.
Qualquer cor: clique no menu local abaixo da seção Fonte e escolha “Cor do Texto”. Clique na roda de cores, em seguida, escolha uma cor de uma das paletas de cores.
Um preenchimento de gradiente com duas cores: clique no menu pop-up abaixo da seção Fonte e escolha Gradiente. Escolha duas cores. O quadro de cores mostra as cores que combinam com o modelo; a roda abre a janela Cores, na qual você pode escolher qualquer cor. Use os controles para alterar o ângulo e a direção do gradiente.
Um gradiente personalizado: clique no menu pop-up abaixo da seção Fonte e escolha Gradiente Avançado. Clique nas paradas de cores abaixo do controle deslizante para escolher as cores. Clique próximo à extremidade inferior do controle deslizante para adicionar outra parada de cor. Você pode arrastar as paradas de cores e usar os outros controles para alterar a mistura, ângulo e direção do gradiente.
Para aplicar o gradiente com base no comprimento da forma ou da caixa de texto (não no tamanho do texto selecionado), selecione a caixa ao lado de “Aplicar gradiente ao objeto inteiro”. O gradiente muda quando o tamanho do objeto ou da caixa de texto muda.
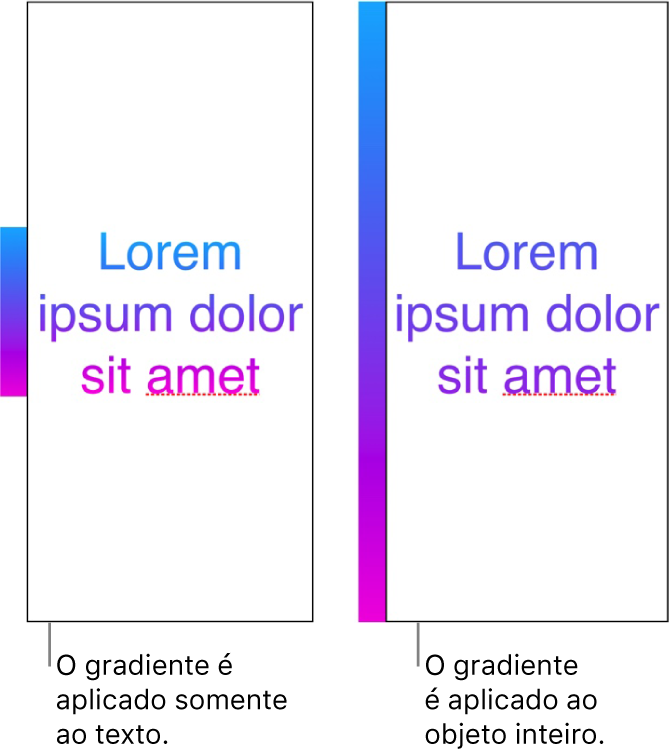
Preencher o texto com uma imagem
Selecione o texto que deseja alterar.
Para alterar todo o texto em uma caixa de texto ou célula de tabela, selecione a caixa de texto ou célula de tabela.
Na
 barra lateral Formatar, clique na aba Texto e, em seguida, clique no botão Estilo próximo da parte superior da barra lateral.
barra lateral Formatar, clique na aba Texto e, em seguida, clique no botão Estilo próximo da parte superior da barra lateral.Clique no menu pop-up abaixo da seção Fonte e escolha Imagem, ou Imagem Avançado se desejar adicionar uma tonalidade à imagem.
Clique em Escolher, navegue até as fotos e clique duas vezes em uma imagem com extensão .jpg, .png ou .gif.
Se você escolher Imagem Avançado, clique no quadro de cores (à direita do botão Escolher) e selecione uma cor de tonalidade.
Para que a tonalidade fique mais ou menos transparente, clique na roda de cores e arraste o controle deslizante de Opacidade.
Se a imagem não tiver a aparência esperada ou você quiser alterar a maneira como ela preenche o texto, clique no menu pop-up acima do botão Escolher e escolha uma opção:
Tamanho Original: coloca a imagem dentro do texto sem alterar suas dimensões originais. Para redimensionar a imagem, arraste o controle deslizante Escala.
Esticar: redimensiona a imagem para ajustá-la às dimensões do texto, o que pode alterar as proporções da imagem.
Mosaico: repete a imagem dentro do texto. Para redimensionar a imagem, arraste o controle deslizante Escala.
Ajustar ao Preenchimento: torna a imagem maior ou menor para que não haja espaço no texto.
Ajustar Proporcionalmente: redimensiona a imagem para ajustá-la às dimensões do texto, mas mantém as proporções da imagem.
Para alterar a cor de texto utilizada por um revisor para fazer marcações, consulte Adicionar e imprimir comentários no Numbers do Mac.
Dica: é possível definir um atalho de teclado para alterar rapidamente o texto para uma cor específica.