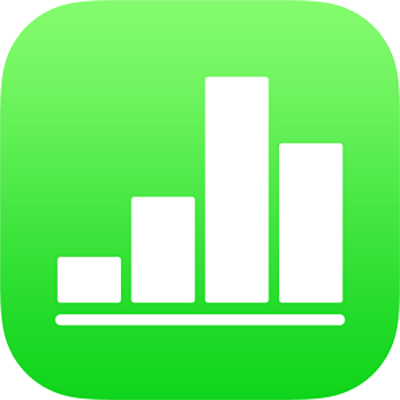
Alterar os ajustes de uma planilha compartilhada no Numbers do iPhone
Caso seja o proprietário de uma planilha compartilhada com outras pessoas, você pode visualizar ou alterar os ajustes de acesso e permissão a qualquer momento.
Se o acesso à planilha estiver definido como “Apenas quem você convidar”, você pode definir uma permissão diferente para cada pessoa.
Visualizar acesso e permissão
Execute uma das seguintes ações:
Se a planilha estiver aberta: toque em
 .
.Se a planilha estiver fechada: no gerenciador de planilhas ou no app Arquivos, abra a pasta Numbers no iCloud Drive, toque em Selecionar no canto superior direito, toque na planilha (uma marca é exibida), toque em
 na parte inferior da tela e toque em Mostrar Pessoas.
na parte inferior da tela e toque em Mostrar Pessoas.
A lista de participantes é exibida. Os participantes podem editar a planilha, a não ser que Somente Visualização apareça abaixo de seus nomes.
Se você for o proprietário, toque em “Opções de Compartilhamento” para ver um resumo dos ajustes de acesso e permissão.
Para visualizar as permissões de uma pessoa, toque em um nome.
Alterar o acesso de todos os participantes
Caso seja o proprietário da planilha, você pode alterar os acessos a qualquer momento, mas qualquer pessoa com quem o link tenha sido compartilhado será afetada. Esses são os resultados da alteração dos ajustes:
De “Apenas quem você convidar” para “Qualquer pessoa com o link”: as pessoas convidadas originalmente ainda poderão acessar a planilha, assim como qualquer outra pessoa que tenha o link. Elas não precisarão iniciar uma sessão com o endereço de e-mail ou número de telefone usado para enviar o link.
De “Qualquer pessoa com o link” para “Apenas quem você convidar”: o link original não funcionará mais para ninguém. Apenas as pessoas que recebem um convite seu e que iniciam sessão com o ID Apple podem acessar a planilha.
Execute uma das seguintes ações:
Se a planilha estiver aberta: toque em
 .
.Se a planilha estiver fechada: no gerenciador de planilhas ou no app Arquivos, abra a pasta Numbers no iCloud Drive, toque em Selecionar no canto superior direito, toque na planilha (uma marca é exibida), toque em
 na parte inferior da tela e toque em Mostrar Pessoas.
na parte inferior da tela e toque em Mostrar Pessoas.
Toque em Compartilhar Opções e toque no ajuste de acesso desejado.
Quando você altera os ajustes, todos os participantes que têm a planilha aberta veem um alerta. Caso suas alterações façam com que alguém perca o acesso à planilha, ela será fechada imediatamente. Caso contrário, os novos ajustes entrarão em vigor quando os participantes fecharem o alerta.
Alterar a permissão para todas as pessoas
Caso seja o proprietário de uma planilha compartilhada com acesso definido como “Apenas quem você convidar”, você pode alterar a permissão de todas as pessoas rapidamente.
Execute uma das seguintes ações:
Se a planilha estiver aberta: toque em
 .
.Se a planilha estiver fechada: no gerenciador de planilhas ou no app Arquivos, abra a pasta Numbers no iCloud Drive, toque em Selecionar no canto superior direito, toque na planilha (uma marca é exibida), toque em
 na parte inferior da tela e toque em Mostrar Pessoas.
na parte inferior da tela e toque em Mostrar Pessoas.
Toque em “Opções de Compartilhamento” e toque no ajuste de permissão desejado.
Qualquer pessoa que estiver com a planilha aberta quando você alterar a permissão verá um alerta. Os novos ajustes entrarão em vigor quando os participantes fecharem o alerta.
Alterar a permissão ou remover o acesso de um participante
Caso seja o proprietário de uma planilha compartilhada com acesso definido como “Apenas quem você convidar”, você pode alterar a permissão de uma pessoa sem afetar as permissões de outras. Você também poderá remover o seu acesso à planilha.
Execute uma das seguintes ações:
Se a planilha estiver aberta: toque em
 .
.Se a planilha estiver fechada: no gerenciador de planilhas ou no app Arquivos, abra a pasta Numbers no iCloud Drive, toque em Selecionar no canto superior direito, toque na planilha (uma marca é exibida), toque em
 na parte inferior da tela e toque em Mostrar Pessoas.
na parte inferior da tela e toque em Mostrar Pessoas.
Toque no nome da pessoa e toque em uma opção.
Qualquer pessoa que estiver com a planilha aberta quando você alterar as permissões verá um alerta. Os novos ajustes surtirão efeito quando o alerta for fechado.
Se você escolher Remover Acesso, o participante será solicitado a fechar a planilha, que será removida do iCloud Drive dele. Todas as edições feitas na planilha serão mantidas.